Jak zmienić domyślną czcionkę w Dokumentach, Prezentacjach i Arkuszach Google
Arkusze Google Prezentacje Google Google Dokumenty Google Bohater / / April 03, 2023

Ostatnia aktualizacja w dniu

Doskonałym sposobem na dostosowanie dokumentów jest użycie niestandardowej czcionki. Korzystając z tego przewodnika, możesz zmienić domyślną czcionkę w Dokumentach, Prezentacjach i Arkuszach Google.
Czy chcesz dodać trochę osobowości i kreatywności do swoich dokumentów? Dobrym sposobem na rozpoczęcie jest przyjrzenie się czcionce używanej w dokumencie.
W aplikacjach Google, takich jak Dokumenty Google, domyślną czcionką jest Arial. Arial to prosta i stabilna opcja, ale jeśli chcesz, aby Twój dokument się wyróżniał, możesz zmienić domyślną czcionkę i spróbować czegoś innego.
Wybrana przez Ciebie czcionka stanie się opcją, którą zobaczysz za każdym razem, gdy otworzysz nowy dokument Google. Poniżej wyjaśnimy, jak zmienić domyślną czcionkę w Dokumentach Google, Prezentacjach Google i Arkuszach Google.
Jak zmienić domyślną czcionkę w Dokumentach Google
Korzystając z Dokumentów Google, możesz zmienić domyślną czcionkę, wykonując poniższe czynności.
Aby zmienić domyślną czcionkę w Dokumentach Google:
- Otwórz istniejący dokument Dokumentów Google Lub stworzyć nowy Pierwszy.
- w Dokumenty Google okno, zaznacz istniejący tekst lub napisz losowe zdanie — nie ma znaczenia, co ono mówi.
- Jeśli chcesz zmienić domyślną czcionkę używaną w innych typach tekstu (takich jak nagłówki), zmień styl tekstu, aby pasował do tego celu (np. używając pogrubienia).
- Po zaznaczeniu tekstu użyj Opcje czcionek menu rozwijanego, aby wybrać czcionkę, której chcesz używać jako czcionki domyślnej w Dokumentach Google.
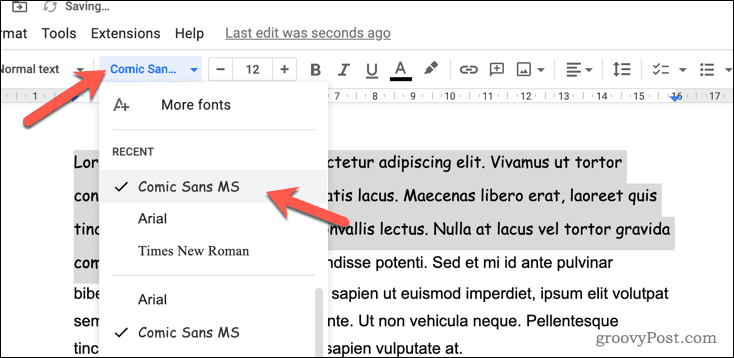
- Następnie kliknij Style menu rozwijane i najedź kursorem Normalny tekst.
- Wybierać Zaktualizuj normalny tekst, aby pasował. Spowoduje to zastosowanie wybranej czcionki jako nowej czcionki domyślnej podczas wpisywania zwykłego tekstu.
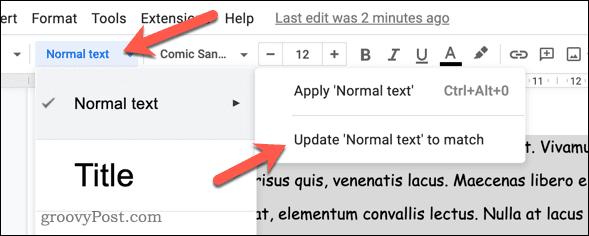
- Aby zmienić czcionkę używaną w innych nagłówkach, najedź kursorem na inną opcję w pliku Style menu (np. Nagłówek 2) i wybierz Zaktualizuj, aby dopasować Zamiast.
Po zastosowaniu nowego stylu czcionki to ustawienie będzie obowiązywać wszystkie nowe dokumenty tworzysz w Dokumentach Google. Nie działa to jednak wstecz.
Jeśli chcesz zmienić domyślną czcionkę w starszych dokumentach, musisz wrócić do tych dokumentów, zaznaczyć istniejący tekst i zastosować formatowanie nowego stylu.
Jak zmienić domyślną czcionkę w Arkuszach Google
Możesz także zmienić domyślną czcionkę używaną w arkuszu kalkulacyjnym Arkuszy Google. W tym celu możesz zastosować nową czcionkę do domyślnego motywu używanego w Arkuszach Google dla nowych arkuszy kalkulacyjnych.
Będzie to działać tylko wtedy, gdy tworzony arkusz kalkulacyjny ma zastosowany motyw domyślny. Jeśli używasz innego motywu, musisz ponownie zmienić czcionkę.
Aby zmienić domyślną czcionkę w Arkuszach Google:
- Otwórz istniejący arkusz kalkulacyjny Arkuszy Google Lub stworzyć nowy.
- Iść do Formatuj > Motyw.
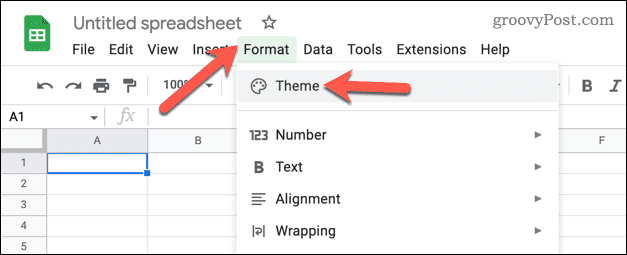
- w Motywy menu po prawej stronie, upewnij się, że Standard temat jest wybrany. Jest to domyślny motyw używany w nowych arkuszach kalkulacyjnych Arkuszy Google.
- Następnie kliknij Dostosuj.
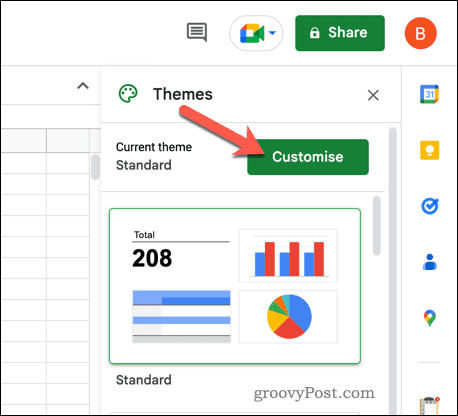
- Wybierz nową (i preferowaną) czcionkę domyślną z menu rozwijanego Czcionka.
- W razie potrzeby wprowadź inne zmiany w formatowaniu tekstu.
- Kliknij Zrobione aby zapisać zmiany.
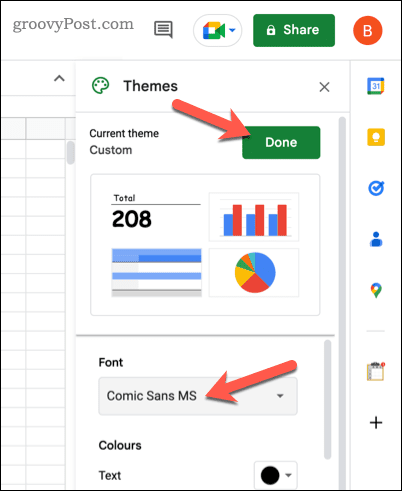
Po zapisaniu wszystkie nowe arkusze kalkulacyjne będą używać wybranej przez Ciebie nowej domyślnej czcionki (ale tylko wtedy, gdy użyją motywu domyślnego). Nie zadziała wstecz, więc musisz wprowadzić tę samą zmianę we wszystkich utworzonych wcześniej arkuszach kalkulacyjnych.
Jak zmienić domyślną czcionkę w Prezentacjach Google
Podobnie jak Arkusze Google, wybór czcionek w Prezentacjach Google jest oparty na Twoim motywie. Używane formatowanie (w tym czcionka) zmieni się, jeśli zmienisz motyw na niestandardowy.
Jeśli chcesz zmienić domyślną czcionkę w Prezentacjach Google, musisz zmienić czcionkę używaną w motywie domyślnym. Alternatywnie musisz zmienić czcionkę w twój domyślny motyw (czyli motyw, którego używasz najczęściej).
Aby zmienić domyślną czcionkę w Prezentacjach Google:
- Otwórz istniejąca prezentacja Prezentacji Google. Alternatywnie, utwórz nową prezentację Zamiast.
- Jeśli tworzysz nową prezentację, zastosuj motyw, który chcesz edytować, przechodząc do Przesuń > Zmień motyw.
- Następnie przejdź do Przesuń > Edytuj motyw.
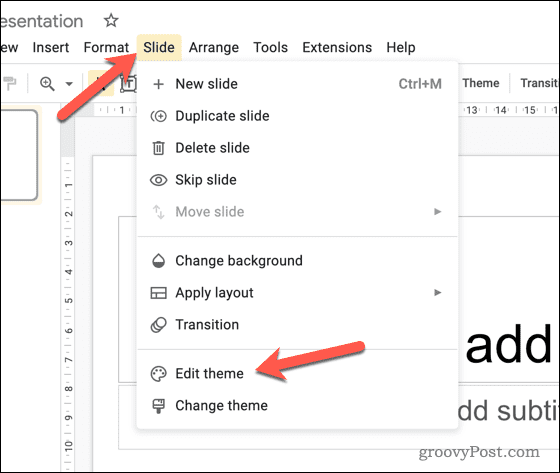
- Zaznacz slajd wzorcowy (slajd, który zawiera reguły formatowania, w tym tekst), zaznaczając pierwszy slajd poniżej Temat nagłówek po lewej stronie.
- Po prawej stronie wybierz nagłówek, aby zmienić styl czcionki dla tego tekstu. Na przykład, jeśli chcesz zmienić nagłówek slajdu, wybierz plik pierwsze pole tekstowe. Ewentualnie zaznacz cały tekst, aby zmienić czcionkę używaną na wszystkich poziomach.
- Po zaznaczeniu tekstu użyj Czcionka menu rozwijane, aby przełączyć się na nową domyślną czcionkę.
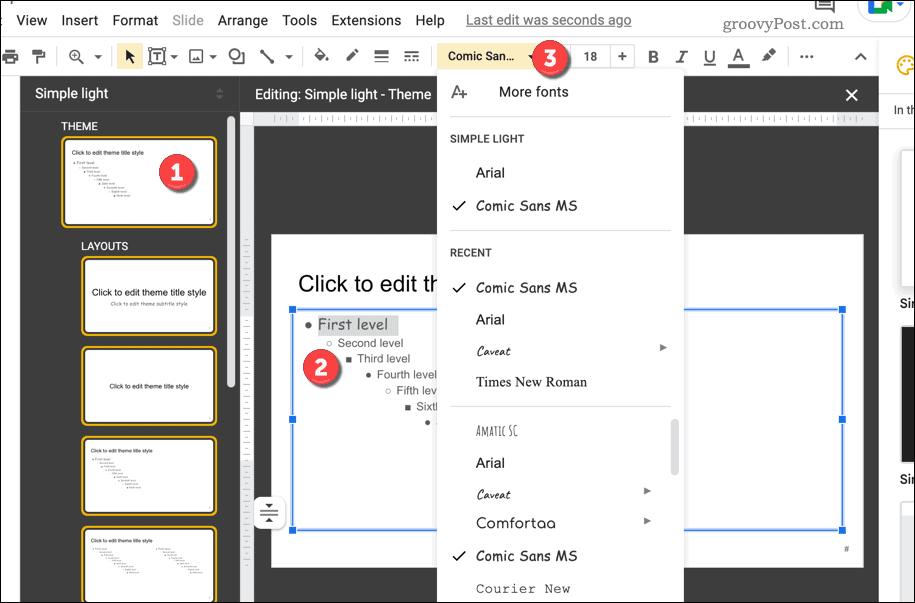
- Wprowadź inne zmiany formatowania zgodnie z potrzebami.
- Aby zapisać zmiany, kliknij przycisk zamknąć ikona w prawym górnym rogu.
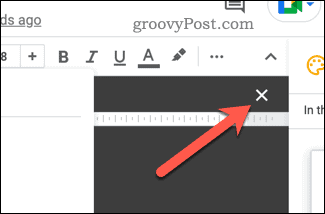
Po zastosowaniu zmian w motywie Prezentacji Google powinny one zostać zastosowane w całej prezentacji. Dotyczy to również Twoich nowych prezentacji o tym samym motywie.
Jeśli zmienisz motyw domyślny, zmiany powinny automatycznie pojawić się we wszystkich nowych prezentacjach.
Używanie Dokumentów Google do tworzenia imponujących dokumentów
Nie pozwól, aby nudna czcionka zrujnowała Twój dokument. Wykonując powyższe czynności, możesz szybko zmienić domyślną czcionkę w aplikacjach Google, w tym w Dokumentach, Prezentacjach i Arkuszach.
Dlaczego nie urozmaicić swoich dokumentów jeszcze bardziej? Na przykład możesz zmienić kolor tła w Dokumentach Google dokument. W końcu biały jest dość nudny!
Jeśli chcesz tworzyć różne typy dokumentów, możesz również zmień marginesy w Dokumentach Google do różnych rozmiarów papieru. Możesz nawet obróć tekst w Dokumentach Google dla bardziej dramatycznego formatowania.
Jak znaleźć klucz produktu Windows 11
Jeśli potrzebujesz przenieść klucz produktu Windows 11 lub po prostu potrzebujesz go do przeprowadzenia czystej instalacji systemu operacyjnego,...
Jak wyczyścić pamięć podręczną Google Chrome, pliki cookie i historię przeglądania
Chrome doskonale radzi sobie z przechowywaniem historii przeglądania, pamięci podręcznej i plików cookie, aby zoptymalizować wydajność przeglądarki online. Jej sposób...
