6 najlepszych aplikacji do dostosowywania systemu Windows 11
Microsoft Okna 11 Bohater / / April 03, 2023

Ostatnia aktualizacja w dniu

Nie wszyscy są zadowoleni z nowego interfejsu użytkownika systemu Windows 11. Jeśli chcesz coś zmienić, wypróbuj te najlepsze aplikacje do dostosowywania systemu Windows 11 na komputerze.
Firma Microsoft wprowadziła system Windows 11 z nowym interfejsem użytkownika z zaokrąglonymi rogami i żywymi kolorami, ale wprowadziła w systemie pewne zmiany, które nie wszystkim się podobają.
Na przykład jedną z głównych skarg jest umieszczenie przycisku Start, ale na szczęście możesz przesuń go z powrotem w lewo. Mimo to wielu użytkowników nie jest zadowolonych z nowego wyglądu systemu Windows 11 i chce go dostosować.
Aby Ci pomóc, oto przegląd najlepszych aplikacji do dostosowywania systemu Windows 11.
1. Stardock Start11
Chociaż wymaga to minimalnej inwestycji, Stardock’s Start11 jest prawdopodobnie najlepszą aplikacją do dostosowywania systemu Windows 11. Stardock ma długą historię dostarczania najwyższej klasy narzędzi do dostosowywania dla systemu Windows.
oprócz dostosowywanie menu Start i paska zadań w systemie Windows 11, Start11 firmy Stardock umożliwia dostosowanie znanych przycisków i folderów systemu Windows oraz wyłączenie wyszukiwania na pasku zadań. A jeśli połączysz opcje Start11 z własnymi dostosowania ikon systemowych, możesz uzyskać naprawdę wyjątkowy wygląd i działanie systemu Windows 11.
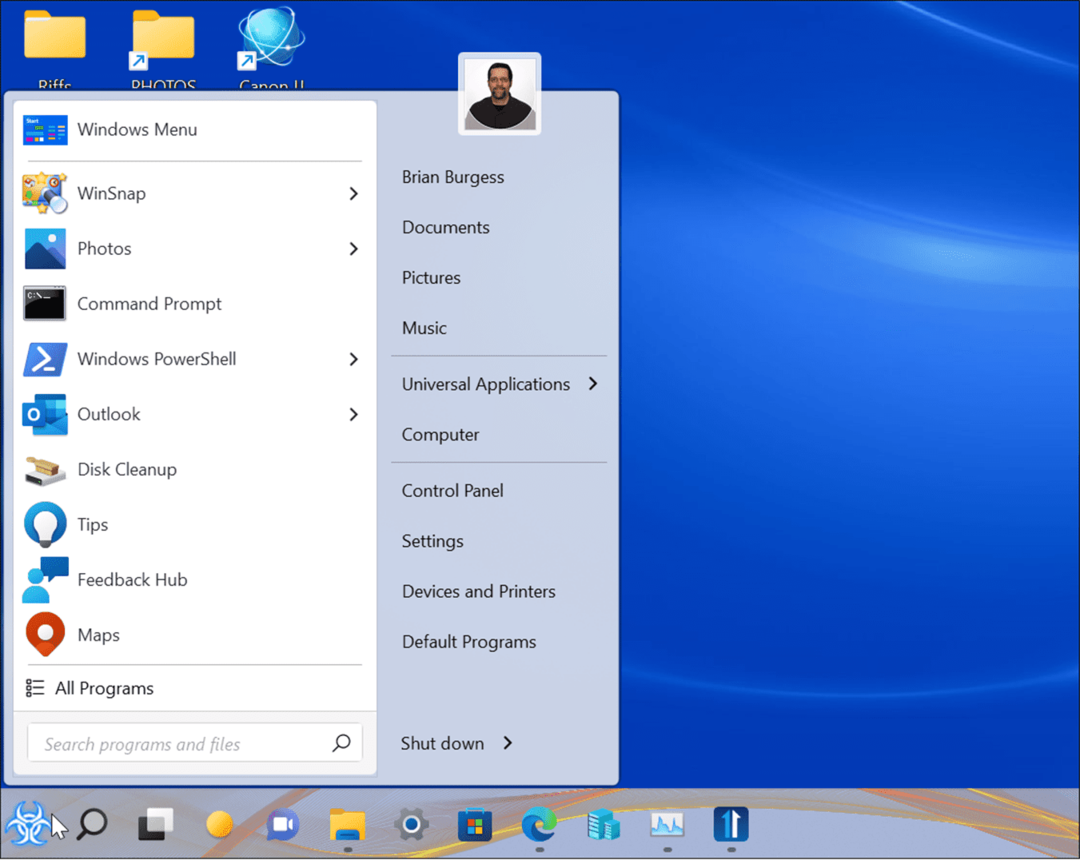
Start11 oferuje bezpłatną 30-dniową wersję próbną i kosztuje 5,99 USD za jeden komputer lub 14,99 USD za pięć komputerów. Stardock oferuje inne narzędzia do dostosowywania, takie jak Fences, WindowBlinds11, Fences i inne.
2. ZaokrąglonyTB
Jeśli dostosowywanie paska zadań w systemie Windows 11 z jego natywnymi ustawieniami to za mało, czas poszukać rozwiązań gdzie indziej. The RoundedTB za pośrednictwem Microsoft Store pozwala dostosować pasek zadań systemu Windows 11. Możesz zaokrąglić rogi paska zadań, podzielić je na segmenty i dodać marginesy do paska zadań.
Kolejną interesującą rzeczą, którą ta aplikacja może zrobić, jest sprawienie, aby pasek zadań systemu Windows 11 działał jak pływająca stacja dokująca. Bezpłatna aplikacja to dobry wybór, jeśli chcesz dodać dostosowania do paska zadań. Umożliwia także precyzyjne ustawienia marginesów i promienia paska zadań.
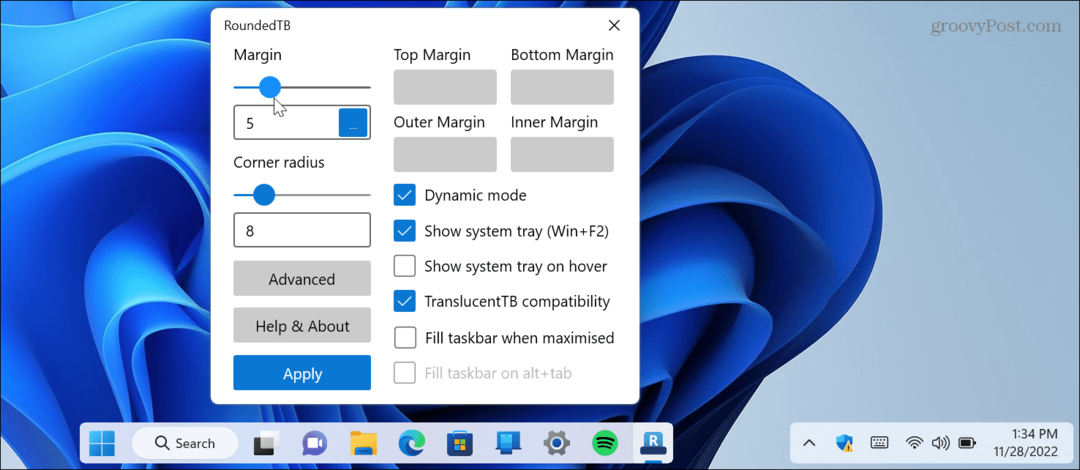
3. Klasyczne menu kontekstowe systemu Windows 11
Menu kontekstowe w systemie Windows 11 jest dość denerwujące. Po kliknięciu elementu prawym przyciskiem myszy nie widzisz już menu kontekstowego, do którego przywykłeś w poprzednich wersjach systemu Windows.
Zamiast tego zobaczysz nowe menu z zaokrąglonymi rogami i mniejszą liczbą opcji.
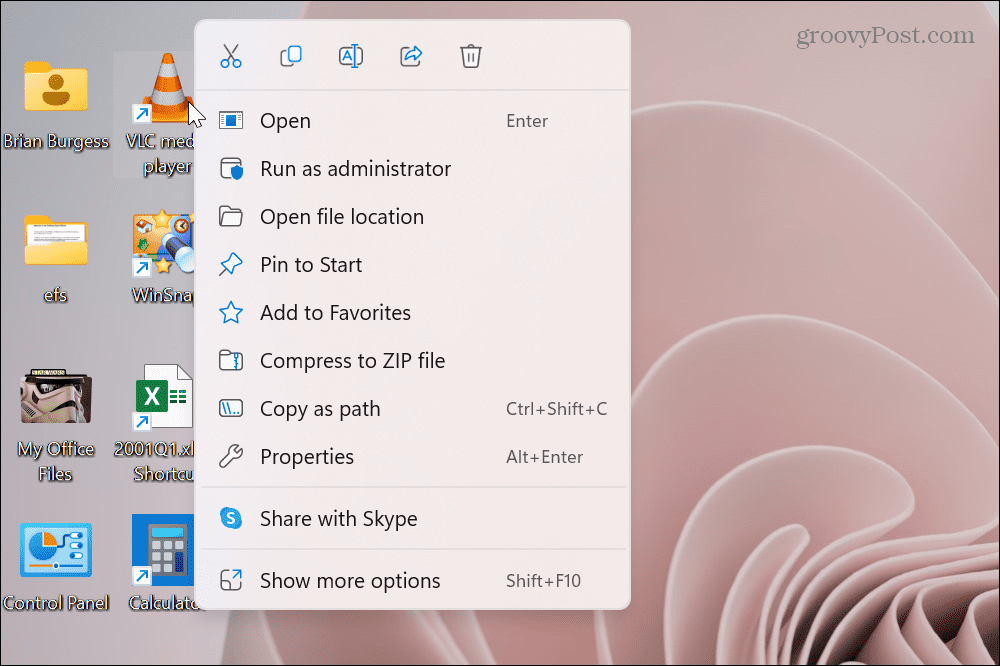
Aby znaleźć opcje, do których jesteś przyzwyczajony; musisz kliknąć Pokaż więcej opcji na dnie. Następnie otrzymujesz klasyczne menu kontekstowe, którego używałeś w systemie Windows 10 i wcześniejszych. Ponadto nie ma zaokrąglonych rogów, ale najważniejsze jest to, że ma klasyczne opcje, takie jak Wysłać do.
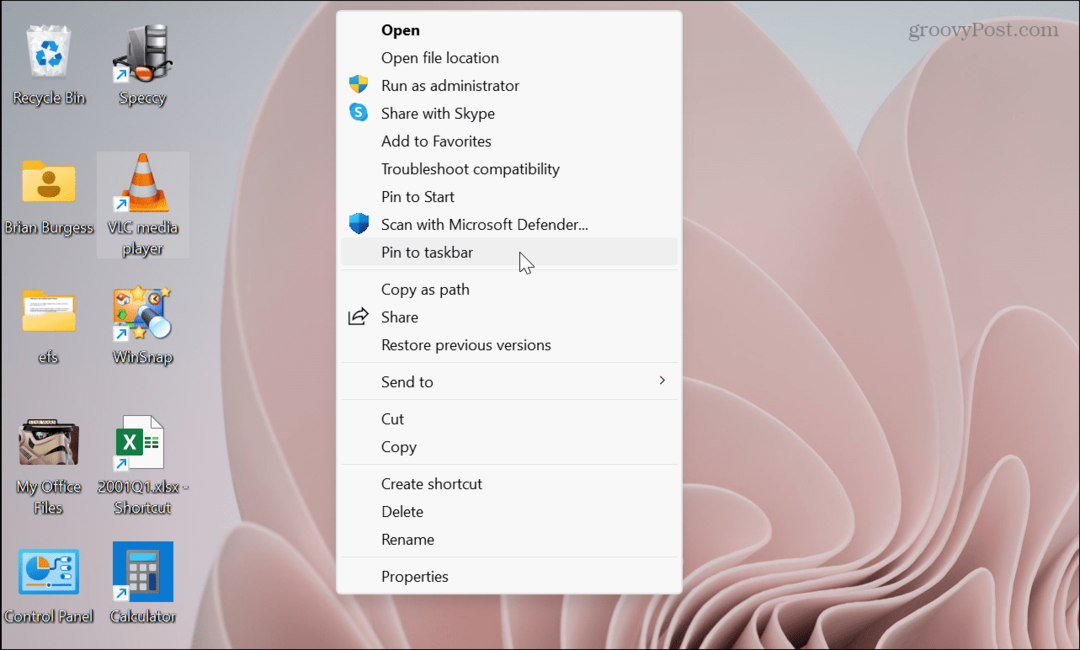
Jeśli jesteś zaawansowanym użytkownikiem, który wygodnie hakuje rejestr, możesz odzyskać klasyczne menu kontekstowe w systemie Windows 11.
Jeśli jednak wolisz korzystać z aplikacji innej firmy, sprawdź Klasyczne menu kontekstowe systemu Windows 11. Wykonuje pracę za Ciebie, a Ty szybko wykonasz zadania w nowym systemie operacyjnym.
4. Aplikacja Pliki
Eksplorator plików systemu Windows 11 otrzymał przeprojektowany projekt, a niektórzy użytkownicy mogą uznać go za daleki od ideału. Ale aplikacja Pliki (a Aplikacja UWP w Microsoft Store) zastępuje Eksplorator plików.
To potężny menedżer plików, który zawiera zakładki do wielozadaniowości, tagi do etykietowania, układu kolumn, układu podwójnego panelu, wykrywania dysków w chmurze, podglądu plików, niestandardowych motywów i wielu innych.
Ponadto współpracuje z ekranem dotykowym lub myszką i klawiaturą. Jest bardziej intuicyjny niż domyślny system i można go pobrać za darmo.
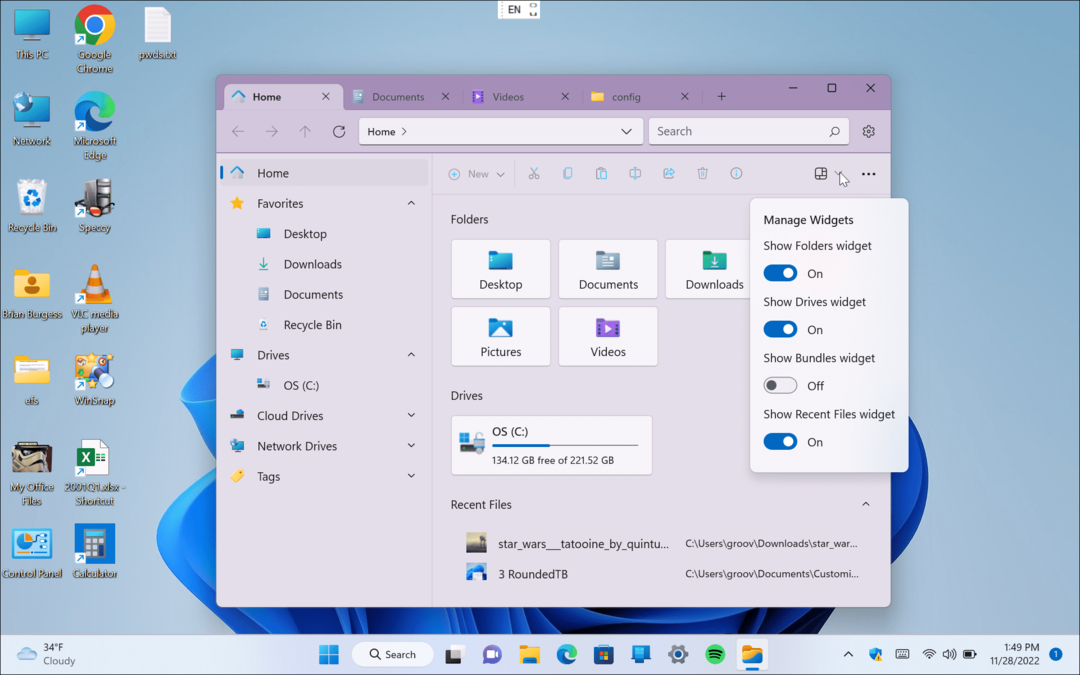
5. Tętniąca życiem tapeta
Jeśli jesteś fanem zmiana tapety pulpitu w systemie Windows Lively Wallpaper to dobry wybór dla użytkowników systemu Windows 11. Chociaż niektóre fajne tapety są dołączone do systemu Windows 11, możesz chcieć więcej.
Aplikacja Lively Wallpaper jest bezpłatnie w Microsoft Store. Pozwala zrobić o wiele więcej niż konfigurowanie różnych tapet. Możesz ustawić Gify, filmy i strony internetowe jako tło. Po dodaniu wybranej tapety można dostosować jasność, szybkość, powiększenie, kolor nakładki i nie tylko.

6. BeWidgety
Microsoft wprowadza widżety jako część systemu Windows 11, ale nie mogą się one równać z tym, co otrzymujesz BeWidgety. Możesz pobrać go bezpłatnie ze sklepu Microsoft Store i używać go do tworzenia konfigurowalnych widżetów. Ponadto na pulpicie można umieścić konfigurowalne i spersonalizowane widżety.
Za pomocą BeWidgets możesz dodawać różne rodzaje informacji, takie jak lokalna pogoda, czas, notowania giełdowe, kryptowaluty i skróty do aplikacji. Warto również wspomnieć, że jeśli nie chcesz wersji Microsoft Widgets, możesz ukryć je przed wzrokiem.
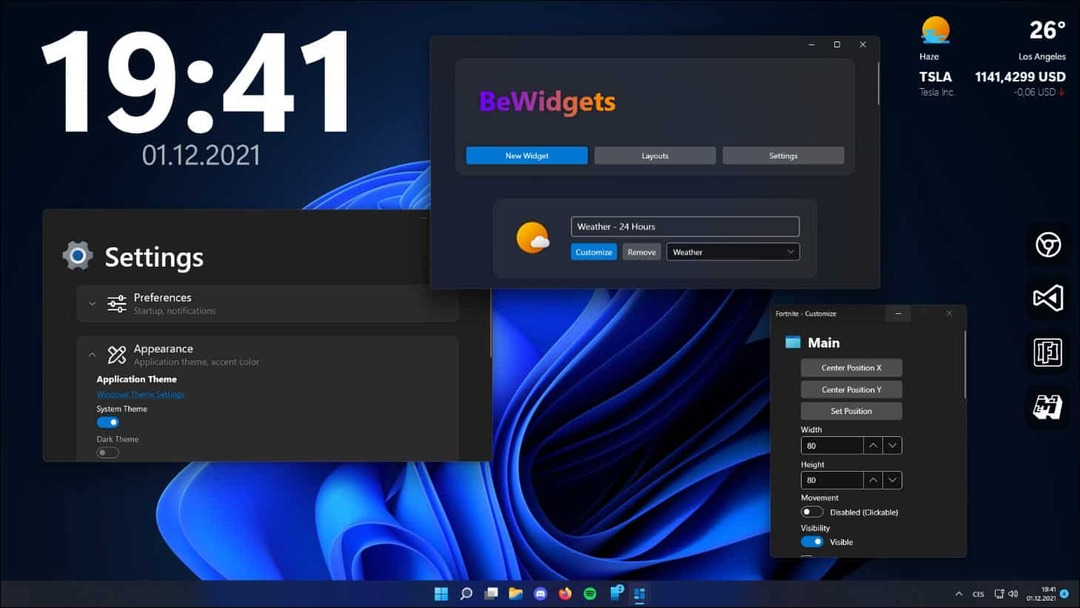
Korzystanie z najlepszych aplikacji do dostosowywania systemu Windows 11
Niezależnie od tego, czy chcesz uzyskać więcej funkcji, czy dodać trochę pizazz do swojego pulpitu, korzystanie z powyższych aplikacji spełni Twoje potrzeby dostosowywania systemu Windows 11. Fajne w tych aplikacjach jest to, że wszystkie są darmowe – z wyjątkiem Start11. Jednak Stardock zezwala na bezpłatny 30-dniowy okres próbny, więc możesz go wypróbować przed zakupem.
Jeśli nie chcesz polegać na aplikacjach innych firm w celu dostosowania systemu Windows 11, możesz użyć jego wbudowanych ustawień. Na przykład możesz dostosować ikony systemowe Lub dostosować menu Start. Jeśli nie jesteś fanem ikon na pulpicie systemu Windows 11, przełącz się na starsze ikony Zamiast.
Możesz być również zainteresowany nauczeniem się, jak to zrobić dostosuj Szybkie ustawienia w systemie Windows 11. Kolejnym obszarem, który warto sprawdzić, jest dostosowanie pliku Ekran blokady systemu Windows 11. Chociaż aplikacja RoundedTB zawiera opcje dostosowywania paska zadań, możesz to zrobić również za pomocą ustawień systemowych. Aby uzyskać więcej informacji, dowiedz się, jak to zrobić dostosować pasek zadań systemu Windows 11.
