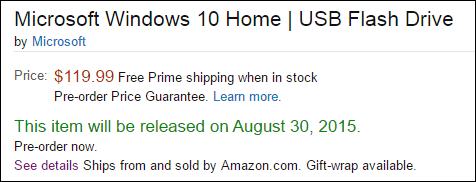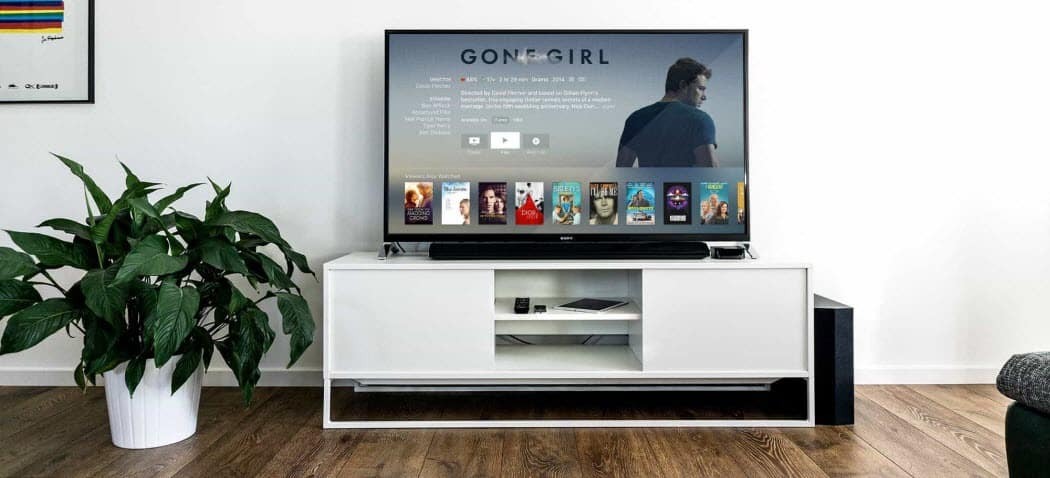Jak naprawić Google Play, który nie działa na Chromebooku
Chrome Os Google Bohater Chromebook / / April 03, 2023

Ostatnia aktualizacja w dniu
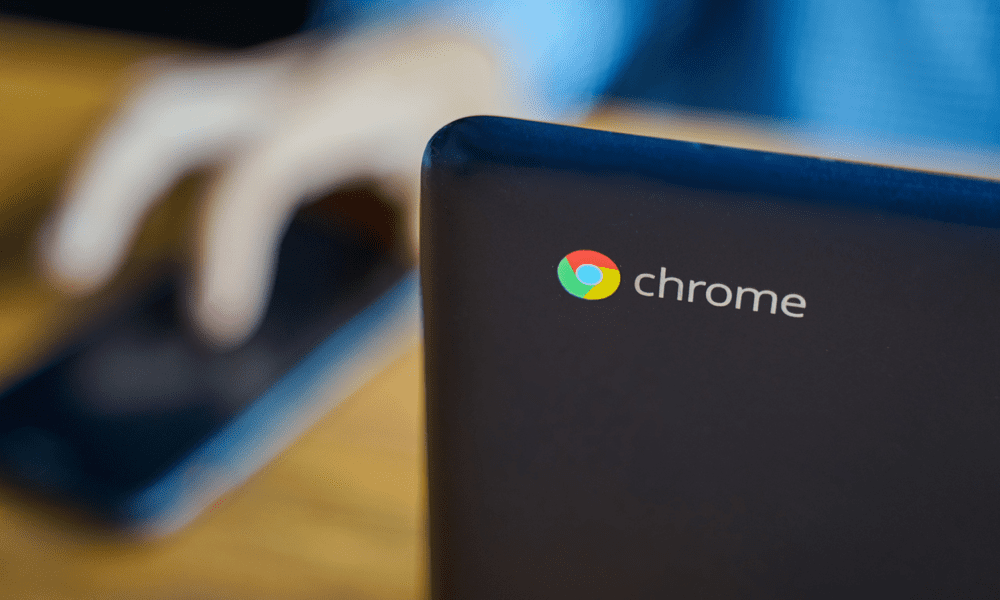
Masz problem z uruchamianiem aplikacji na Androida na swoim Chromebooku? Jeśli Google Play nie działa na Twoim Chromebooku, wykonaj czynności opisane w tym przewodniku, aby to naprawić.
Korzystanie z Chromebooka doskonale nadaje się do przeglądania internetu, wysyłania e-maili i okazjonalnych projektów związanych z przetwarzaniem tekstu. Ponadto możesz pobierać aplikacje do różnych rzeczy, takich jak gry, transmisje strumieniowe, rozrywka i inne zadania komputerowe.
Warto też zauważyć, że na Chromebooku możesz zrobić więcej, np uruchamiać aplikacje na Androida. Jednak do korzystania z aplikacji potrzebny jest Sklep Google Play.
Niestety Twój Chromebook nie zawsze będzie działał zgodnie z oczekiwaniami. Jeśli masz problem z Google Play, który nie działa na Chromebooku, musisz wypróbować rozwiązania opisane poniżej.
1. Sprawdź, czy Twój Chromebook jest zgodny
Chociaż większość nowoczesnych Chromebooków obsługuje Google Play po wyjęciu z pudełka, starsze urządzenia mogą tego nie robić. Jeśli nie widzisz Google Play lub jest wyszarzona, Twój Chromebook może być za stary, by obsługiwać aplikacje na Androida.
Aby sprawdzić, czy Twój Chromebook obsługuje Google Play i aplikacje na Androida, porównaj swój model Chromebooka z listą Google Chromebooki obsługujące aplikacje na Androida.
Nieobsługiwany? Musisz rozważyć uaktualnienie — przepraszam!
2. Zaktualizuj swojego Chromebooka
Google Play może nie działać z powodu błędów w aktualnie zainstalowanej wersji systemu operacyjnego Chrome na Twoim Chromebooku. Twój Chromebook powinien aktualizować się automatycznie, ale możesz sprawdzić dostępność aktualizacji ręcznie. Na przykład aktualizacja od Google, która może rozwiązać Twój problem ze Sklepem Play, może czekać na Twoją instalację.
To prosty proces ręcznie zaktualizuj swojego Chromebooka. Aby zaktualizować Chromebooka, przejdź do Ustawienia > Informacje o systemie operacyjnym Chrome > Sprawdź dostępność aktualizacji.
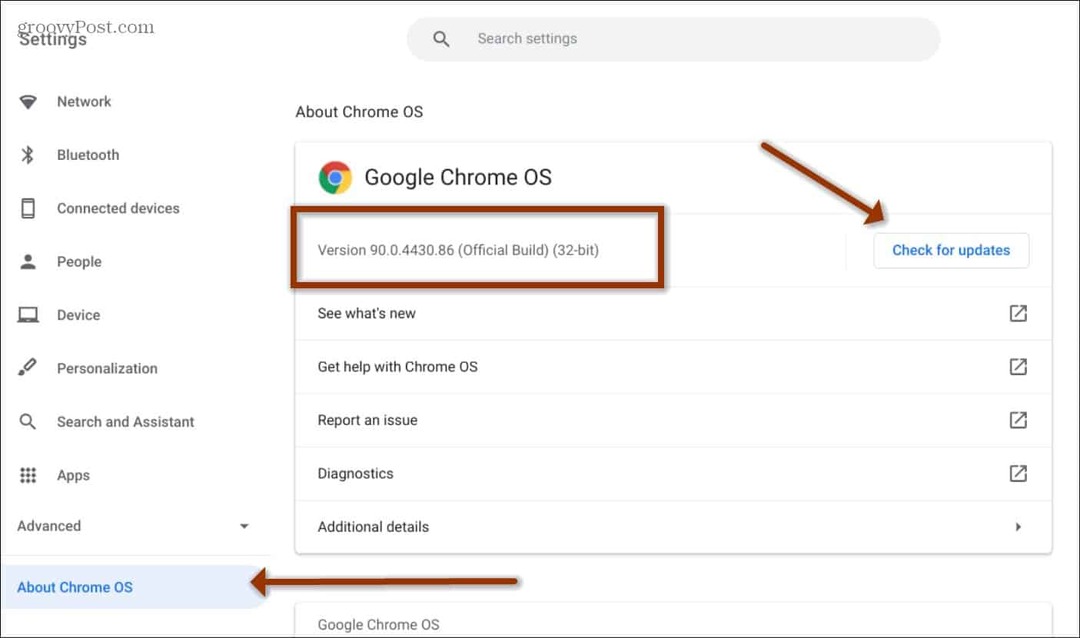
Pamiętaj, że po aktualizacji Chromebook będzie wymagał ponownego uruchomienia, więc upewnij się, że Twoja praca i inne pliki zostały zapisane.
Notatka: Jeśli Twoim Chromebookiem zarządza Twoja firma lub szkoła, opcja aktualizacji może być niedostępna. Musisz więc skontaktować się z działem IT, aby upewnić się, że jest aktualny.
3. Zaktualizuj aplikację Google Play
Jeśli Twój Chromebook jest aktualny, a Google Play nadal nie działa poprawnie, możesz zaktualizować aplikację Google Play.
Aby zaktualizować aplikację Google Play na swoim Chromebooku:
- Uruchom Sklep Play i kliknij ikona profilu w prawym górnym rogu.
- Wybierać Ustawienia z wyświetlonego menu.
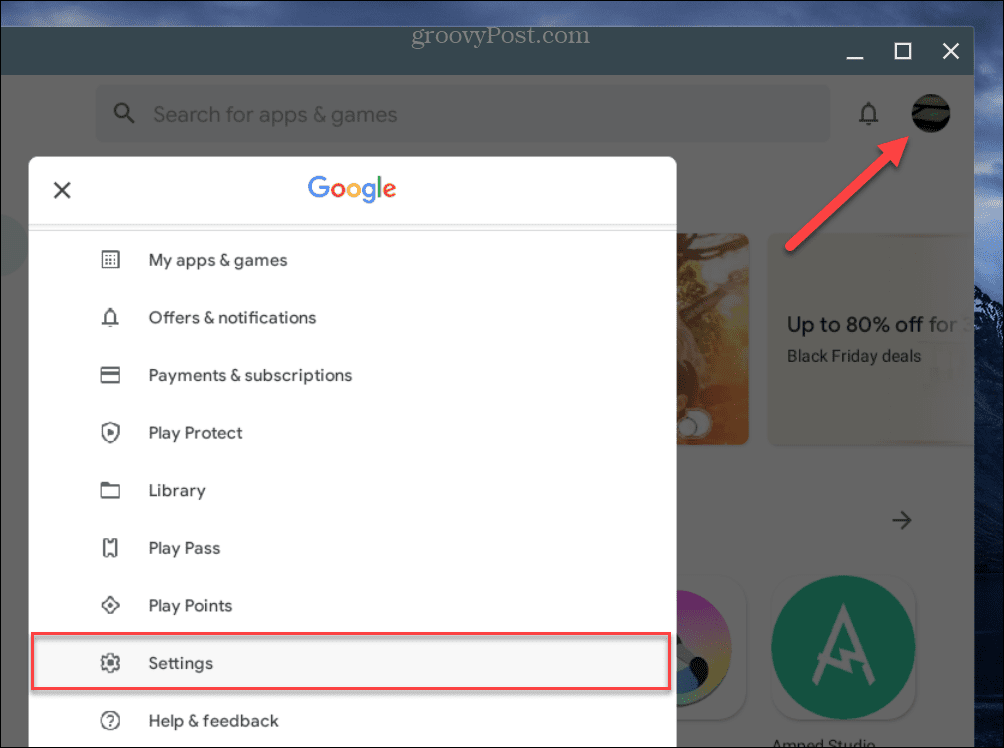
- od Ustawienies, rozwiń O Sekcja.
- Kliknij Zaktualizuj Sklep Play przycisk pod Wersja ze Sklepu Play Sekcja.
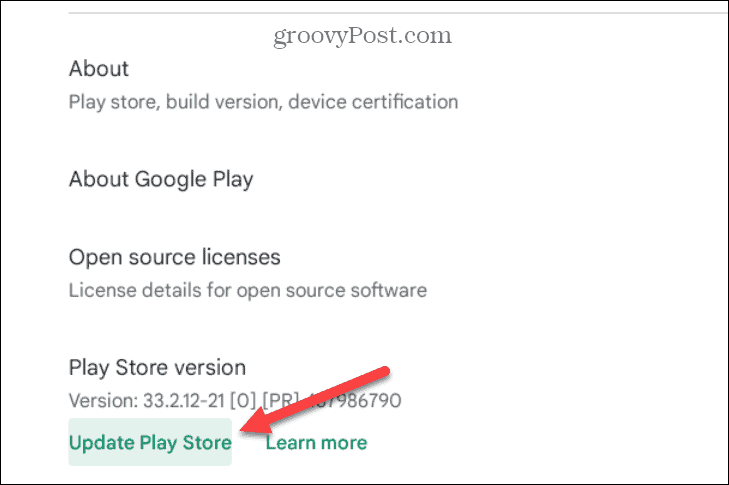
- Poczekaj na aktualizacje Sklepu Play, uruchom ponownie aplikację i sprawdź, czy Google Play działa.
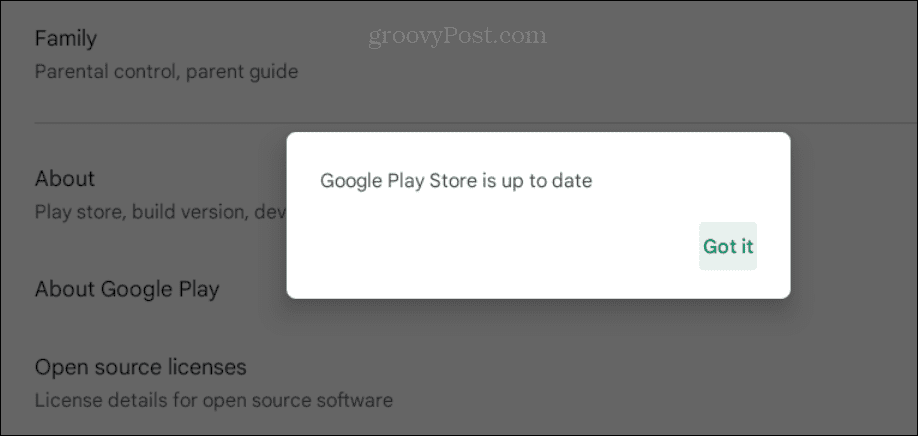
4. Uruchom ponownie Chromebooka
Zakładając, że Twój Chromebook obsługuje aplikacje na Androida, możesz napotkać sytuację, w której Google Play zawiesza się lub nie chce się uruchomić. Więc dobrym miejscem do rozpoczęcia rozwiązywania problemów jest uruchom ponownie Chromebooka.
Aby ponownie uruchomić Chromebooka, kliknij zegar, aby otworzyć Szybkie ustawienia panelu w prawym dolnym rogu ekranu.
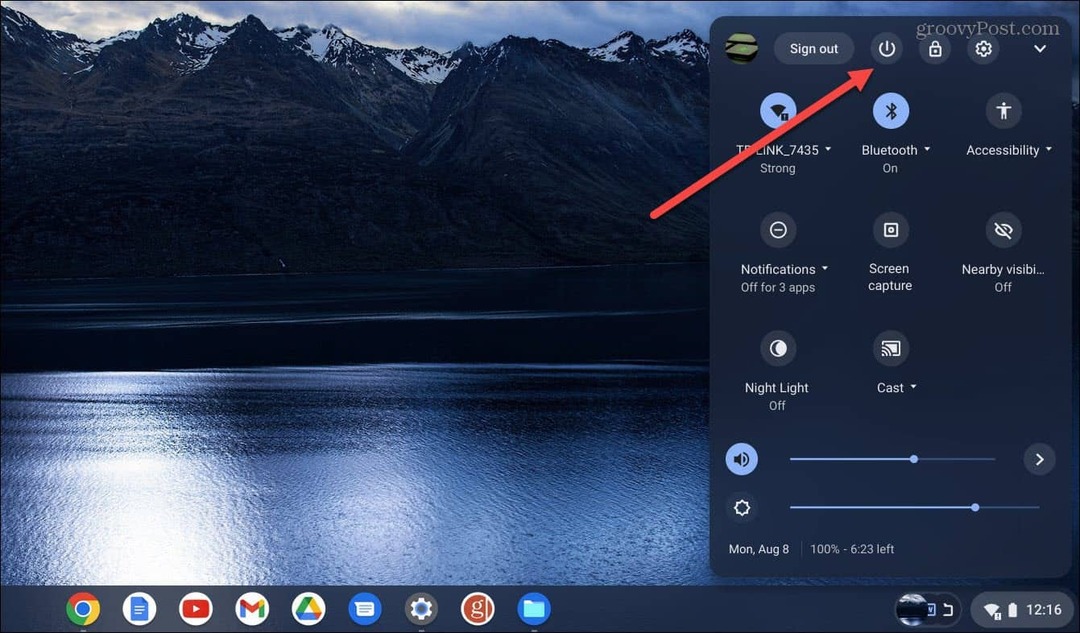
Po otwarciu menu kliknij przycisk zasilania, a natychmiast się wyłączy. Poczekaj, aż Chromebook całkowicie się wyłączy i uruchom go ponownie, naciskając Moc przycisk.
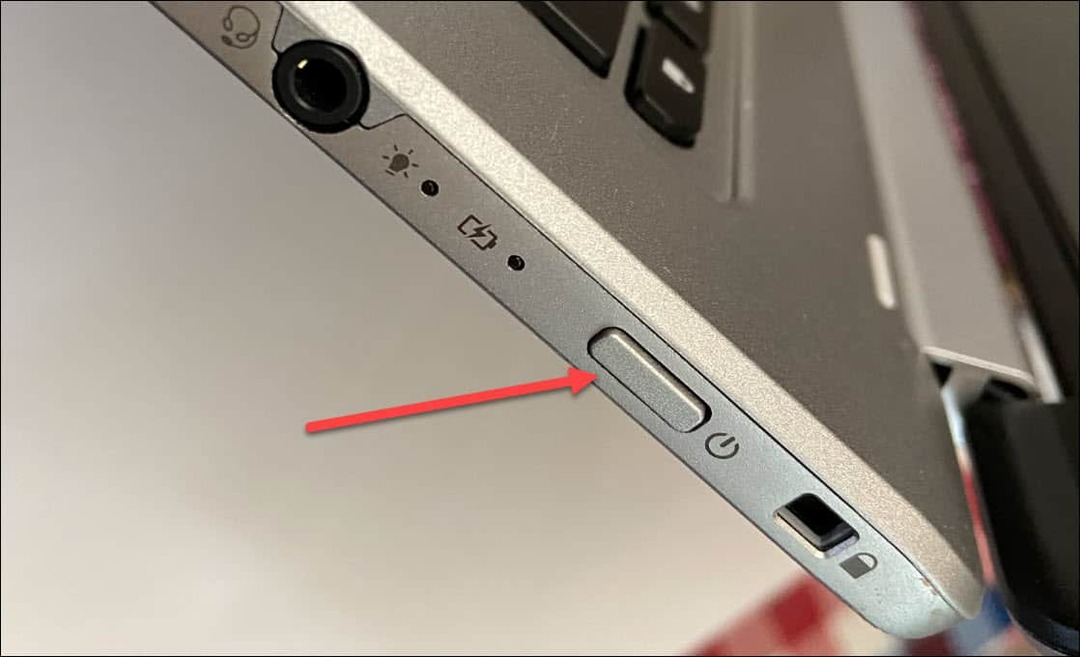
Po ponownym uruchomieniu Chromebooka zaloguj się i sprawdź, czy Google Play działa.
5. Sprawdź, czy Google Play jest włączony
Innym powodem, dla którego Google Play nie działa, jest to, że nie została włączona lub została wyłączona z jakiegoś powodu.
Aby włączyć Sklep Play na Chromebooku:
- Kliknij ikona zegara w prawym dolnym rogu i wybierz Ustawienia ikona z Szybki panel.
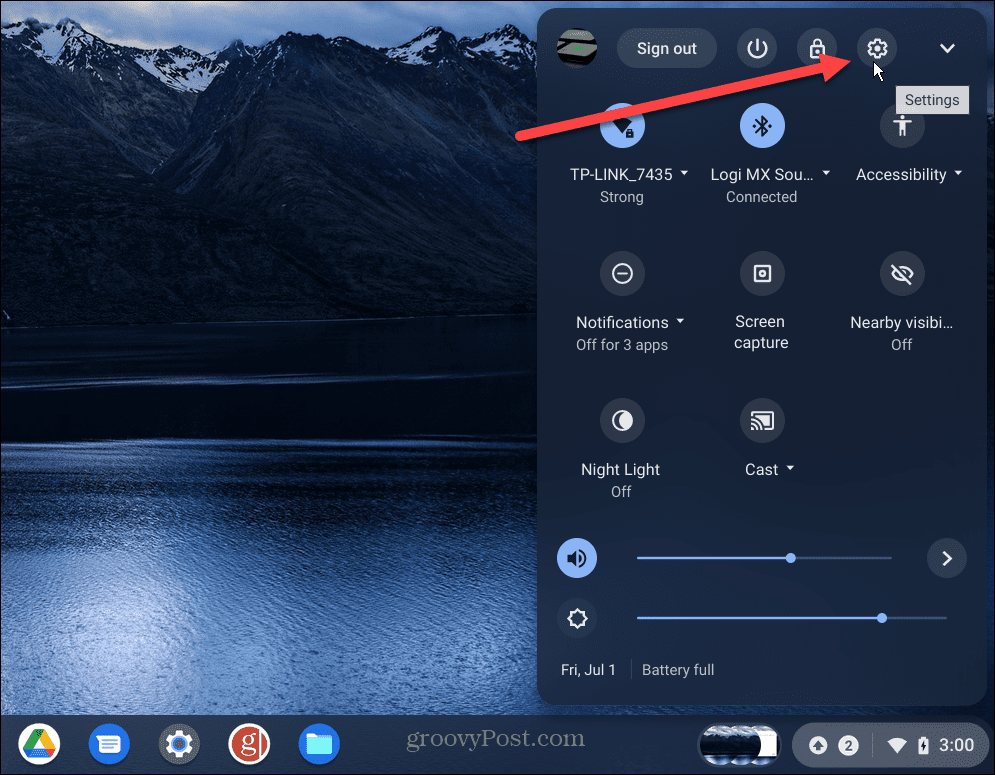
- Gdy otworzy się Ustawienia, wybierz Aplikacje z lewego panelu i powinieneś zobaczyć Sklep Google Play w prawej kolumnie.
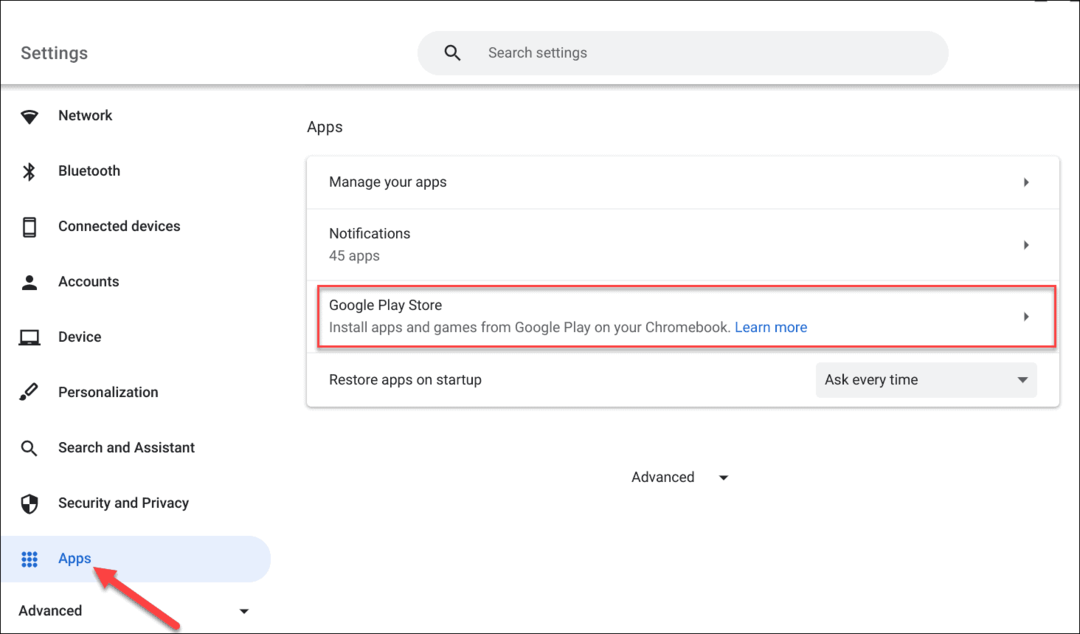
- Jeśli widzisz Zainstaluj aplikacje i gry z Google Play na swoim Chromebooku opcję, włącz ją.
- Po sprawdzeniu, czy jest włączona, otwórz plik Wyrzutnia, i powinieneś zobaczyć Sklep Play aplikacja.
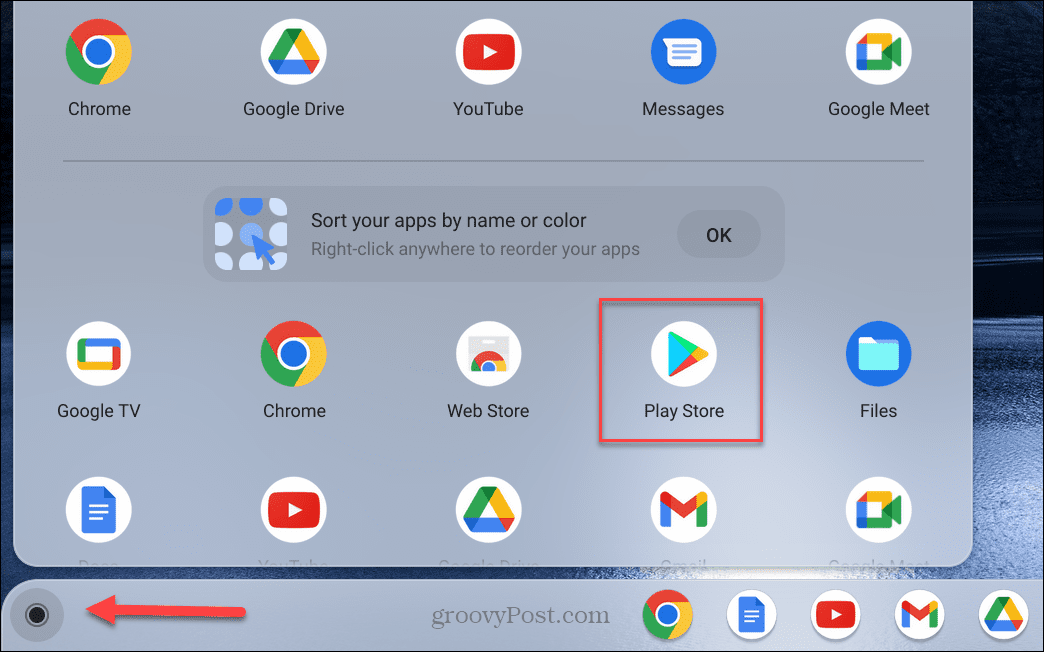
6. Wyloguj się z trybu gościa
Jeśli masz włączone Tryb gościa na Twoim Chromebooku, gość nie może instalować ani odinstalowywać aplikacji. Dlatego Google Play się nie pojawi.
Jeśli z jakiegoś powodu jesteś w trybie gościa, wyjdź z niego i zaloguj się ponownie przy użyciu danych logowania do konta Google. Następnie powinieneś mieć dostęp do Google Play, aby instalować aplikacje.
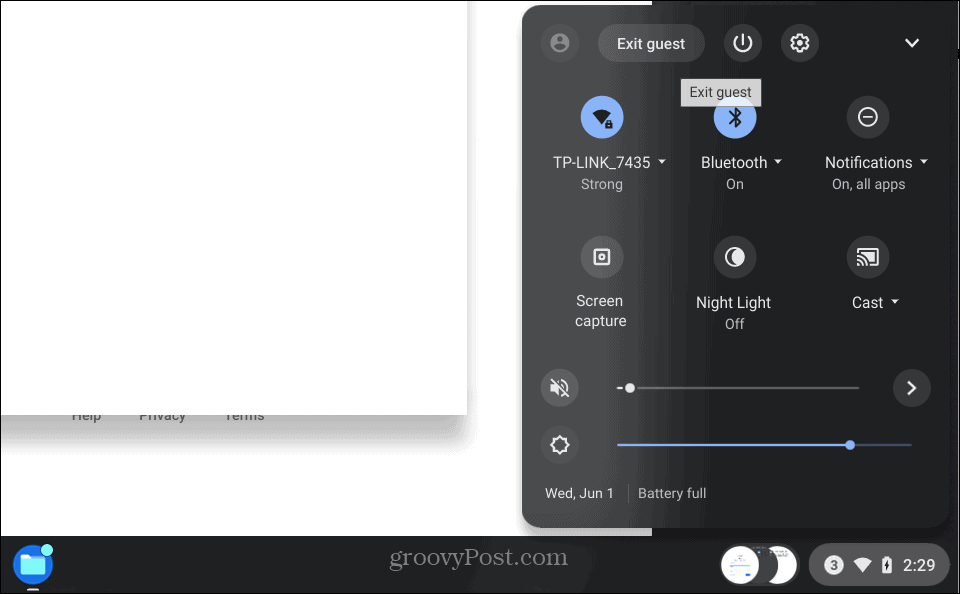
7. Wyczyść pamięć podręczną Google Play
Tak jak czyszczenie pamięci podręcznej na Androidzie Aby naprawić awarie lub zawieszanie się aplikacji, możesz wyczyścić pamięć podręczną Google Play na Chromebooku.
Aby wyczyścić pamięć podręczną aplikacji Sklep Play, wykonaj następujące czynności:
- Nawigować do Ustawienia > Aplikacje > Zarządzaj swoimi aplikacjami.
- Przewiń w dół i kliknij Sklep Play opcję z listy pozycji.
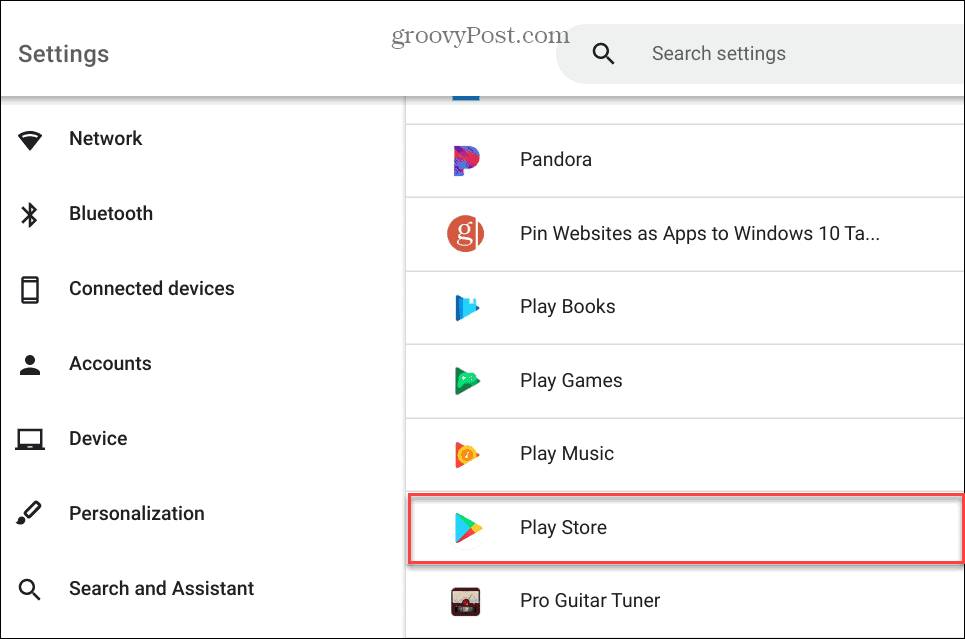
- Wybierz Więcej ustawień i uprawnień opcja.
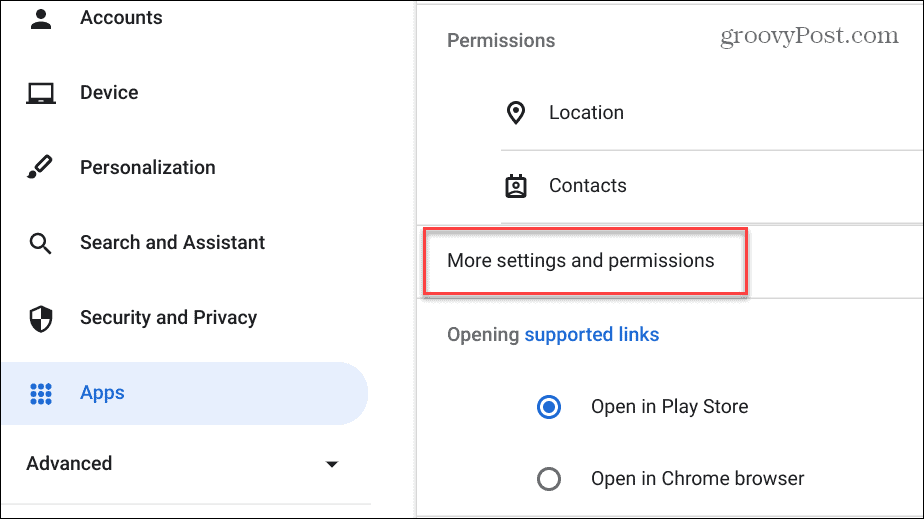
- Kliknij Składowanie na ekranie Informacje o aplikacji.
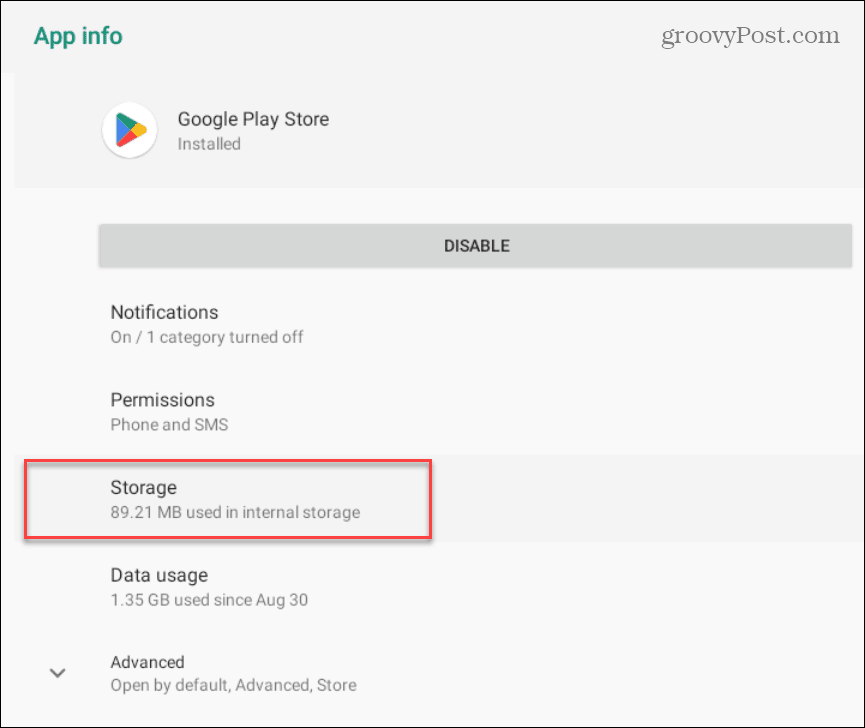
- Następnie kliknij Wyczyść pamięć podręczną przycisk.
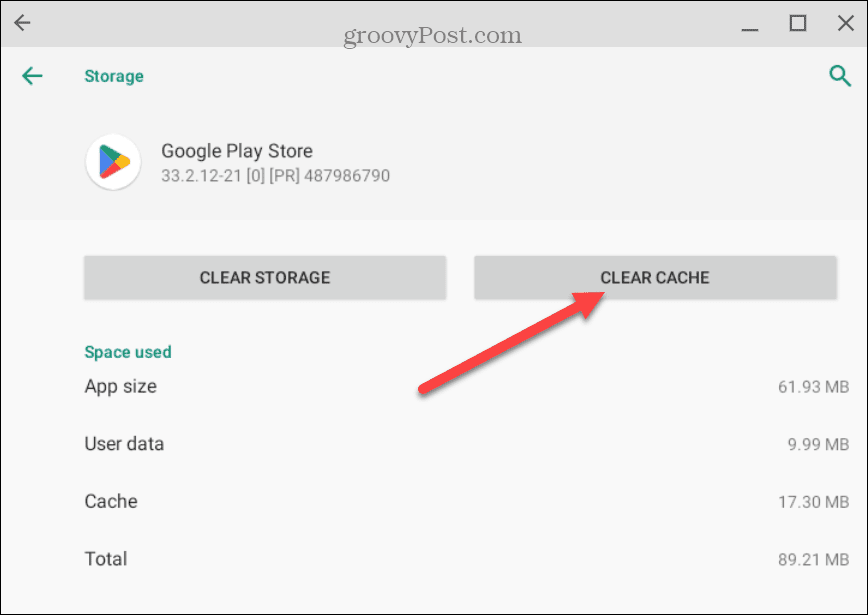
- Kliknij OK kiedy pojawi się komunikat weryfikacyjny.
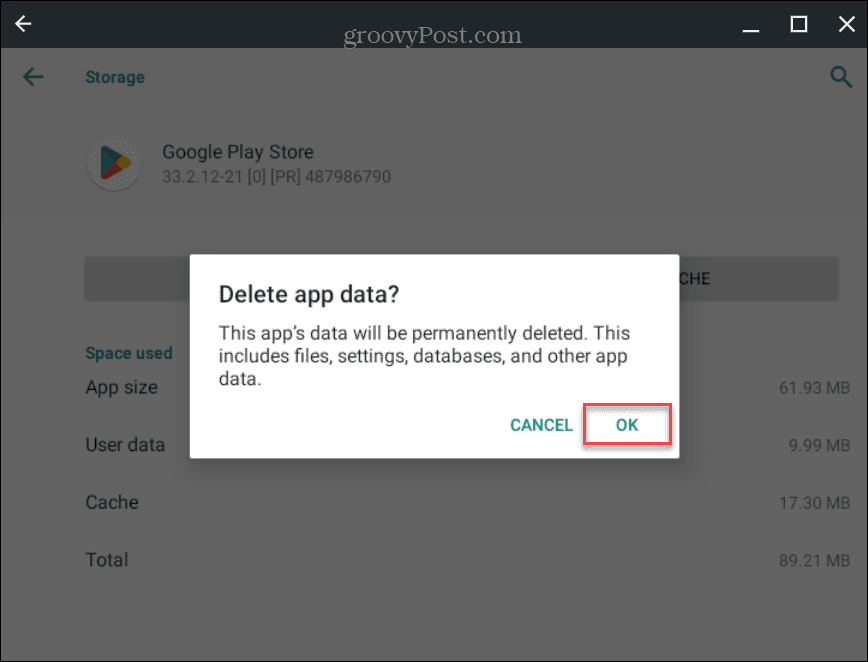
- Po sprawdzeniu opcji wyczyszczenia pamięci podręcznej zobaczysz komunikat Dane użytkownika, I Pamięć podręczna pojawią się wpisy 0.
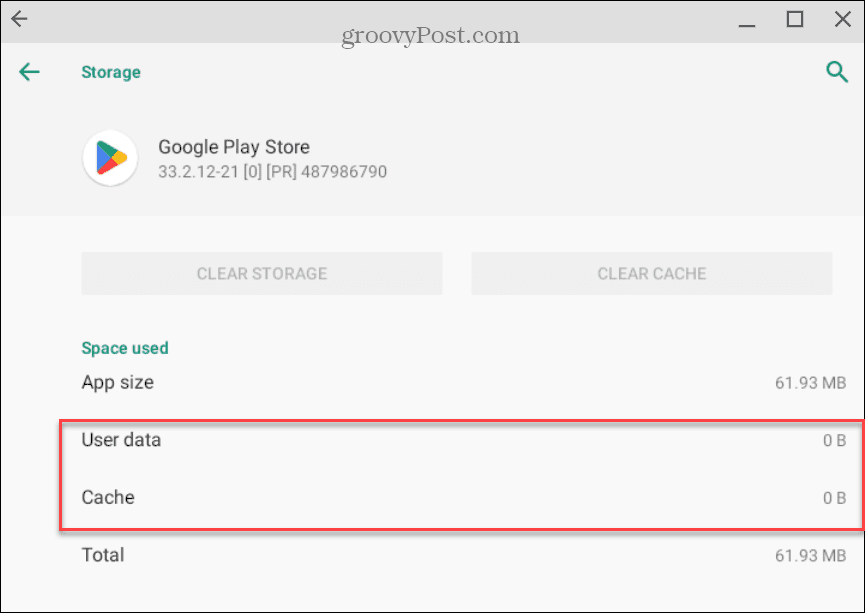
Po wyczyszczeniu pamięci podręcznej otwórz Google Play i sprawdź, czy działa.
8. Sprawdź diagnostykę Chromebooka
Może to być głębszy problem, jeśli nadal masz problemy z uruchomieniem Google Play. Rozważ więc uruchomienie skanowania diagnostycznego na swoim Chromebooku. Skanowanie diagnostyczne pomoże wykryć problemy ze sprzętem Chromebooka, na przykład z procesorem, pamięcią RAM, baterią i innymi komponentami.
Narzędzie diagnostyczne umożliwia testowanie poszczególnych komponentów i pomaga określić, który z nich powoduje problemy. Jeśli potrafisz określić problematyczny składnik i sprawić, by działał, spróbuj ponownie uruchomić Google Play.
Aby uzyskać więcej informacji na temat uruchamiania skanowania, dowiedz się, jak korzystać z pliku Narzędzie diagnostyczne na Chromebooku.
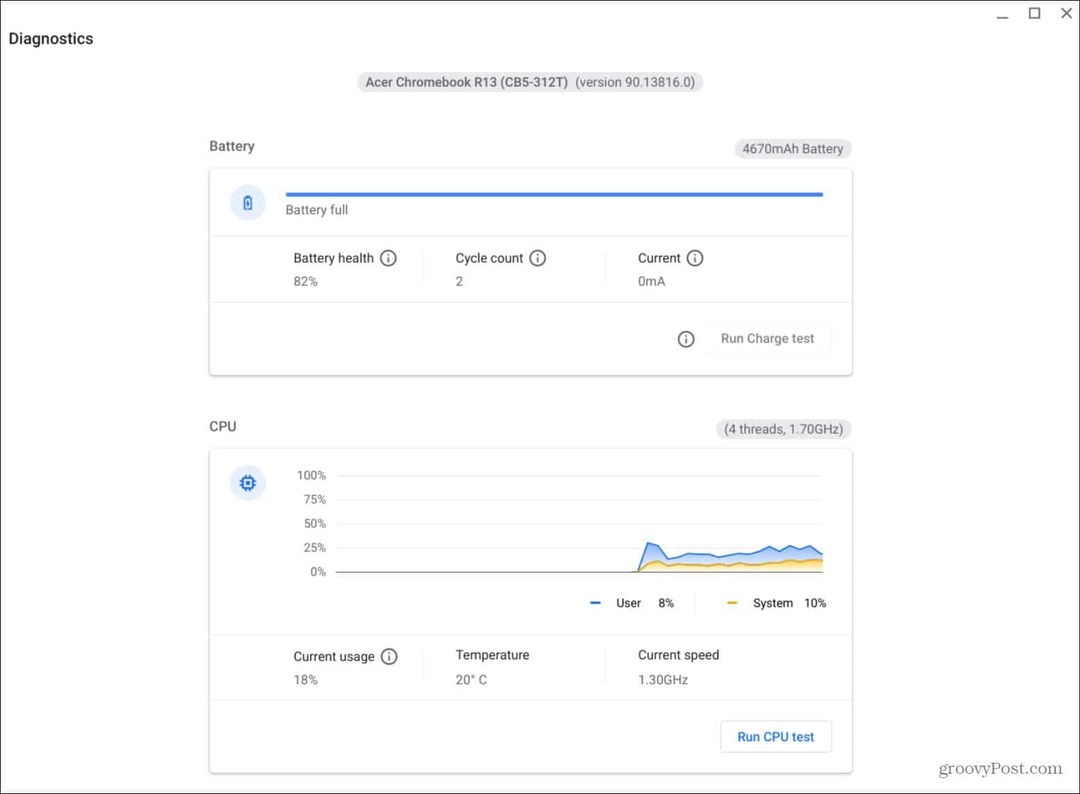
Uzyskaj więcej z Chromebooka
Jeśli masz problemy ze Sklepem Google Play, który nie działa na Twoim Chromebooku, skorzystanie z jednej lub dwóch powyższych opcji powinno go uruchomić. Jeśli nie widzisz Google Play i nie możesz go włączyć, być może wyłączył go administrator IT ze szkoły lub miejsca pracy. W takim przypadku musisz porozmawiać z administratorem, aby go włączyć.
Na Chromebooku możesz zrobić więcej niż uruchamiać aplikacje na Androida. Na przykład, jeśli chcesz objąć swojego wewnętrznego maniaka, możesz uruchamiać aplikacje na Linuksa. Niektóre inne rzeczy, które mogą Cię zainteresować, to m.in nagrywanie ekranu na Chromebooku Lub podłączanie do niego słuchawek AirPods.
Oczywiście inne rzeczy mogą się nie udać z Chromebookiem, na przykład problemy z dźwiękiem. Więcej na ten temat przeczytasz o naprawianie dźwięku, który nie działa na Chromebooku. A jeśli masz problemy z mikrofonem, dowiedz się, jak to zrobić napraw mikrofon, który nie działa na Chromebooku.