Jak odzyskać usunięte pliki Dokumentów Google
Google Dokumenty Google Bohater / / April 03, 2023

Ostatnia aktualizacja w dniu

Czy usunąłeś lub nadpisałeś plik Dokumentów Google i chcesz go odzyskać? Ten przewodnik przedstawi opcje, które pomogą Ci odzyskać pliki.
Każdy tworzony dokument Dokumentów Google wymaga czasu. Jest to produkt Twojej pracy, więc jeśli usuniesz plik, prawdopodobnie powinieneś mieć pewność, że jest to właściwe.
To powiedziawszy, błędy się zdarzają — możesz przypadkowo usunąć dokument. Ewentualnie możesz zmienić zdanie i zdecydować się go zatrzymać. Ups!
W takim przypadku musisz wiedzieć, jak odzyskać usunięte pliki Dokumentów Google. Poniżej wyjaśnimy, jak to zrobić.
Jak przywrócić usunięty plik Dokumentów Google
Podobnie jak komputer PC i Mac, Dokumenty Google (i ogólnie Dysk Google) używają systemu kosza na usunięte pliki. Zamiast całkowicie je usuwać, przechowuje je tymczasowo przez 30 dni w ukrytym folderze.
Po upływie 30 dni Google zakłada, że nie chcesz już plików i trwale je usuwa. Po tym momencie odzyskanie nie jest możliwe (chyba że wcześniej udostępniłeś kopię pliku komuś innemu).
Zakładając, że plik nie został trwale usunięty, możesz przywrócić usunięty plik Dokumentów Google, przywracając go z kosza online. Możesz wykonać te czynności na komputerze PC lub Mac.
Aby przywrócić plik Dokumentów Google:
- Otworzyć Witryna Dysku Google i zaloguj się przy użyciu danych swojego konta Google.
- W lewym panelu kliknij Śmieci Lub Kosz. Będzie to zależeć od ustawień regionalnych, ale folder jest taki sam.
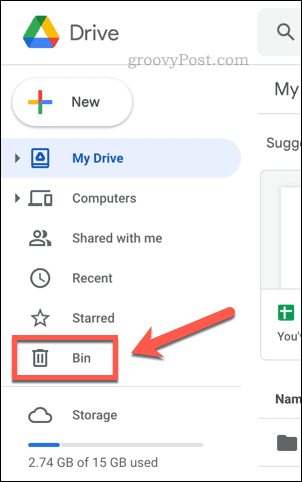
- W Twoim Śmieci Lub Kosz folder, zobaczysz listę usuniętych plików, które usunąłeś w ciągu ostatnich 30 dni. Aby odzyskać plik, kliknij go prawym przyciskiem myszy i wybierz Przywrócić.
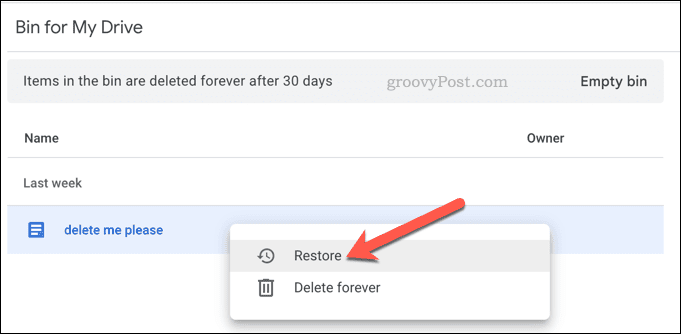
- Aby odzyskać wiele plików, naciśnij i przytrzymaj Zmiana na klawiaturze podczas wybierania wielu plików, a następnie kliknij prawym przyciskiem myszy i wybierz Przywrócić.
Przywrócenie pliku za pomocą powyższych kroków spowoduje wysłanie go z powrotem do pierwotnej lokalizacji. Jeśli jesteś synchronizowanie plików Dokumentów Google z komputerem PC lub Mac, po zsynchronizowaniu pliki powrócą do poprzedniej lokalizacji na urządzeniu.
Jeśli nie chcesz tego pliku, możesz go usunąć, klikając go prawym przyciskiem myszy i wybierając Usuwać Zamiast. Alternatywnie kliknij Pusty kosz Lub Opróżnić kosz w prawym górnym rogu. Jednakże, spowoduje to trwałe usunięcie plików, więc powinieneś to zrobić tylko wtedy, gdy chcesz go usunąć na dobre.
Jak przywrócić starszą wersję dokumentu Dokumentów Google
Czy przypadkowo nadpisałeś dokument, który pisałeś i chcesz go przywrócić? Wszystkie aplikacje Dysku Google, w tym Dokumenty Google, używają systemu wersjonowania plików.
Gdy otworzysz dokument Dokumentów Google i zaczniesz pisać, możesz wrócić i cofnąć wszelkie wprowadzone zmiany. Możesz to zrobić od samego początku pisania dokumentu. Dokumenty Google albo przywrócą tę wersję pliku i nadpiszą zmiany, albo przywrócą ją jako kopię, dając Ci dwie wersje pliku do pracy.
Będziesz potrzebować oryginalnego pliku w miejscu na Dysku Google i niezbędnych uprawnień do edytowania pliku. Jeśli zdecydujesz się najpierw wykonać kopię, kopia pliku nie będzie zawierać poprzedniej historii edycji, więc nie będzie można przywrócić z niej poprzedniej wersji.
Możesz też wykonać te czynności w dowolnej aplikacji Dysku Google, w tym w Arkuszach i Prezentacjach.
Aby przywrócić starszą wersję dokumentu Dokumentów Google:
- Otwórz dokument Dokumentów, Arkuszy lub Prezentacji Google.
- Kliknij Ostatnia edycja obok Pomoc menu na górnym pasku. Ewentualnie przejdź do Plik > Historia wersji > Zobacz historię wersji.
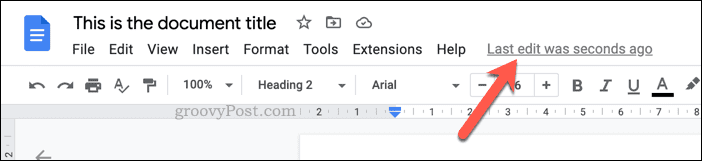
- w Historia wersji menu po prawej stronie wybierz wersję pliku, który chcesz przywrócić.
- Aby przywrócić plik i nadpisać wszelkie zmiany wprowadzone po tej wersji, kliknij przycisk trzy kropki ikonę menu obok wersji i wybierz Przywróć tę wersję.
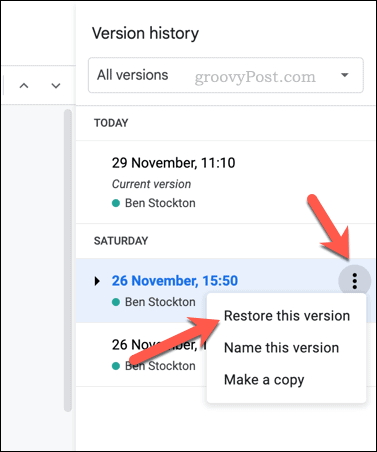
- Alternatywnie kliknij Przywróć tę wersję na górze.
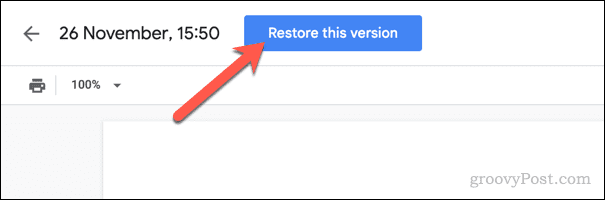
- Jeśli chcesz przywrócić wersję jako niezależną kopię, wybierz plik trzy kropki ikonę menu i wybierz Zrób kopię Zamiast.
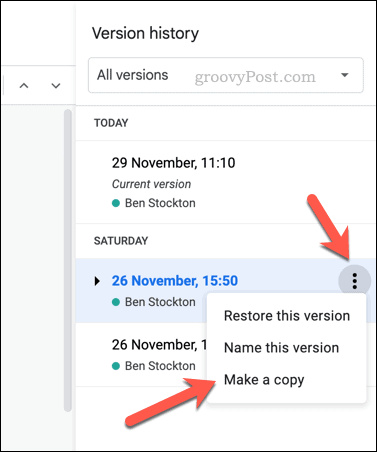
- w Kopiuj wersję wyskakujące okienko, wybierz nową nazwę kopiowanego pliku i lokalizację zapisu, a także potwierdź opcje uprawnień, a następnie kliknij Zrób kopię.
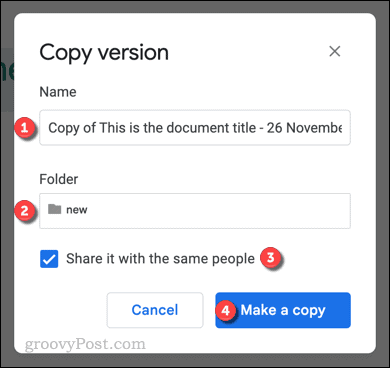
Jeśli przywrócisz wersję w istniejącym pliku, Google natychmiast przeniesie Cię do pliku. Wszelkie zmiany wprowadzone od czasu zmiany tej wersji zostaną usunięte.
Jeśli zdecydujesz się utworzyć kopię, Dokumenty Google utworzą nową kopię pliku i otworzą ją do wyświetlenia.
Zabezpieczanie plików w Dokumentach Google
Dokumenty Google to usługa działająca w chmurze, więc jeśli kopia pliku, nad którym pracujesz, jest zapisana w Dokumentach Google, powinieneś być w stanie ją odzyskać. To powiedziawszy, jeśli opróżniłeś pliki kosza, może ci być trudniej, chyba że masz zapisaną lokalną kopię na swoim komputerze.
Chcesz zabezpieczyć swoje pliki w Dokumentach Google? Może chcesz sprawdź ustawienia zabezpieczeń swojego konta Google i upewnij się, że nikt nie ma dostępu do Twojego konta. Jeśli chcesz posunąć się dalej, możesz rozważyć przechowywanie kopii lokalnej na komputerze z systemem Windows i szyfrowanie twoich plików dla dodatkowego zabezpieczenia.
Jeśli masz komputer Mac, możesz szyfruj pliki Mac za pomocą Narzędzia dyskowego.
Jak znaleźć klucz produktu Windows 11
Jeśli potrzebujesz przenieść klucz produktu Windows 11 lub po prostu potrzebujesz go do przeprowadzenia czystej instalacji systemu operacyjnego,...
Jak wyczyścić pamięć podręczną Google Chrome, pliki cookie i historię przeglądania
Chrome doskonale radzi sobie z przechowywaniem historii przeglądania, pamięci podręcznej i plików cookie, aby zoptymalizować wydajność przeglądarki online. Jej sposób...



