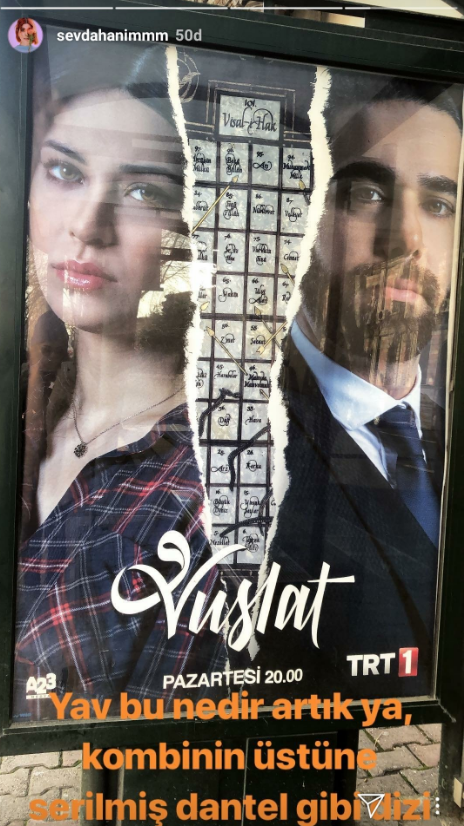Jak korzystać z zamiany mowy na tekst w Dokumentach Google
Google Dokumenty Google Bohater / / April 03, 2023

Ostatnia aktualizacja w dniu
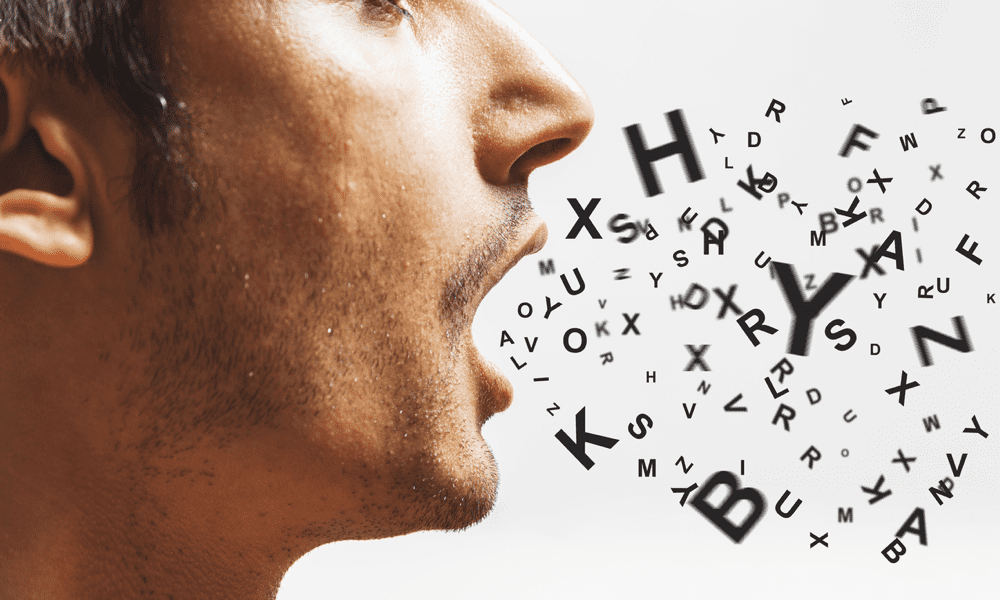
Jeśli wolisz mówić niż pisać, możesz użyć zamiany mowy na tekst w Dokumentach Google, aby utworzyć dokument bez dotykania klawiatury. Ten przewodnik wyjaśnia, jak to zrobić.
Jeśli piszesz długi dokument, nie musisz pisać, aby umieścić słowa na stronie. Zamiast tego możesz użyć narzędzi zamiany mowy na tekst, aby zamiast tego przekształcić swoje myśli w słowa pisane.
Dokumenty Google mają wbudowaną funkcję zamiany mowy na tekst, za pomocą której można szybko tworzyć dokumenty. Zamiast powoli pisać, możesz szybko przebrnąć przez dokument.
Jeśli nie masz pewności, jak używać zamiany mowy na tekst w Dokumentach Google, wykonaj poniższe czynności.
Przed użyciem zamiany mowy na tekst w Dokumentach Google
Zanim użyjesz zamiany mowy na tekst w Dokumentach Google, musisz przygotować komputer PC, Mac lub Chromebook, wykonując dwie czynności.
1. Sprawdź ustawienia mikrofonu
Najpierw musisz upewnić się, że masz działający mikrofon. Dla jasności dobrze jest użyć mikrofonu, który może nagrywać wyraźną mowę bez zakłóceń w tle. Zakłócenia mogą utrudniać Dokumentom Google wychwytywanie wypowiadanych przez Ciebie słów. To z kolei utrudnia proces transkrypcji w Dokumentach Google.
Jeśli masz komputer z systemem Windows 11, możesz przetestuj swój mikrofon w menu ustawień systemu Windows 11 i upewnij się, że głośność wejściowa jest wystarczająco wysoka, aby wychwycić mowę. Podobne narzędzia są dostępne dla komputerów Mac i Chromebook użytkownicy też. Jeśli masz problemy z zamianą mowy na tekst, upewnij się, że otoczenie jest wystarczająco ciche, aby można było w nim pracować.
2. Ściągnij Google Chrome
Po drugie, upewnij się, że używasz przeglądarki Google Chrome. Speech-t0-text w Dokumentach Google będzie działać tylko w Google Chrome. Jeśli go nie masz, będziesz musiał pobierz i zainstaluj Google Chrome Pierwszy.
Jak pisać za pomocą głosu w Dokumentach Google
Możesz wykonać poniższe czynności, gdy będziesz gotowy do rozpoczęcia używania mowy-t0-tekstu w Dokumentach Google.
Aby użyć zamiany mowy na tekst w Dokumentach Google:
- Otwórz swoje Dokument Dokumentów Google Lub stworzyć nowy Pierwszy.
- W dokumencie Dokumentów Google przejdź do Narzędzia > Pisanie głosowe.
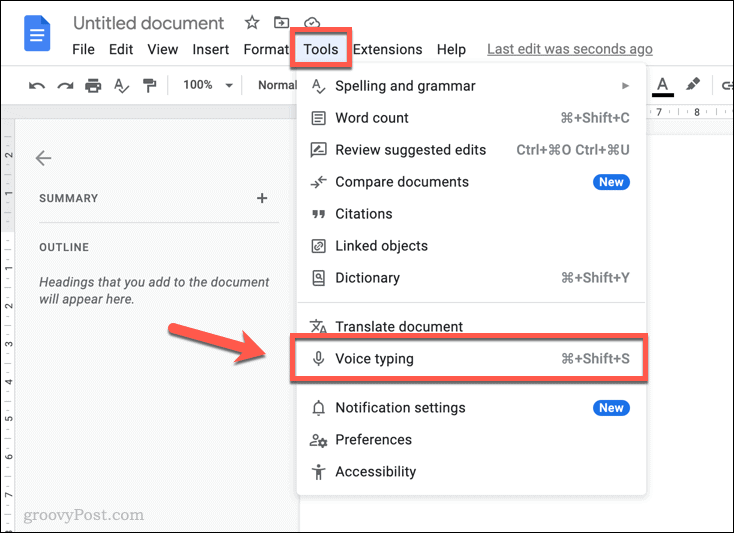
- W dokumencie pojawi się wyskakujące okienko z ikoną mikrofonu. Umożliwi to włączanie i wyłączanie pisania głosowego w Dokumentach Google.
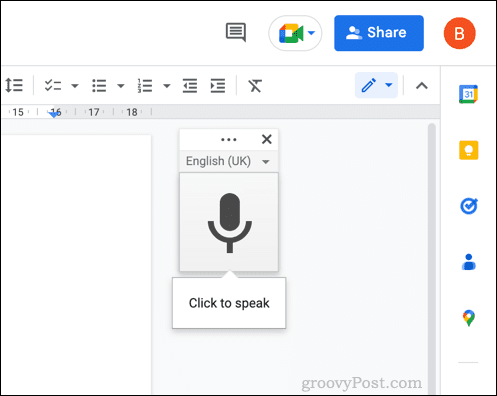
- Aby zmienić język, naciśnij menu rozwijane w polu zamiany mowy na tekst i wybierz alternatywę. Domyślnie użyje domyślnych ustawień regionalnych twojego dokumentu.
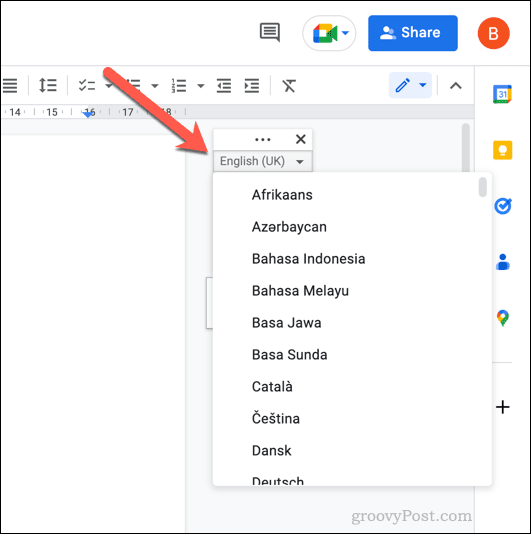
- Aby rozpocząć pisanie głosem, kliknij ikonę mikrofon ikonę, aby rozpocząć nagrywanie.
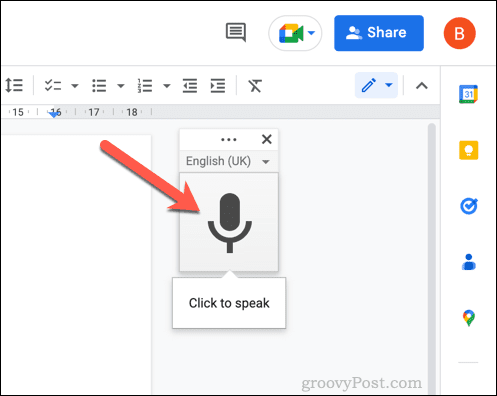
- Gdy mikrofon jest aktywny, zacznij mówić do mikrofonu. Tekst zostanie wstawiony bezpośrednio do dokumentu.
- Jeśli chcesz dodać interpunkcję do zamiany mowy na tekst, powiedz, jakiego rodzaju interpunkcji chcesz używać. Na przykład powiedz przecinek wstawić przecinek lub okres zakończyć zdanie.
- Aby zakończyć proces zamiany mowy na tekst, kliknij przycisk mikrofon ikonę ponownie, aby zatrzymać nagrywanie.
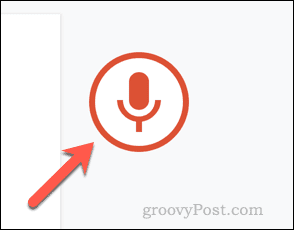
Po użyciu funkcji zamiany mowy na tekst w Dokumentach Google w celu utworzenia transakcji możesz edytować ją ręcznie za pomocą myszy i klawiatury. Pełna lista opcji interpunkcyjnych jest dostępna w Dokumentacja Dokumentów Google.
Jak edytować tekst za pomocą poleceń głosowych w Dokumentach Google
Czy chcesz edytować swoją transkrypcję podczas mówienia? Dzięki zamianie mowy na tekst jest to możliwe. Tak jak możesz dodawać znaki interpunkcyjne do swojego tekstu podczas mówienia, możesz używać niektórych poleceń głosowych, aby wprowadzać zmiany w dokumencie.
Jak zaznaczyć tekst za pomocą poleceń głosowych
Jeśli chcesz zaznaczyć tekst, możesz powiedzieć wybierać następnie seria argumentów.
- Aby zaznaczyć cały tekst, powiedz Zaznacz wszystko. Aby wybrać ostatnią lub następną linię, powiedz wybierz ostatnią linię Lub wybierz następną linię.
- Jeśli chcesz wybrać określoną liczbę znaków przed migającym kursorem, powiedz wybierz ostatnie x znaków (zastępowanie X z wartością). Podobnie, powiedz wybierz następne x znaków (zastępowanie X z wartością), aby wybrać określoną liczbę znaków po migającym kursorze.
- Możesz zaznaczyć tekst na podstawie pozycji znaku i wiersza, pasujących słów, akapitów i nie tylko. Możesz użyć podobnych poleceń, aby poruszać się po dokumencie, mówiąc przenieść się do Lub iść do (np., przejść na koniec akapitu).
Pełna lista argumentów jest dostępna w Dokumentacja Dokumentów Google.
Jak edytować tekst za pomocą poleceń głosowych
Po zaznaczeniu tekstu możesz go sformatować.
- Mowić zastosować pozycję 2 aby uczynić go nagłówkiem za pomocą h2 etykietka. Lub, jeśli wolisz, dlaczego by tego nie zrobić pogrubiony mówiąc pogrubiony Lub kursywa?
- Możesz także zastosować kolor tekstu, mówiąc kolor tekstu następnie kolor (np. kolor tekstu niebieski). Rozmiar czcionki można zwiększyć lub zmniejszyć, mówiąc zwiększyć rozmiar czcionki, zmniejsz rozmiar czcionki, Lub rozmiar czcionki X, zastępując X o wartości od 1 do 100.
- Możesz także użyć poleceń takich jak kopiować, wklejać, wycinać, usuwać, i więcej, aby wprowadzić dalsze zmiany w tekście.
Pełna lista poleceń edycyjnych jest dostępna w pliku Dokumentacja Dokumentów Google.
Jak zatrzymać edytowanie tekstu za pomocą poleceń głosowych
Chcesz szybko zakończyć edytowanie dokumentu za pomocą zamiany tekstu na mowę? Możesz użyć polecenia przestań słuchać aby go dezaktywować bez klikania mikrofon przycisk.
Podobnie można powiedzieć wznowić słuchanie aby ponownie włączyć nagrywanie mikrofonu.
Jak uzyskać dodatkową pomoc przy korzystaniu z poleceń głosowych
- Możesz szybko wyświetlić dostępne opcje, najeżdżając kursorem na mikrofon ikonę i wybierając pomoc Ikona.
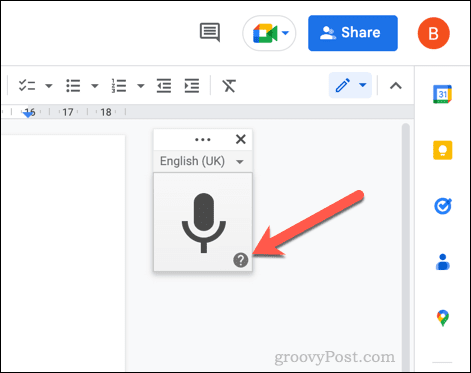
- Wyskakujące menu pomocy zawiera listę dostępnych poleceń i informacji. Pomoże Ci to, jeśli zaczynasz używać pisania głosowego w Dokumentach Google.
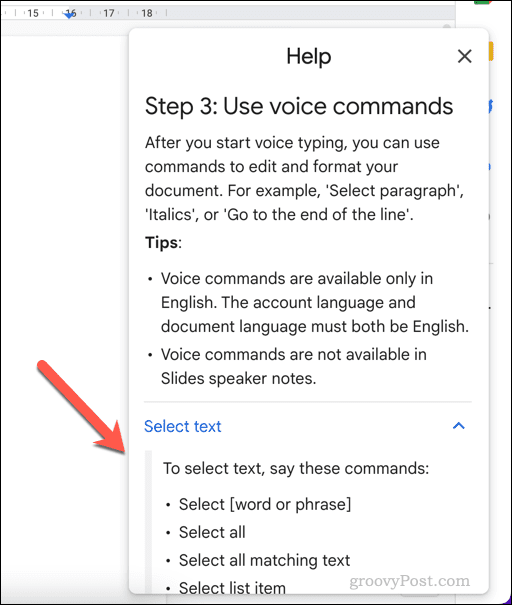
- Możesz też powiedzieć pomoc w pisaniu głosowym gdy pisanie głosowe jest aktywne, aby wyświetlić to samo menu.
Tworzenie różnych dokumentów w Dokumentach Google
Dzięki powyższym krokom możesz użyć zamiany mowy na tekst w Dokumentach Google, aby utworzyć dokument bez wpisywania czegokolwiek. Twój głos umożliwia pisanie, edytowanie i manipulowanie tekstem w celu tworzenia potrzebnych dokumentów.
Czy jesteś Początkujący w Dokumentach Google? W Dokumentach Google można tworzyć wszelkiego rodzaju dokumenty. Na przykład możesz napisać książkę w Dokumentach Google z łatwością. Na drugim końcu skali możesz tworzyć wizytówki w Dokumentach Google aby udostępniać swoje imię i nazwisko oraz dane kontaktowe, gdy jesteś poza siecią.
Dzięki pamięci online Dokumentów Google nigdy nie będziesz musiał martwić się o utratę dokumentu. Jeśli zdecydujesz się korzystać z Dokumentów Google w trybie offline, nie zapomnij zsynchronizować zmian, gdy następnym razem będziesz online.
Jak znaleźć klucz produktu Windows 11
Jeśli potrzebujesz przenieść klucz produktu Windows 11 lub po prostu potrzebujesz go do przeprowadzenia czystej instalacji systemu operacyjnego,...
Jak wyczyścić pamięć podręczną Google Chrome, pliki cookie i historię przeglądania
Chrome doskonale radzi sobie z przechowywaniem historii przeglądania, pamięci podręcznej i plików cookie, aby zoptymalizować wydajność przeglądarki online. Jej sposób...