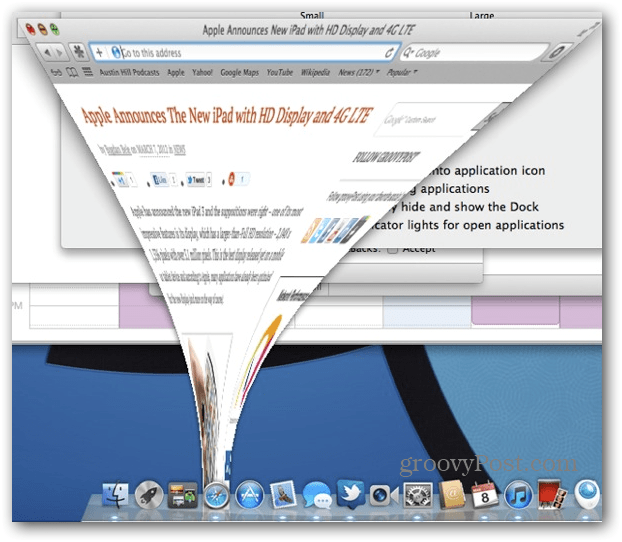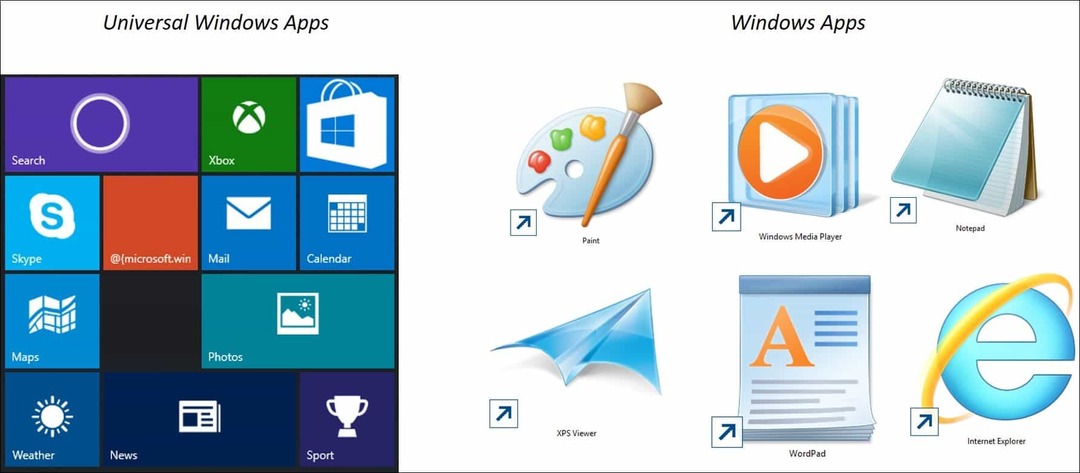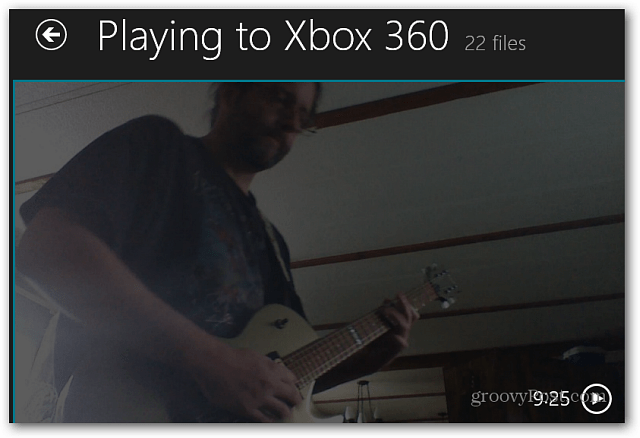Jak dodawać i edytować tabele w Prezentacjach Google
Prezentacje Google Google Dokumenty Google Bohater / / April 03, 2023

Ostatnia aktualizacja w dniu
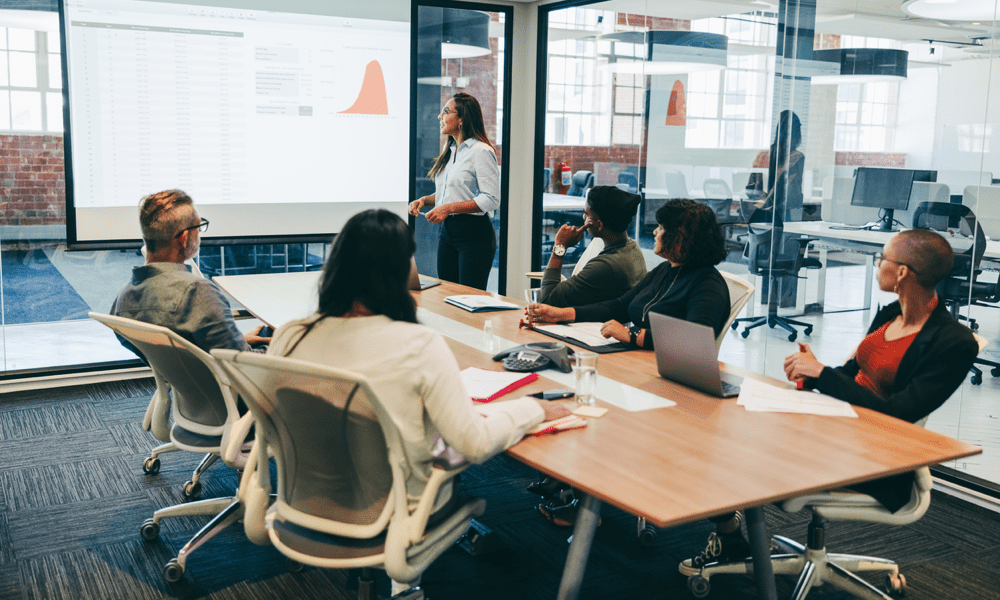
Dodanie tabeli do prezentacji w Prezentacjach Google to dobry sposób na podzielenie informacji w łatwym do odczytania formacie. Ten przewodnik wyjaśnia, jak to zrobić.
Czy masz już dość zagraconych, niezorganizowanych prezentacji w Prezentacjach Google, które nie przekazują skutecznie Twoich pomysłów?
W takim przypadku musisz przyjrzeć się sposobowi prezentacji treści prezentacji. Na przykład zbyt dużo tekstu może być trudne do zrozumienia dla odbiorców. Doskonałym sposobem na rozbicie tego jest użycie tabel, zwłaszcza w przypadku statystyk i danych matematycznych.
Prezentacje Google umożliwiają dodawanie tabel do prezentacji, aby to zrobić. Jeśli chcesz wiedzieć, jak dodawać i edytować tabele w Prezentacjach Google, wykonaj poniższe czynności.
Jak dodać tabelę w Prezentacjach Google
Prezentacje Google umożliwiają tworzenie tabel prezentujących Twoje treści. Możesz to zrobić za pomocą narzędzi wbudowanych w Prezentacje Google.
Aby dodać tabelę w Prezentacjach Google:
- Otwórz istniejąca prezentacja Prezentacji Google.
- Alternatywnie, utwórz nową prezentację pracować od.
- Wybierz slajd, na którym chcesz umieścić stół.
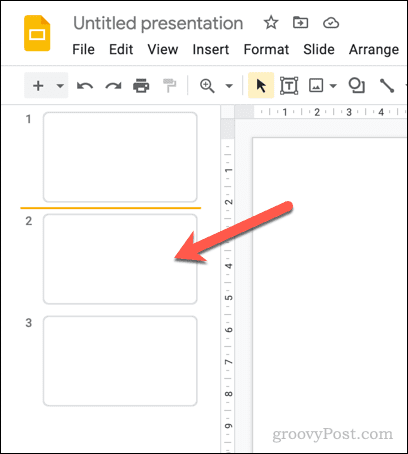
- Iść do Wstaw > Tabela.
- Pojawi się wyskakujące menu, które pomoże określić rozmiar tabeli na podstawie liczby segmentów. Za pomocą myszy najedź kursorem na segment, korzystając z przewodnika ekranowego (np. 4×4).
- Umieść wskaźnik myszy nad wybranym rozmiarem, kliknij, aby potwierdzić i wstawić go do slajdu.
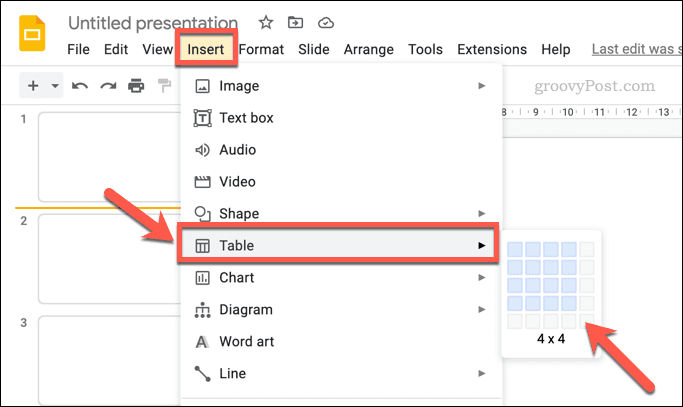
- W tym momencie Prezentacje Google wstawią nową tabelę do slajdu. Następnie możesz dodać do niego swój tekst lub inną zawartość, przenieść go i zmienić jego rozmiar oraz wykonać wiele innych czynności.
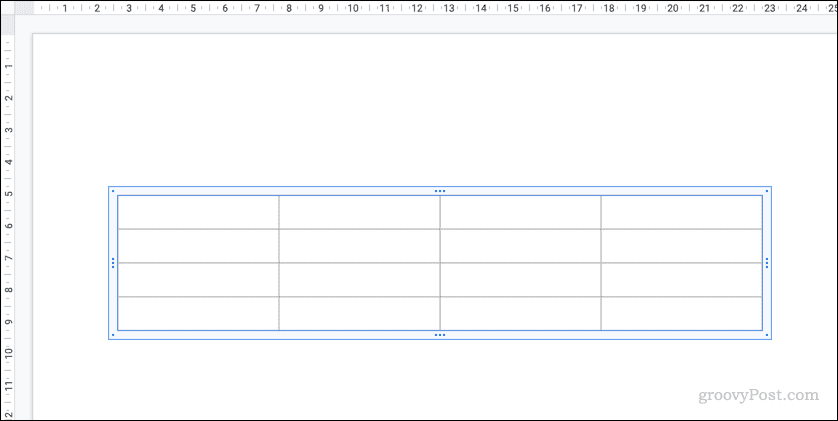
Jeśli wolisz, możesz kopiować i wklejać zawartość z Arkuszy Google. Po wklejeniu tego do prezentacji w Prezentacjach Google zawartość arkusza kalkulacyjnego jest konwertowana na tabelę, aby zachować jej formatowanie.
Jak edytować tabelę w Prezentacjach Google
Po wstawieniu tabeli możesz ją dalej edytować, aby dostosować ją do swoich wymagań. Na przykład możesz zmienić niektóre ustawienia formatowania tabeli (takie jak rozmiar i położenie tabeli) za pomocą Opcje formatu boczne menu.
Inne ustawienia, takie jak formatowanie tekstu i kolor w tabeli, można dostosować za pomocą Formatowanie narzędzia w górnym menu.
Aby edytować tabelę w Prezentacjach Google:
- Otwórz swoje Prezentacja Prezentacji Google.
- Zaznacz slajd zawierający tabelę.
- Kliknij tabelę, aby uaktywnić ją do edycji.
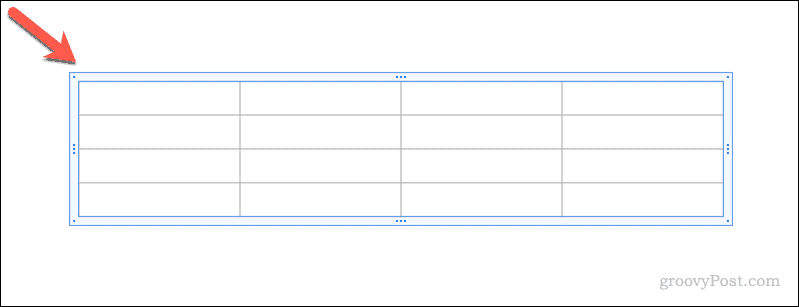
- Po kliknięciu, Opcje formatu menu pojawi się po prawej stronie. Jeśli nie, kliknij tabelę prawym przyciskiem myszy i wybierz Opcje formatu.
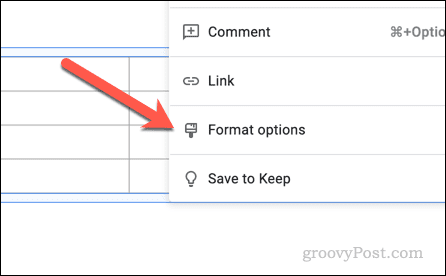
- Aby zmienić rozmiar tabeli, kliknij przycisk Rozmiar i rotacja sekcję, aby ją otworzyć, a następnie zmień plik Szerokość I Wysokość wartości.
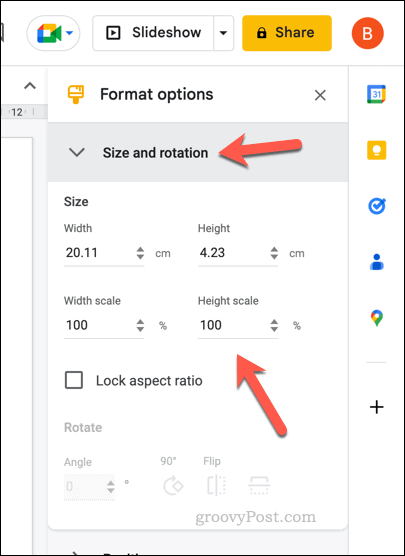
- Aby zmienić położenie tabeli, kliknij przycisk Pozycja sekcję i zmienić X I Y wartości. Wybierz Z wartość (albo Lewy górny Lub Centrum), których wolisz używać jako przewodnika.
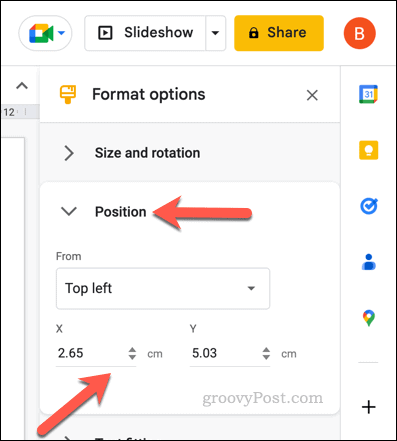
- Aby zmienić inne ustawienia tekstu, takie jak wcięcie tekstu, otwórz plik Dopasowanie tekstu sekcji i zmień podane tam wartości.
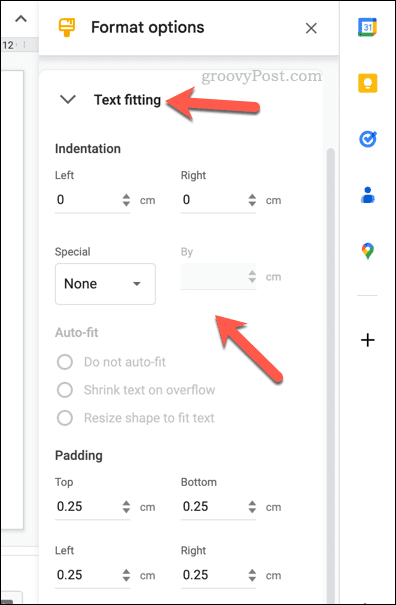
- Jeśli chcesz sformatować tekst w tabeli, zaznacz tekst w tabeli i użyj formatki Formatowanie narzędzi (takich jak kolor tekstu, wyróżnienie, czcionka i rozmiar czcionki itp.) na górnym pasku menu.

- Aby dodać obramowanie do tabeli, kliknij przycisk waga graniczna na pasku menu i wybierz rozmiar.
- Jeśli chcesz zmienić styl kreski obramowania, kliknij przycisk kreska graniczna ikonę i wybierz styl, którego chcesz użyć.
- Aby zmienić kolor obramowania tabeli lub kolor wypełnienia tabeli, wybierz opcję kolor wypełnienia I kolor ramki ikony i wprowadź niezbędne zmiany.
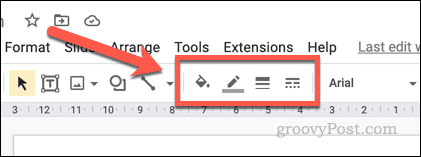
Wszelkie zmiany wprowadzone w tabeli zostaną zastosowane natychmiast. Jeśli jednak zdecydujesz się zmienić motyw prezentacji, niektóre ustawienia (takie jak kolor tabeli i obramowanie) mogą zostać ponownie zmienione, aby pasowały do motywu.
Jak usunąć tabelę w Prezentacjach Google
Jeśli uznasz, że tabela nie nadaje się do prezentacji, możesz ją usunąć. Usunięcie tabeli spowoduje usunięcie całego tekstu i innych zawartych w niej treści.
Jeśli chcesz zapisać jakąkolwiek z tych treści, musisz najpierw skopiować tabelę, a następnie kliknąć prawym przyciskiem myszy i wybrać Wklej bez formatowania. Spowoduje to utworzenie pojedynczego pola tekstowego zawierającego tekst, który pierwotnie znajdował się w tabeli. Następnie możesz przenieść tę zawartość w inne miejsce.
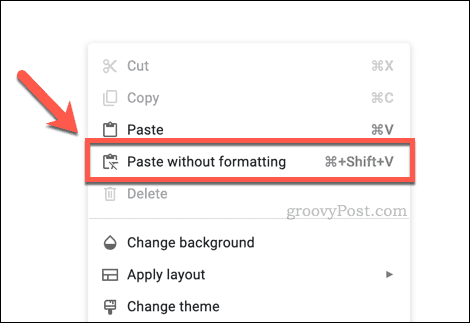
Gdy wszystko będzie gotowe do usunięcia tabeli w Prezentacjach Google, otwórz prezentację i wybierz slajd zawierający tę tabelę. Następnie wybierz tabelę i naciśnij Usuwać klawisz na klawiaturze.
Ewentualnie kliknij prawym przyciskiem myszy krawędź tabeli i wybierz Usuwać z menu.
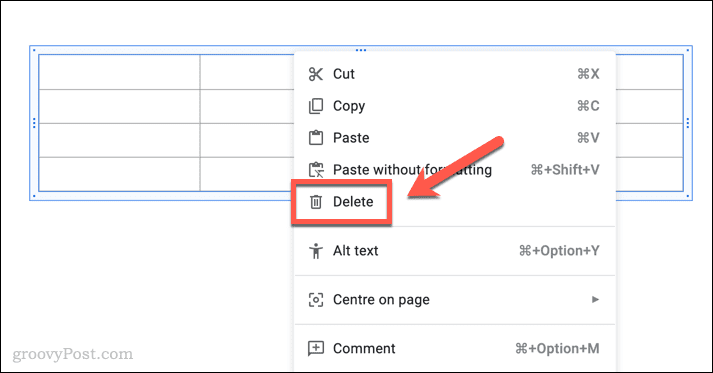
Jeśli chcesz przywrócić tabelę, naciśnij Cofnij na pasku menu natychmiast po jego usunięciu. Alternatywnie naciśnij Ctrl + Z (w systemie Windows) lub Komenda + Z (na komputerze Mac), aby zamiast tego cofnąć usunięcie.
Używanie Prezentacji Google do tworzenia zaawansowanych prezentacji
Jeśli chcesz ulepszyć swoje prezentacje w Prezentacjach Google, musisz sprawić, by prezentowane informacje były łatwe do zrozumienia. Dodanie tabel do prezentacji w Prezentacjach Google umożliwia tworzenie skomplikowanych rysunków i fragmentów tekstu w celu ułatwienia ich czytania.
Możesz także wydrukować swoją prezentację w Prezentacjach Google z dołączonymi notatkami, aby Twoi odbiorcy mogli ją zabrać ze sobą. Nie zapomnij rozważyć dodania innych form treści, takich jak Gify, audio i filmy z YouTube.
Chcesz przełączyć się z programu PowerPoint? Możesz szybko konwertuj prezentacje PowerPoint na Prezentacje Google przy użyciu narzędzia importu podczas tworzenia nowego dokumentu.
Jak znaleźć klucz produktu Windows 11
Jeśli potrzebujesz przenieść klucz produktu Windows 11 lub po prostu potrzebujesz go do przeprowadzenia czystej instalacji systemu operacyjnego,...
Jak wyczyścić pamięć podręczną Google Chrome, pliki cookie i historię przeglądania
Chrome doskonale radzi sobie z przechowywaniem historii przeglądania, pamięci podręcznej i plików cookie, aby zoptymalizować wydajność przeglądarki online. Jej sposób...