Jak komentować w Prezentacjach Google
Prezentacje Google Google Dokumenty Google Bohater / / April 03, 2023

Ostatnia aktualizacja w dniu
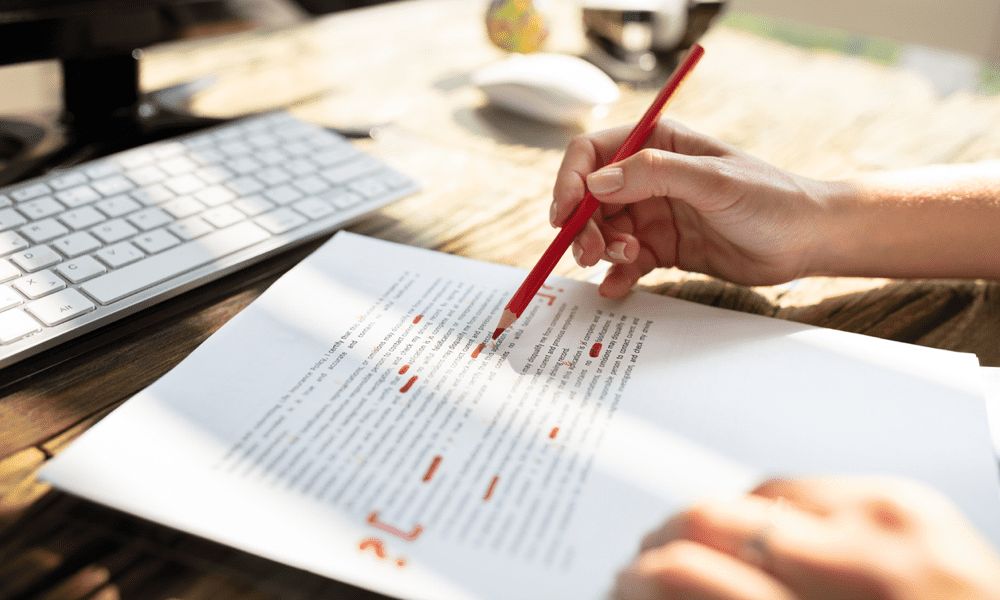
Jeśli chcesz wyrazić opinię na temat pliku prezentacji, możesz dodać komentarze w Prezentacjach Google. Ten przewodnik wyjaśnia, jak to zrobić.
Skuteczna komunikacja jest kluczem do udanej współpracy. Jeśli próbujesz stworzyć prezentację w ramach grupy, będziesz chciał wykorzystać najlepsze pomysły, aby stworzyć najlepszą możliwą prezentację.
Dzięki Prezentacjom Google możesz łatwo dodawać komentarze do swojej prezentacji, aby przekazywać opinie, dzielić się pomysłami i omawiać określone części ze swoim zespołem. Pomoże Ci to udoskonalić prezentację i przygotować ją dla odbiorców.
Jeśli chcesz wiedzieć, jak komentować w Prezentacjach Google, wykonaj poniższe czynności.
Jak dodawać i usuwać komentarze w Prezentacjach Google
Możesz dodać komentarz do dowolnej treści wstawionej do prezentacji Google Slides. Obejmuje to pola tekstowe, obrazy i nie tylko.
Aby dodać komentarz do prezentacji w Prezentacjach Google:
- Otwórz swoje Prezentacja Prezentacji Google.
- Znajdź slajd, do którego chcesz dodać komentarz.
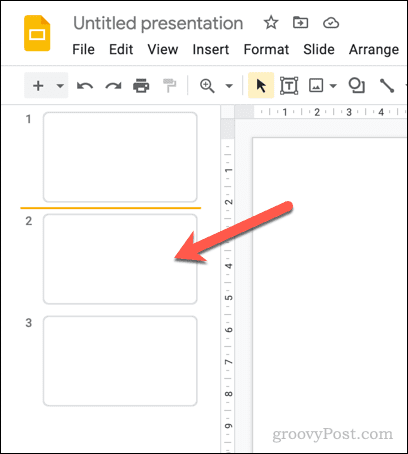
- Wybierz typ zawartości (np. obraz) lub umieść migający kursor w polu tekstowym.
- Aby wstawić komentarz, kliknij Dodaj komentarz na górnym pasku menu.
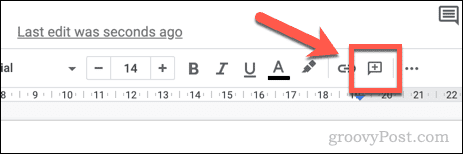
- Ewentualnie przejdź do Wstaw > Komentarz.
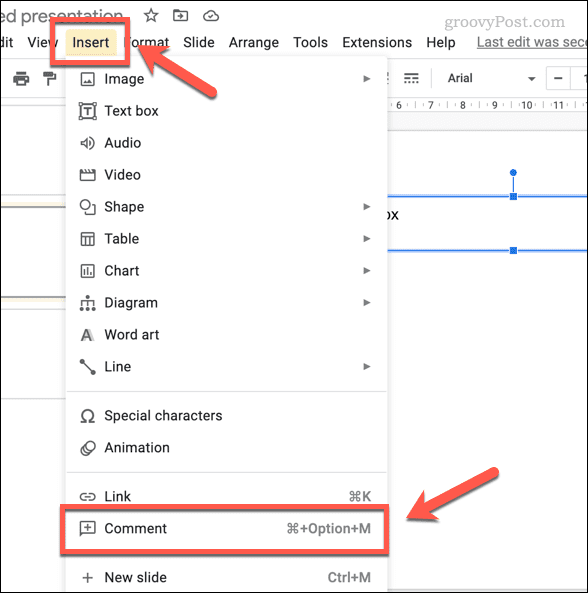
- W wyskakującym okienku Komentarz wpisz swój komentarz.
- Aby opublikować komentarz, kliknij Komentarz.
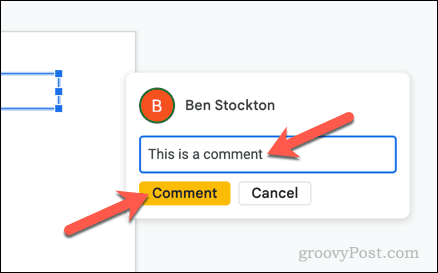
- Jeśli chcesz przypisać komentarz do użytkownika, wpisz @ a następnie konto Google użytkownika (np. @osoba@gmail.com) i kliknij Przypisać do pole wyboru. Każdy użytkownik, któremu przypiszesz komentarz, będzie potrzebował współdzielony dostęp do pliku aby wyświetlić komentarz lub wprowadzić zmiany.
- Jeśli przypisałeś osobę do komentarza, kliknij Przydzielać Zamiast. Spowoduje to opublikowanie komentarza i powiadomienie użytkownika, że został do niego przypisany.
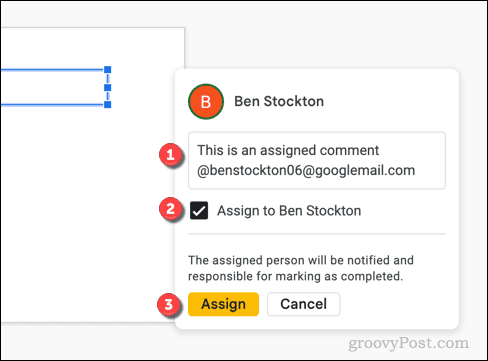
Jak odpowiedzieć na komentarz w Prezentacjach Google
Gdy komentarz w Prezentacjach Google zostanie opublikowany, pojawi się on w widocznym miejscu pole komentarza obok elementu.
Dalsza dyskusja może odbywać się w polu komentarza przez każdego, kto ma dostęp do komentowania i edycji samego dokumentu. Komentarze pozostają widoczne, dopóki nie zostaną rozwiązane.
Jak odpowiedzieć na komentarz w Prezentacjach Google
Aby odpowiedzieć na komentarz w Prezentacjach Google, wybierz aktywne pole komentarza.
w Odpowiedź w polu, zacznij pisać, aby wprowadzić dalsze komentarze (lub przypisać lub oznaczyć innego użytkownika). Naciskać Wchodzić aby przesłać komentarz.
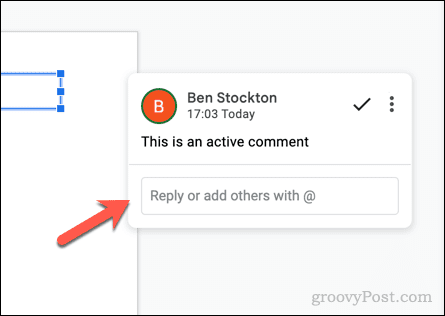
Jak rozwiązać komentarz w Prezentacjach Google
Aby rozwiązać komentarz w Prezentacjach Google, wybierz aktywne pole komentarza i kliknij przycisk oznaczone jako rozwiązane Ikona.
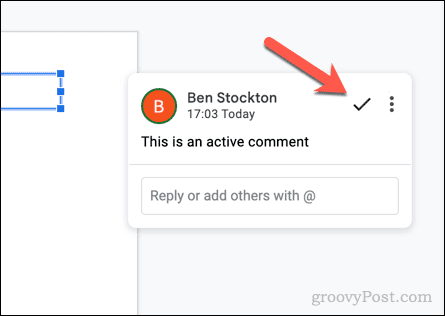
Jak usunąć komentarz z Prezentacji Google
Jeśli chcesz usunąć komentarz, wybierz aktywne pole komentarza i kliknij przycisk trzy kropki ikona menu. Wybierz opcję Usuń z menu rozwijanego.
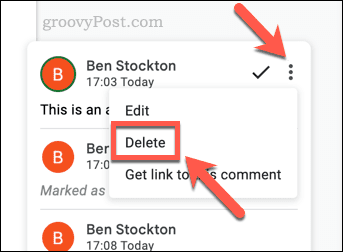
Usunięcie komentarza jest decyzją półtrwałą — później nie będzie można go ponownie wyświetlić.
Jeśli chcesz ją przywrócić, musisz przywrócić poprzednią wersję prezentacji, aby ją wyświetlić. Aby tego uniknąć, zwykle dobrym pomysłem jest ustawienie komentarza jako rozwiązany Zamiast.
Jak wyświetlić historię komentarzy w Prezentacjach Google
Po przeczytaniu komentarza w Prezentacjach Google możesz go wyczyścić, aby ukryć go, klikając oznaczone jako rozwiązane. Komentarz zniknie, ale nadal możesz go wyświetlić (i inne komentarze, rozwiązane lub nie) w historia komentarzy patka.
Aby wyświetlić historię komentarzy w Prezentacjach Google:
- Otwórz swoje Prezentacja Prezentacji Google.
- W górnym rogu kliknij Otwórz historię komentarzy.
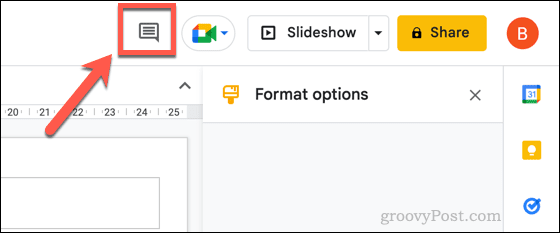
- Na Uwagi wyskakujące okienko, przewiń, aby wyświetlić rozwiązane i nierozwiązane komentarze.
- Aby dodać komentarz do rozstrzygniętego lub nierozstrzygniętego komentarza, kliknij przycisk Odpowiedź wpisz wiadomość i kliknij Odpowiedź.
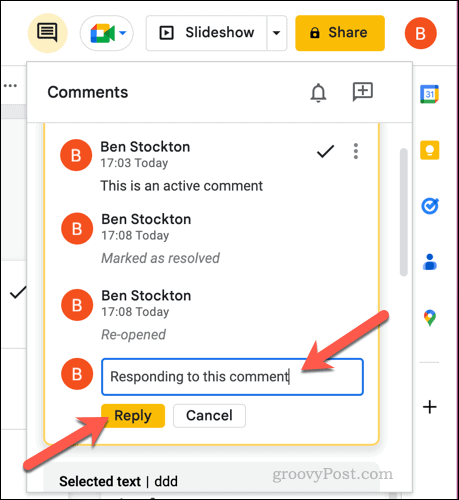
- Aby cofnąć rozwiązanie komentarza (i uczynić go ponownie aktywnym), naciśnij trzy kropki ikonę menu obok komentarza i wybierz Otworzyć na nowo.
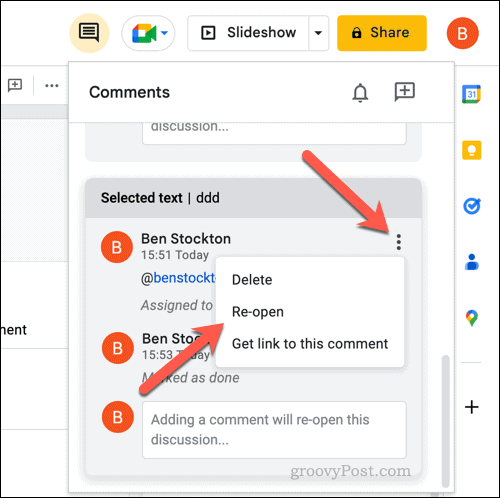
- Jeśli chcesz całkowicie usunąć komentarz, naciśnij trzy kropki ikonę menu i wybierz Usuwać.
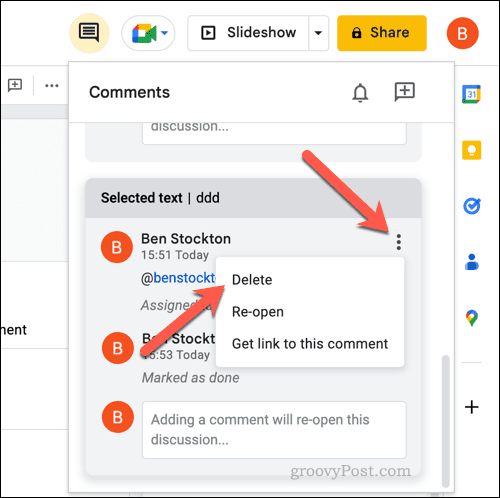
- Jeśli chcesz zmienić ustawienia powiadomień o komentarzach, kliknij Ustawienia powiadomień.
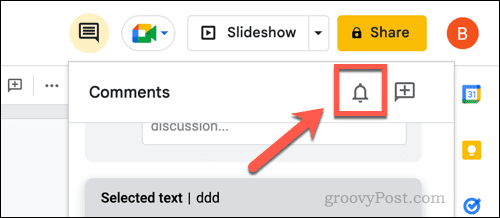
- Wybierz preferowaną częstotliwość powiadomień na Ustawienia powiadomień wyskakujące okienko i kliknij OK aby potwierdzić zmianę.
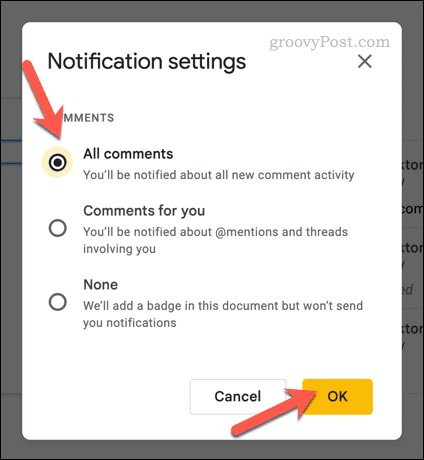
Możesz użyć wyskakującego okienka Komentarze, aby śledzić rozwiązane i nierozwiązane komentarze. Jeśli jednak zdecydujesz się usunąć komentarz, nie będziesz mógł go zobaczyć bez przywrócenia starszej wersji pliku.
Jak sugerować zmiany w Prezentacjach Google
Niestety, w przeciwieństwie do Dokumentów Google, nie ma możliwości bezpośredniego sugerowania zmian w Prezentacjach Google. Nie możesz na przykład rozpocząć usuwania tekstu w sugerować zmiany tak jak w Dokumentach Google.
Zamiast tego musisz dodać komentarz, w którym uważasz, że należy wprowadzić zmianę. Jeśli masz pełny dostęp do edycji prezentacji (i jest to właściwe), możesz również wprowadzić zmiany bezpośrednio.
Jeśli zdecydujesz się to zrobić, zmianę zawsze można cofnąć przy użyciu historii wersji Prezentacji Google.
Współpraca w Prezentacjach Google
Jeśli komentujesz w Prezentacjach Google, możesz pomóc ulepszyć prezentację, biorąc pod uwagę opinie innych osób. Podobnie możesz pomóc innym użytkownikom ulepszyć prezentację, zanim zostanie opublikowana.
Nie musisz upubliczniać swoich rad. Możesz bądź anonimowy w aplikacjach Dokumentów Google polubić Prezentacje, aby przekazać opinię bez podawania swojego imienia i nazwiska. Możesz również porównywać dokumenty w aplikacjach Dokumenty Google aby przejrzeć zmiany.
Chcesz ograniczyć komentarze do swojej prezentacji? Możesz dodać datę wygaśnięcia do udostępnionego pliku Google tak więc po upływie okresu przeznaczonego na komentarze i przemyślenia plik ponownie staje się prywatny.
Jak znaleźć klucz produktu Windows 11
Jeśli potrzebujesz przenieść klucz produktu Windows 11 lub po prostu potrzebujesz go do przeprowadzenia czystej instalacji systemu operacyjnego,...
Jak wyczyścić pamięć podręczną Google Chrome, pliki cookie i historię przeglądania
Chrome doskonale radzi sobie z przechowywaniem historii przeglądania, pamięci podręcznej i plików cookie, aby zoptymalizować wydajność przeglądarki online. Jej sposób...
