Jak zmienić język w Dokumentach Google
Google Dokumenty Google Bohater / / April 03, 2023

Ostatnia aktualizacja w dniu

Czy chcesz zmienić język używany w dokumencie Dokumentów Google? Możesz wypróbować dwie metody. Ten przewodnik wyjaśnia, jak to zrobić.
Dokumenty Google służą nie tylko do pisania po angielsku. Obsługuje ponad 100 różnych języków, umożliwiając łatwe przełączanie się między nimi.
Być może pracujesz nad wspólnym projektem z międzynarodowymi kolegami. Bardziej prawdopodobne jest, że po prostu chcesz uzyskać dostęp do Dokumentów Google w preferowanym języku. Dokumentów Google możesz także używać do tłumaczenia dokumentów (lub ich części) z jednego języka na inny.
Niezależnie od powodu zmiana języka w Dokumentach Google jest łatwa. Aby rozpocząć, wykonaj poniższe czynności.
Rzeczy do rozważenia przed zmianą języka w Dokumentach Google
Przed zmianą języka w Dokumentach Google należy wziąć pod uwagę kilka ważnych kwestii, które mogą mieć wpływ na dalsze kroki.
-
Zmiana języka nie tłumaczy istniejącego tekstu. Jeśli zmienisz język w dokumencie Dokumentów Google, nie spowoduje to zmiany istniejącego tekstu. Później będziesz musiał to przetłumaczyć.
- Upewnij się, że język jest taki sam dla wszystkich użytkowników. W ramach współpracy zawsze dobrze jest upewnić się, że zespół pracujący nad dokumentem jest na tej samej stronie (że tak powiem). Jeśli zmienisz język, upewnij się, że wszyscy inni pracujący nad dokumentem są tego świadomi i wiedzą, jak go używać.
- Zmiana języka w Dokumentach Google powoduje zmianę tylko tego dokumentu. Jeśli chcesz, aby język był stosowany we wszystkich tworzonych dokumentach, musisz zmienić domyślny język pisania w ustawieniach Dokumentów Google (dostępnych na Dysku Google).
Jeśli chcesz kontynuować, wykonaj poniższe czynności.
Jak zmienić język pisania dla pojedynczego dokumentu w Dokumentach Google
Możesz zmienić język pisania dla pojedynczego dokumentu Dokumentów Google. Jest to język, którego używasz podczas pisania. Jest również używany do niektórych reguł formatowania, sprawdzania pisowni i gramatyki i nie tylko.
Zmieniając je w samym dokumencie, ustawienie nie będzie miało zastosowania do pozostałych tworzonych dokumentów.
Aby zmienić język pisania dla pojedynczego dokumentu w Dokumentach Google:
- Otwórz istniejący dokument Dokumentów Google Lub stworzyć nowy.
- Aby zmienić język, przejdź do Plik > Język.
- Wybierz nowy język z dostępnych opcji.
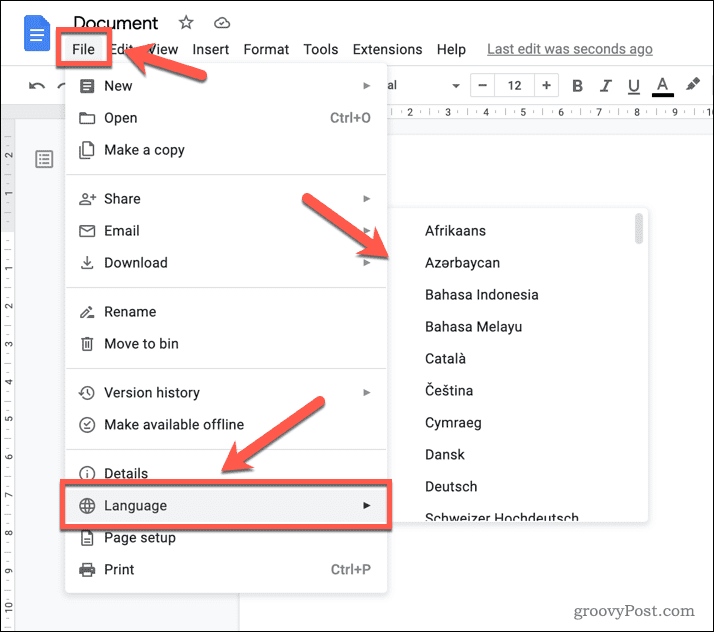
- Zmiana zostanie natychmiast zastosowana do Twojego dokumentu. Jeśli wybierzesz język inny niż łaciński (taki jak hindi), zobaczysz Narzędzia wprowadzania ikonę na pasku narzędzi.
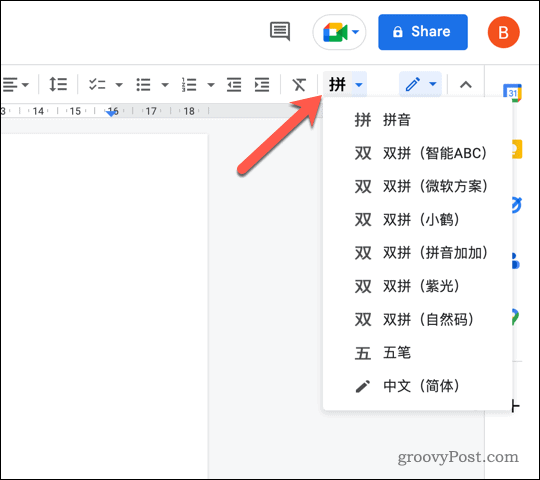 To zaoferuje Ci dodatkowe narzędzia dla wybranego języka. Obejmuje to możliwość rysowania różnych znaków, w zależności od języka.
To zaoferuje Ci dodatkowe narzędzia dla wybranego języka. Obejmuje to możliwość rysowania różnych znaków, w zależności od języka.
Jak zmienić domyślny język pisania w Dokumentach Google
Dokumenty Google umożliwiają zmianę domyślnego języka dla wszystkich tworzonych dokumentów. Aby zmienić to ustawienie, musisz uzyskać dostęp do ustawień w dysk Google.
Ustawienia zostaną zastosowane do wszystkich aplikacji Dokumentów Google, w tym Dokumentów, Prezentacji i Arkuszy. Dotyczy to również innych aplikacji Google, w tym Gmaila.
Nie działa to jednak wstecz. Oznacza to, że wszystkie utworzone wcześniej dokumenty będą nadal używać oryginalnego języka. Musisz ręcznie zmienić język w tym dokumencie, wykonując czynności opisane powyżej.
Aby zmienić domyślny język pisania w Dokumentach Google:
- Otworzyć Witryna Dysku Google i zaloguj się.
- Kliknij Ustawienia ikonę w prawym górnym rogu i wybierz Ustawienia z menu rozwijanego.
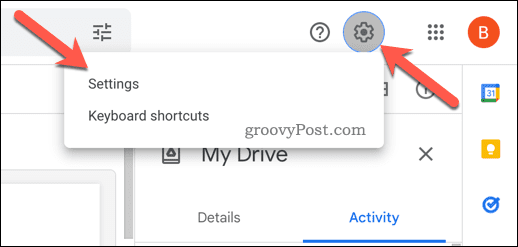
- Następnie kliknij Zmień ustawienia języka.
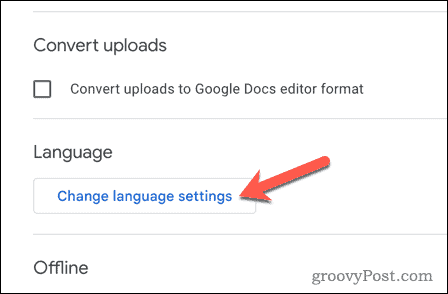
- Kliknij Edytować ikonę obok bieżącego domyślnego języka w Preferowany język Sekcja.
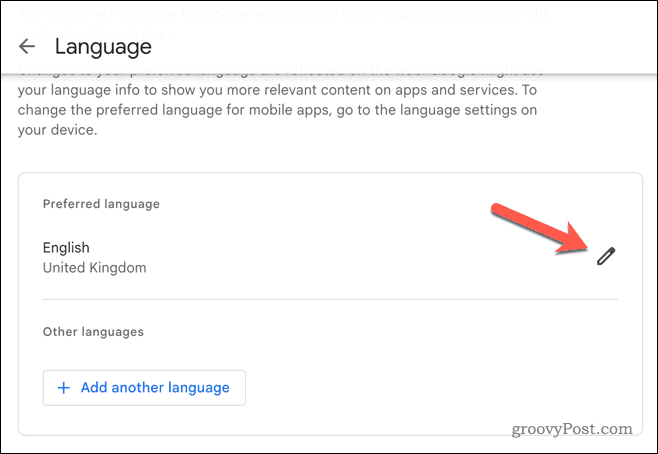
- Wyszukaj i wybierz język (i ustawienia regionalne), którego chcesz używać w wyskakującym okienku Dodaj język skrzynka.
- Kliknij Wybierać potwierdzać.
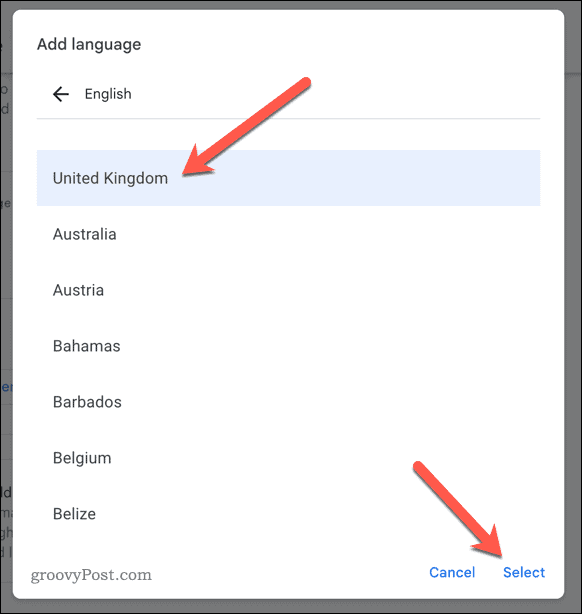
- Jeśli chcesz dodać język (ale nie nowy domyślny), kliknij Dodaj kolejny język zamiast tego i postępuj zgodnie z tymi samymi instrukcjami, aby dodać go do swojego konta.
Twoje nowe domyślne ustawienia języka zostaną zaktualizowane na Twoim koncie Google. Podczas tworzenia nowego dokumentu język pisania (i elementy menu) będą wyświetlane w tym języku.
Jak tłumaczyć tekst w Dokumentach Google
Zmiana języka w Dokumentach Google nie spowoduje konwersji już napisanego tekstu na inny język. Możesz to zrobić bezpośrednio, jeśli chcesz przetłumaczyć tekst w Dokumentach Google.
Możesz przetłumaczyć tylko cały dokument. Jeśli chcesz przetłumaczyć jego fragmenty, musisz skopiować ten tekst i korzystać z internetowych narzędzi tłumaczeniowych Google najpierw to przetłumaczyć. Następnie możesz skopiować go z powrotem do swojego
Aby przetłumaczyć tekst w Dokumentach Google:
- Otworzyć Dokument Dokumentów Google zawierający tekst, który chcesz przetłumaczyć.
- Iść do Narzędzia > Przetłumacz dokument.
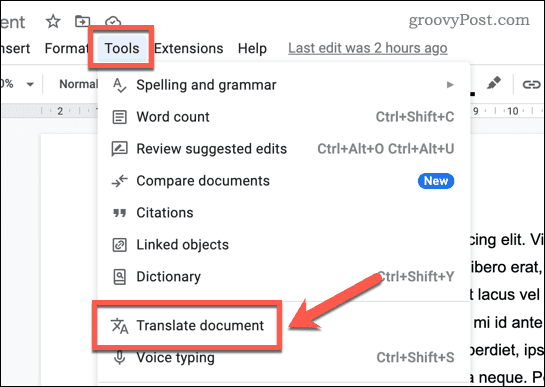
- w Przetłumacz dokument wyskakującym okienku, wprowadź nową nazwę przetłumaczonego dokumentu w polu Nowy tytuł dokumentu skrzynka.
- Użyj menu rozwijanego, aby wybrać język, na który chcesz tłumaczyć. Na przykład wybierz francuski z menu, jeśli chcesz przetłumaczyć dokument na francuski.
- Kliknij Tłumaczyć przetłumaczyć dokument.
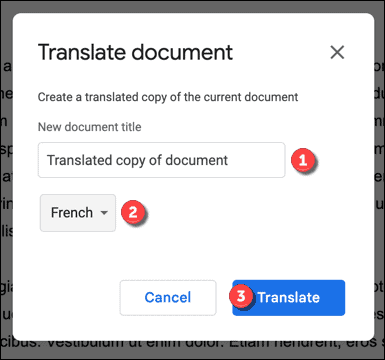
Dokumenty Google otworzą nowy i przetłumaczony dokument w nowej karcie. Następnie możesz przejrzeć przetłumaczony tekst i wprowadzić dalsze zmiany.
Spraw, aby Dokumenty Google działały dla Ciebie
Dzięki powyższym krokom możesz szybko zmienić język w dokumencie Dokumentów Google. Jeśli musisz zmienić język tylko raz, prawdopodobnie najlepiej skorzystać z narzędzia do tłumaczenia. W przeciwnym razie możesz ustawić domyślny język pisania na jedną z ponad 100 różnych opcji.
Chcesz zobaczyć porównanie dwóch różnych dokumentów? Możesz używać Dokumentów Google do porównywania dokumentów z łatwością.
Możesz również korzystać z funkcji wyszukiwania w Dokumentach Google do śledzenia słów, liczb, symboli i innych rodzajów treści w długim dokumencie. Jest to również możliwe wstaw wideo do dokumentu Dokumentów Google obok wstawionego tekstu i obrazów.
Jak znaleźć klucz produktu Windows 11
Jeśli potrzebujesz przenieść klucz produktu Windows 11 lub po prostu potrzebujesz go do przeprowadzenia czystej instalacji systemu operacyjnego,...
Jak wyczyścić pamięć podręczną Google Chrome, pliki cookie i historię przeglądania
Chrome doskonale radzi sobie z przechowywaniem historii przeglądania, pamięci podręcznej i plików cookie, aby zoptymalizować wydajność przeglądarki online. Jej sposób...



