
Ostatnia aktualizacja w dniu
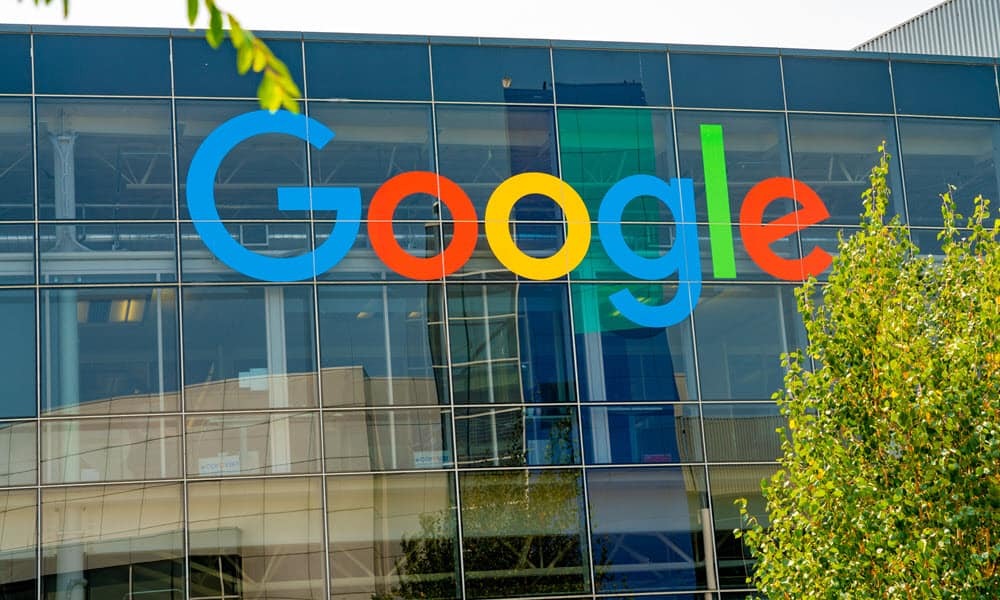
Chcesz zmniejszyć zużycie zasobów systemowych w Chrome? Możesz skorzystać z nowej funkcji Oszczędzanie pamięci. Oto jak.
Najpopularniejsza na świecie przeglądarka internetowa, Google Chrome, zawiera teraz funkcję oszczędzania pamięci zaimplementowaną w celu poprawy wydajności, gdy otwartych jest wiele kart. Ten Oszczędzanie pamięci jest przeznaczona do dezaktywacji nieaktywnej tabeli i oszczędzania zasobów systemowych. Chociaż włączenie jest dość łatwe, najpierw musisz wykonać kilka kroków.
Ta funkcja dezaktywuje nieaktywne karty, aby zwolnić pamięć systemową i zasoby dla innych aktywnych kart i aplikacji na komputerze. Wcześniej trzeba było użyć a rozszerzenie Chrome tak jak Wielki Podwiązka aby odciążyć nieaktywne karty.
Jeśli korzystasz z Chrome w wersji 108 lub nowszej, możesz je włączyć Oszczędzanie pamięci karty w przeglądarce Google Chrome. Oto jak to zrobić.
Sprawdź swoją wersję Google Chrome
Przed skorzystaniem z funkcji oszczędzania pamięci musisz upewnić się, że korzystasz z przeglądarki Chrome
Podczas gdy przeglądarka powinna aktualizować się do najnowszej wersji w tle, ręczne aktualizowanie Chrome do najnowszej wersji nie boli.
Aby sprawdzić dostępność aktualizacji, uruchom Chrome i przejdź do Opcje > Pomoc > Informacje o Google Chrome. w O Chrome znajdziesz wersję. Jeśli dostępna jest aktualizacja, poczekaj na jej pobranie i kliknij przycisk Wznowienie przycisk, aby zakończyć proces.
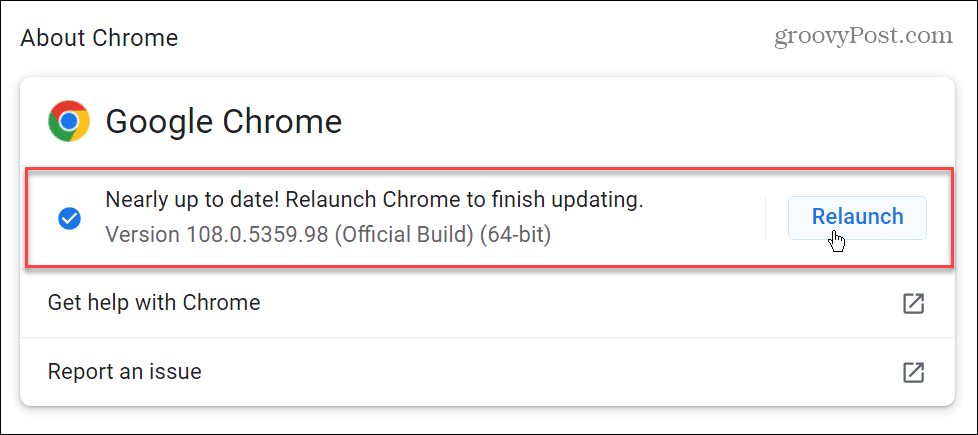
Jak włączyć Oszczędzanie pamięci w Chrome
Po zweryfikowaniu wersji przeglądarki Chrome możesz włączyć funkcję oszczędzania pamięci. Ta funkcja ustawia nieużywane karty w stan nieaktywny, aby oszczędzać zasoby systemowe.
Aby włączyć Oszczędzanie pamięci w Google Chrome:
- Kliknij Opcje (trzy kropki) w prawym górnym rogu i kliknij Ustawienia.
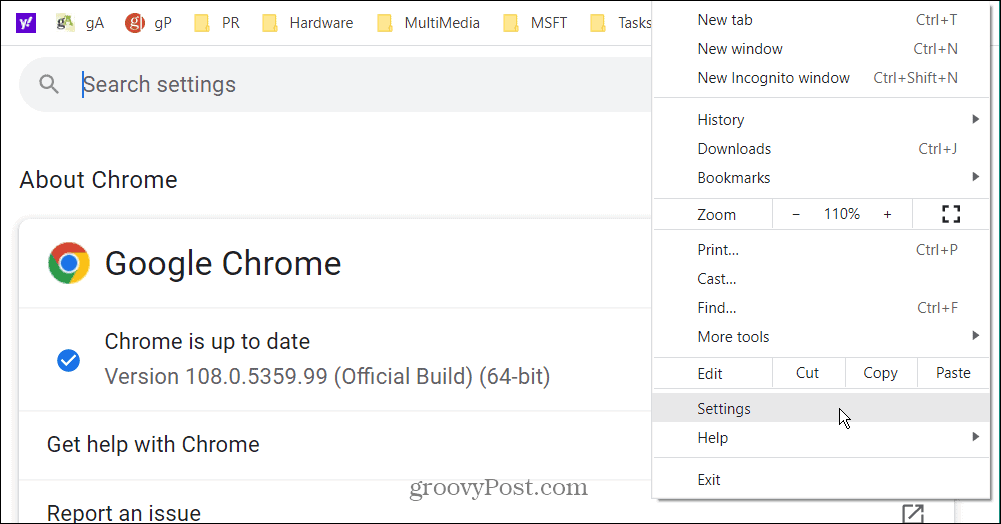
- Kliknij Wydajność opcja z lewej kolumny.
- Przełącz Oszczędzanie pamięci przełączyć się na NA pozycja.
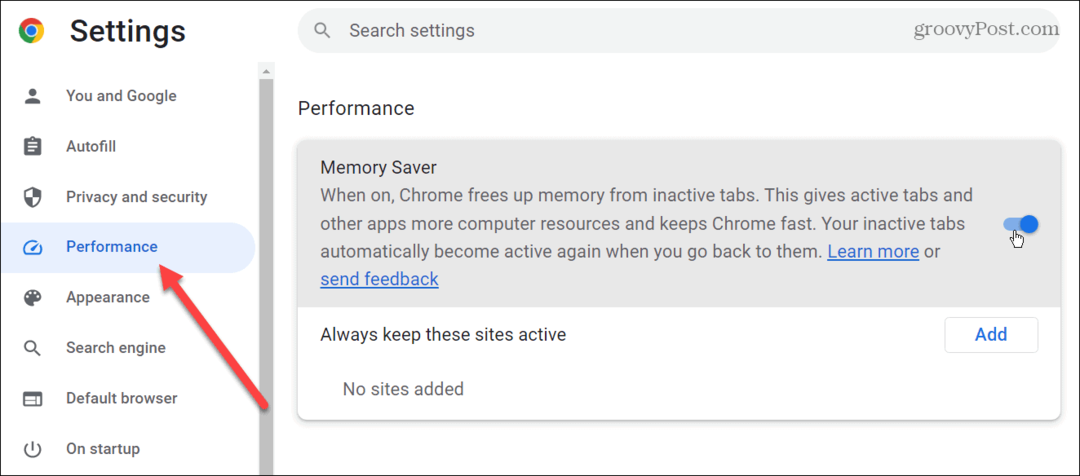
Teraz, idąc dalej, Chrome dezaktywuje nieaktywne karty po określonym czasie aktywności. Po wyłączeniu kart pomoże to zwolnić pamięć i inne zasoby systemowe na komputerze PC lub Mac.
Gdy klikniesz nieaktywną kartę, powróci ona do stanu aktywnego i będziesz mógł kontynuować pracę. Jeśli nie możesz znaleźć powyższych ustawień, wykonaj następny krok, aby je uzyskać.
Włączanie flagi wydajności i oszczędzania pamięci
Ważne jest, aby pamiętać, że możesz nie widzieć tej funkcji – nawet w zaktualizowanej wersji Chrome 108. Możesz nie widzieć tzw Wydajność w lewym panelu lub może być pusta. Jednak dobrą rzeczą jest to, że możesz ją włączyć za pomocą flag Chrome.
Aby uzyskać dostęp do Oszczędzania wydajności i pamięci, wykonaj następujące czynności:
- Początek Google Chrome i wprowadź następującą ścieżkę w pasku adresu.
chrome://flags/#high-efficiency-mode-available
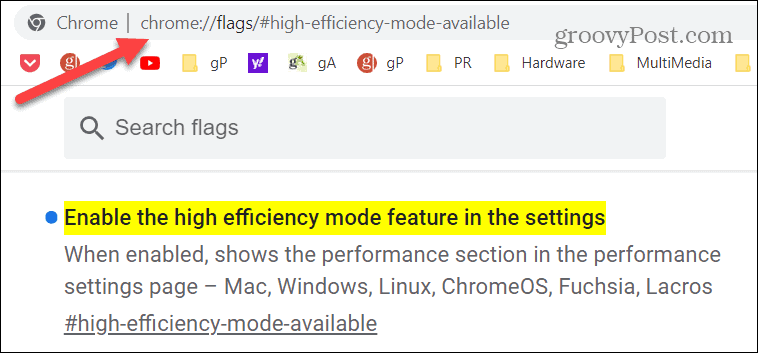
- Ustaw funkcję trybu wysokiej wydajności na Włączony ustawienia i uruchom ponownie przeglądarkę.
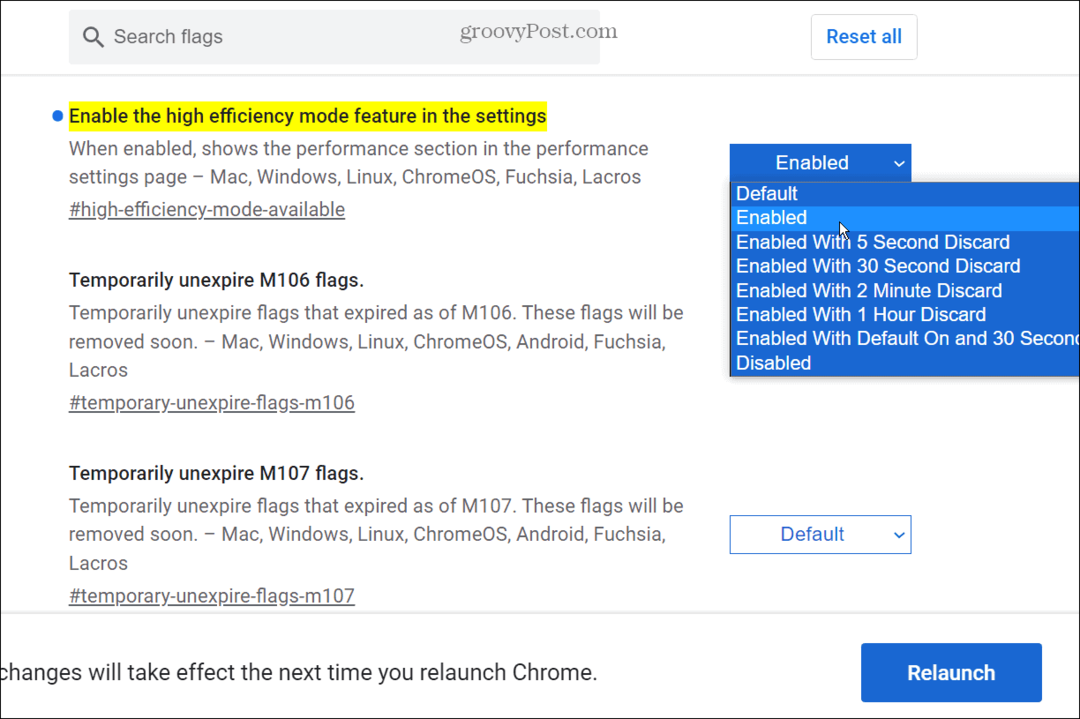
Utrzymuj aktywne karty Chrome
Funkcja oszczędzania pamięci oszczędza zasoby systemowe poprzez dezaktywację nieużywanych kart. Możesz jednak chcieć upewnić się, że niektóre z nich pozostają aktywne przez cały czas. Dobrą wiadomością jest to, że możesz dodać dowolną witrynę, aby pozostać aktywną, nawet gdy inne są automatycznie dezaktywowane.
Aby uniemożliwić Chrome dezaktywację kart:
- Początek Google Chrome, Kliknij Opcje (z trzema kropkami) w prawym górnym rogu i wybierz Ustawienia.
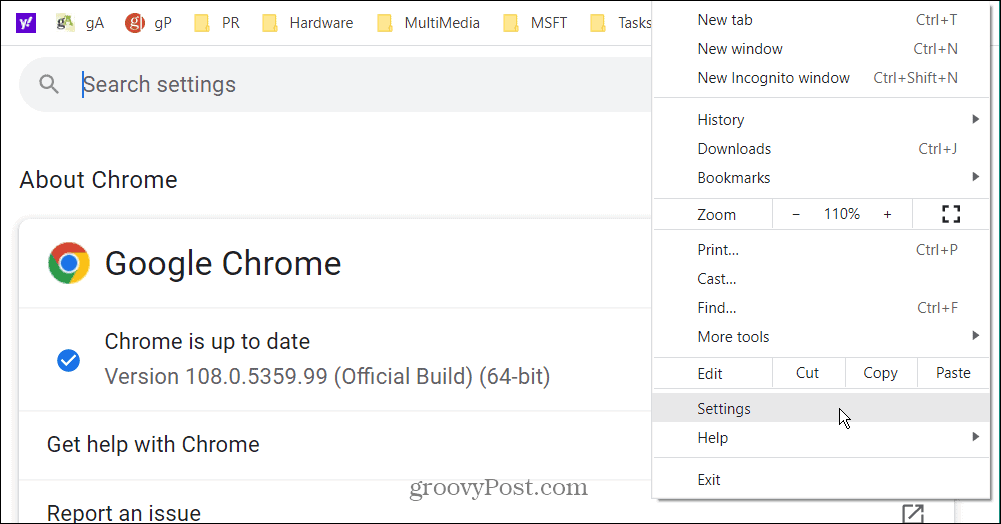
- Kliknij Wydajność opcja z lewego panelu.
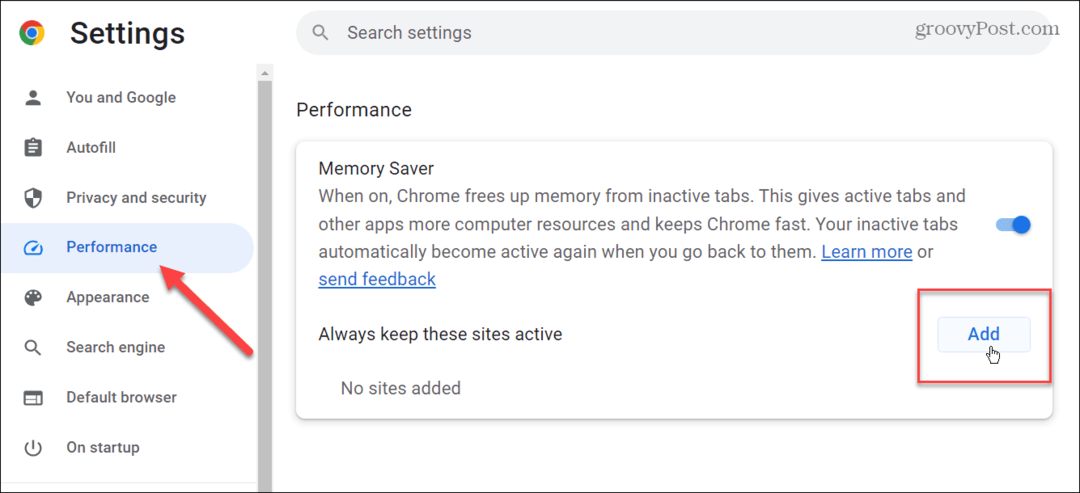
- Kliknij Dodać przycisk w Oszczędzanie pamięci Sekcja.
- Wpisz witrynę, w której chcesz, aby karta pozostała aktywna, i kliknij Dodać przycisk.
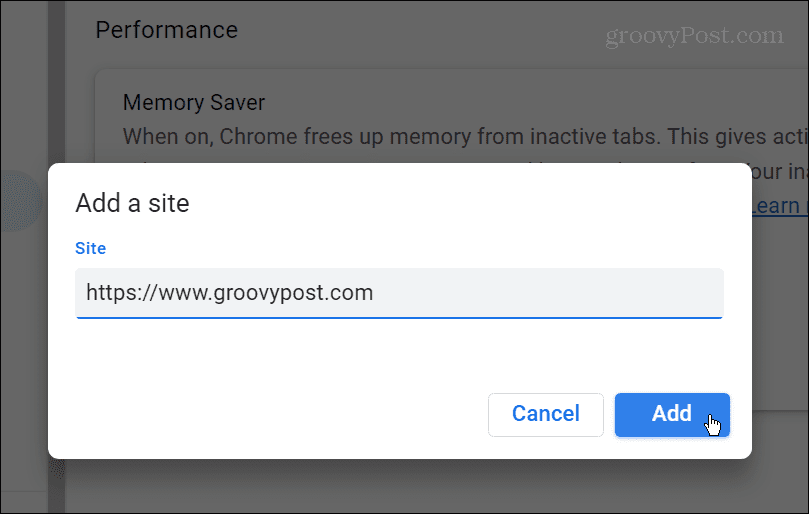
- Dodane witryny zostaną wyświetlone w sekcji Zawsze utrzymuj te witryny aktywne Sekcja. Na przykład, jeśli chcesz zmienić adres URL witryny lub usunąć ją z aktywnej listy, kliknij przycisk menu z trzema kropkami i wybierz Edytować (zmień adres URL) lub Usunąć przycisk, aby usunąć go z listy.
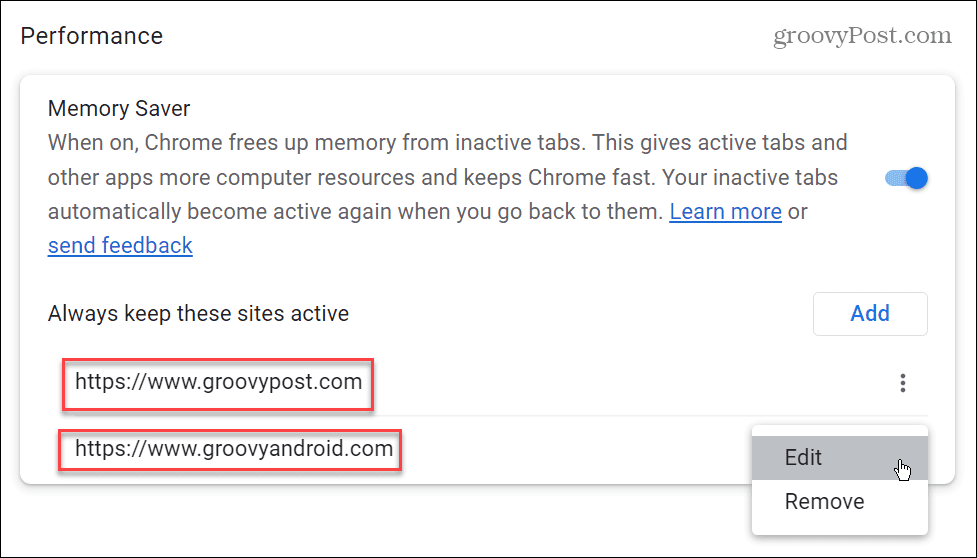
Uzyskaj więcej z Google Chrome
Miło jest widzieć, jak Google dodaje do Chrome funkcje, które wcześniej można było uzyskać z różnych rozszerzeń. Natywne dezaktywowanie kart, gdy nie są używane, pomaga oszczędzać pamięć i inne zasoby systemowe na komputerze PC lub Mac. Korzystanie z tej funkcji jest proste i możesz wyłączyć karty, aby w pełni wykorzystać określone witryny.
Google Chrome ma wiele dodatkowych funkcji, których możesz użyć, aby ulepszyć przeglądanie. Na przykład możesz chcieć się tego nauczyć sprawić, by Chrome działał szybciej lub skorzystaj z funkcja płynnego przewijania.
Jeśli chcesz ułatwić korzystanie z przeglądarki Chrome, dodaj przycisk Początek Lub przypisz skrót klawiaturowy do zakładek. Ważne jest również, aby pamiętać, że możesz dodać niestandardowe wyszukiwarki do Chrome.
Martwisz się o prywatność i bezpieczeństwo podczas korzystania z przeglądarki? Sprawdź, jak to zrobić przeprowadź kontrolę bezpieczeństwa w Chrome.
Chociaż Google Chrome to popularna przeglądarka, która ogólnie działa dobrze, czasami nie. Na przykład możesz potrzebować napraw błąd ERR_ADDRESS_UNREACHABLE błąd. A jeśli dźwięk nie działa podczas przeglądania sieci, przeczytaj nasze osiem sposobów, aby to naprawić Dźwięk Chrome nie działa problem.
Jak znaleźć klucz produktu Windows 11
Jeśli potrzebujesz przenieść klucz produktu Windows 11 lub po prostu potrzebujesz go do przeprowadzenia czystej instalacji systemu operacyjnego,...
Jak wyczyścić pamięć podręczną Google Chrome, pliki cookie i historię przeglądania
Chrome doskonale radzi sobie z przechowywaniem historii przeglądania, pamięci podręcznej i plików cookie, aby zoptymalizować wydajność przeglądarki online. Jej sposób...
