
Ostatnia aktualizacja w dniu

Jeśli masz dość spamu z określonej domeny w Gmailu, możesz całkowicie zablokować tę domenę. Dowiedz się, jak to zrobić w tym przewodniku.
Nikt nie chce spamu. Spam zapełnia nasze skrzynki odbiorcze irytującymi i często niebezpiecznymi wiadomościami, które zagrażają naszym danym. Nawet jeśli wiadomość e-mail jest bezpieczna, nie oznacza to, że chcemy ją otrzymać.
Niestety, niektóre e-maile są gorsze od innych. Jeśli chcesz je zatrzymać, możesz spróbować zablokować domenę w Gmailu. Zapobiegnie to docieraniu do Ciebie e-maili z całej domeny — idealne na przykład do blokowania kłopotliwych e-maili z firmy.
Jeśli chcesz zablokować domenę w Gmailu, wykonaj poniższe czynności.
Blokowanie poszczególnych adresów e-mail w Gmailu
Blokowanie poszczególnych adresów e-mail w Gmailu to prosty proces, który może pomóc w uniknięciu niechcianych e-maili od określonych nadawców. Jeśli chcesz uniknąć blokowania całej domeny, możesz wykonać te czynności, aby zamiast tego zablokować pojedynczy adres e-mail.
Możesz to zrobić tylko wtedy, gdy nadawca używa na przykład dobrze znanej domeny (takiej jak Outlook.com lub gmail.com).
Aby zablokować adres e-mail w Gmailu, wykonaj następujące kroki:
- Otworzyć witryna Gmaila w przeglądarce i zaloguj się.
- Otwórz wiadomość e-mail, którą chcesz zablokować.
- Kliknij Więcej (ikona z trzema kropkami).
- Wybierać Blokuj nadawcę] z opcji.
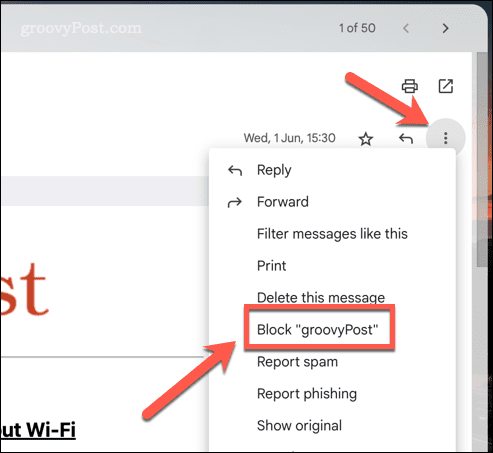
W tym momencie adres e-mail od nadawcy jest zablokowany. Wszelkie przyszłe e-maile od tego nadawcy będą automatycznie przenoszone do folderu ze spamem.
Pamiętaj, że zablokowanie adresu e-mail spowoduje zablokowanie wiadomości e-mail z tego konkretnego adresu, a nie z całej domeny. Jeśli chcesz zablokować wiadomości e-mail z całej domeny, musisz użyć poniższej metody.
Tworzenie filtra do blokowania domen w Gmailu
Najlepszym sposobem blokowania domen w Gmailu jest utworzenie filtra do automatycznego usuwania lub oznaczania spamu z tych konkretnych domen. Jest to na przykład dobry sposób na pokonanie spamu, który wykorzystuje stale zmieniających się nadawców.
Aby utworzyć filtr do blokowania domen w Gmailu:
- Otworzyć witryna Gmaila i zaloguj się.
- Kliknij na Ikona zębatki w prawym górnym rogu witryny Gmaila.
- Z wyskakującego menu wybierz Zobacz wszystkie ustawienia.
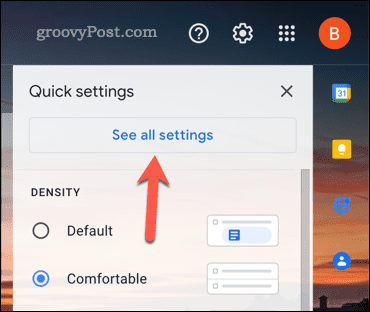
- Pod Filtry i zablokowane adresy zakładka w Ustawienia menu, kliknij Utwórz nowy filtr opcja.
- w Z wpisz domenę, którą chcesz zablokować (np. przyklad.com Lub *@przyklad.com).
- Wybierz akcję, którą chcesz wykonać (np. Usuń to). Możesz także oznaczyć e-maile jako spam lub pominąć skrzynkę odbiorczą i zarchiwizować je.
- Kliknij Utwórz filtr aby zapisać filtr.
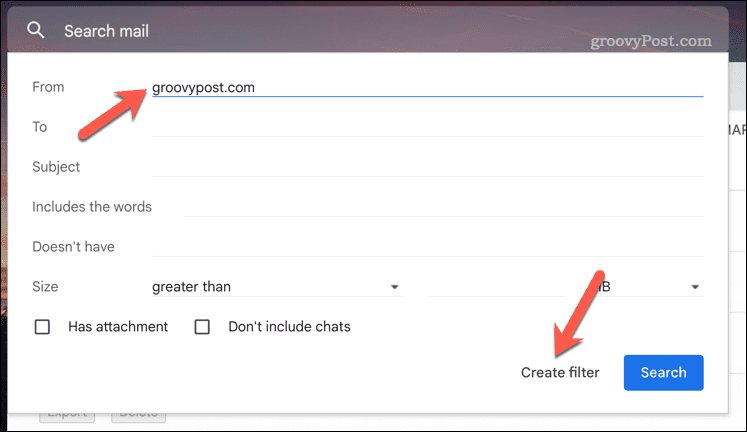
- Następnie wybierz UsuwaćTo lub jedną z alternatywnych opcji, a następnie naciśnij Utwórz filtr.
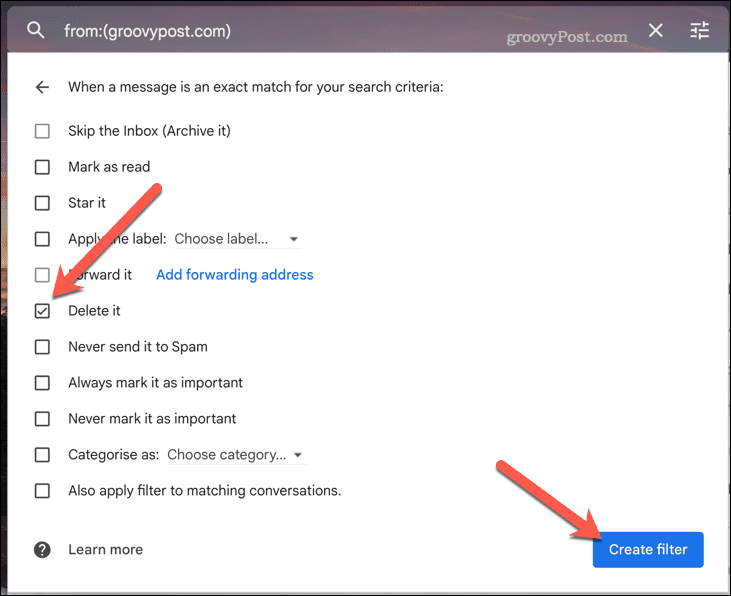
Po utworzeniu filtra Gmail automatycznie usunie lub oznaczy jako spam wszystkie e-maile z określonej domeny. Możesz utworzyć dodatkowe filtry dla innych domen, które utrudniają Ci czyszczenie skrzynki odbiorczej.
Możesz okresowo sprawdzać folder ze spamem, aby upewnić się, że filtr działa zgodnie z oczekiwaniami. Jeśli chcesz zatrzymać blokadę, wróć do ustawień Gmaila, aby w dowolnym momencie usunąć filtr.
Kontrolowanie skrzynki odbiorczej Gmaila
Wykonując powyższe czynności, będziesz mógł z łatwością zablokować domenę w Gmailu. Zapobiegnie to docieraniu do Ciebie e-maili z domen prywatnych. Z reguły jednak prawdopodobnie zalecamy unikanie blokowania dużych domen, takich jak gmail.com lub Outlook.com.
Chcesz poznać inne wskazówki dotyczące zarządzania skrzynką odbiorczą Gmaila? Jeśli regularnie wysyłasz e-maile do grupy użytkowników, utwórz grupową listę e-mail w Gmailu aby ułatwić Ci to w przyszłości.
Ty też możesz ukryć e-maile w Gmailu aby pomóc Ci ograniczyć e-maile, które widzisz w skrzynce odbiorczej, bez posuwania się do ich blokowania. Jeśli masz problem ze znalezieniem odpowiednich e-maili, zawsze możesz to zrobić używaj etykiet Gmaila aby pomóc je lepiej sklasyfikować.
Jak znaleźć klucz produktu Windows 11
Jeśli potrzebujesz przenieść klucz produktu Windows 11 lub po prostu potrzebujesz go do przeprowadzenia czystej instalacji systemu operacyjnego,...
Jak wyczyścić pamięć podręczną Google Chrome, pliki cookie i historię przeglądania
Chrome doskonale radzi sobie z przechowywaniem historii przeglądania, pamięci podręcznej i plików cookie, aby zoptymalizować wydajność przeglądarki online. Jej sposób...



