Jak wykonać kopię zapasową ustawień PowerToys w systemie Windows 11
Microsoft Okna 11 Bohater / / April 03, 2023

Ostatnia aktualizacja w dniu

PowerToys to aplikacja systemu Windows 11 z kilkoma narzędziami ułatwiającymi konfigurację komputera. Dowiedz się, jak wykonać kopię zapasową ustawień PowerToys w tym przewodniku.
PowerToys to nieoficjalny zestaw bezpłatnych narzędzi do modyfikowania zachowania systemu Windows. PowerToys zapewniają narzędzia, które nie są natywnie zawarte w systemie operacyjnym, ale pomagają szybko wykonywać zadania.
W rzeczywistości PowerToys istnieją od Windows 95, a dla Windows 11 zawierają narzędzia takie jak FancyZones do tworzenia zones do zarządzania oknami, Image Resizer do szybkiej edycji obrazu, Power Rename do zarządzania wieloma plikami i kilka inni.
Możesz jednak chcieć wykonać kopię zapasową ustawień PowerToys w systemie Windows 11, którą możesz następnie przywrócić na drugim komputerze lub jeśli zrób czystą instalację.
Jak wykonać kopię zapasową ustawień PowerToys w systemie Windows 11
Jeśli konfigurujesz wiele narzędzi w PowerToys (takich jak FancyZones lub Keyboard Manager), będziesz chciał wykonać kopię zapasową ustawień tych narzędzi. W ten sposób, jeśli kiedykolwiek zajdzie taka potrzeba
Ponadto, jeśli zapiszesz kopię zapasową w OneDrive, możesz przywrócić ustawienia na innym komputerze i zachować synchronizację ustawień na różnych urządzeniach.
Aby wykonać kopię zapasową ustawień PowerToys w systemie Windows 11, wykonaj następujące czynności:
- Otworzyć Menu startowe.
- Typ zabawki elektryczne i kliknij Aplikacja PowerToys pod Najlepszy mecz.
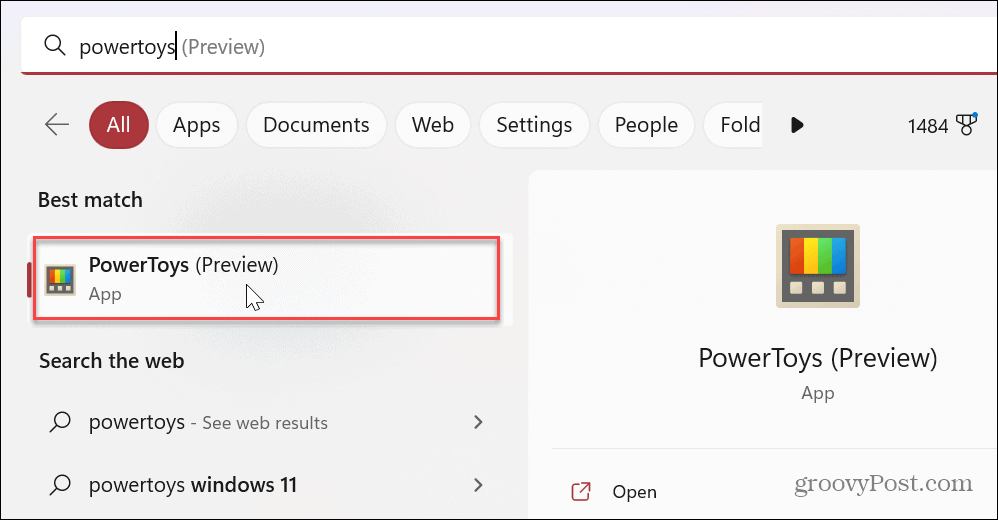
- Uzyskiwać Ogólny z opcji po lewej stronie.
- Po prawej przewiń w dół do Przywracania kopii zapasowej sekcję i rozwiń Wykonaj kopię zapasową i przywróć swoje ustawienia opcja.
- Kliknij Teczka ikona w Lokalizacja sekcji i wybierz lokalizację, w której chcesz zapisać kopię zapasową ustawień PowerToys.
- Na przykład na poniższym zrzucie ekranu zapisujemy ustawienia PowerToys OneDrive dla łatwiejszego dostępu i synchronizacji.
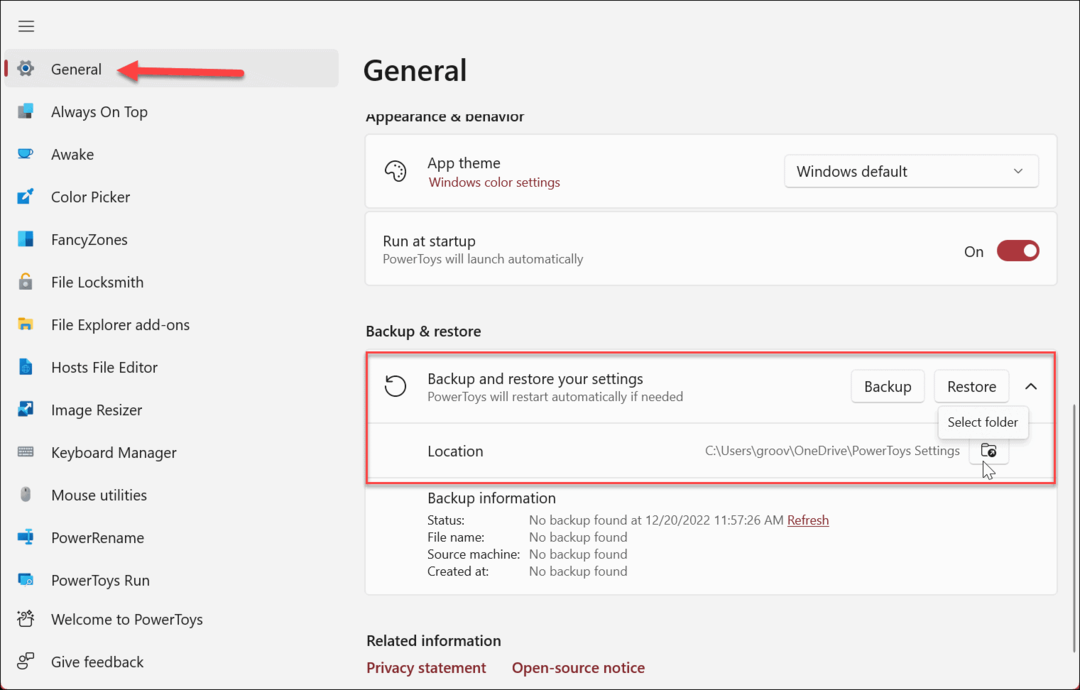
- Po wybraniu lokalizacji kliknij przycisk Kopia zapasowa przycisk.
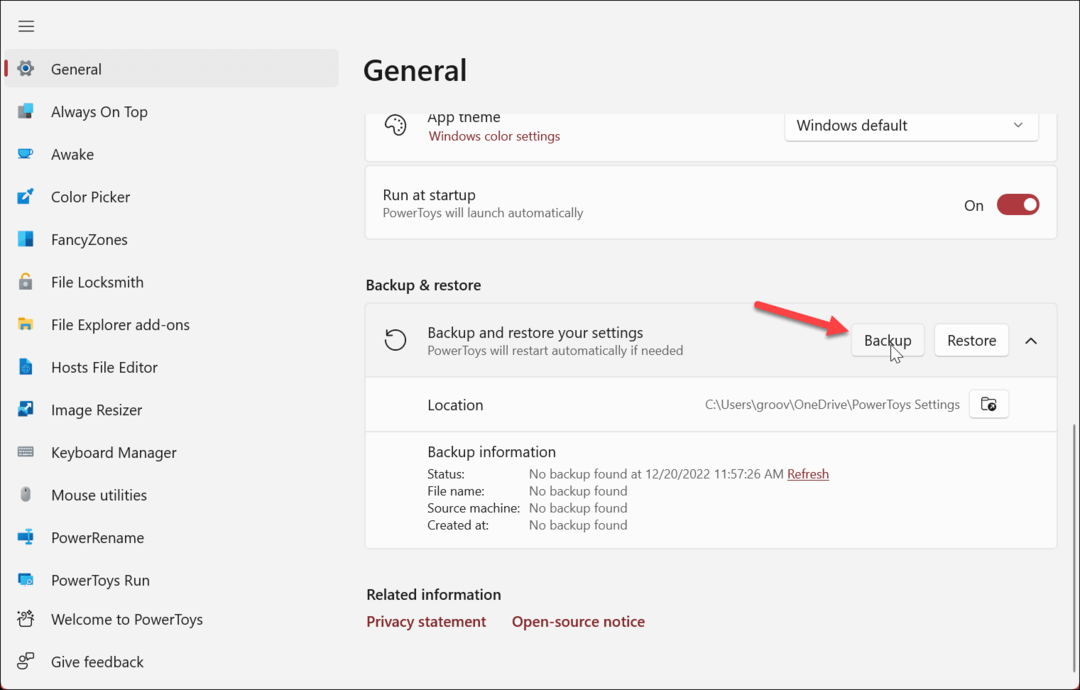
- Po zakończeniu tworzenia kopii zapasowej zobaczysz zielony baner z powiadomieniem informujący, że operacja się powiodła.
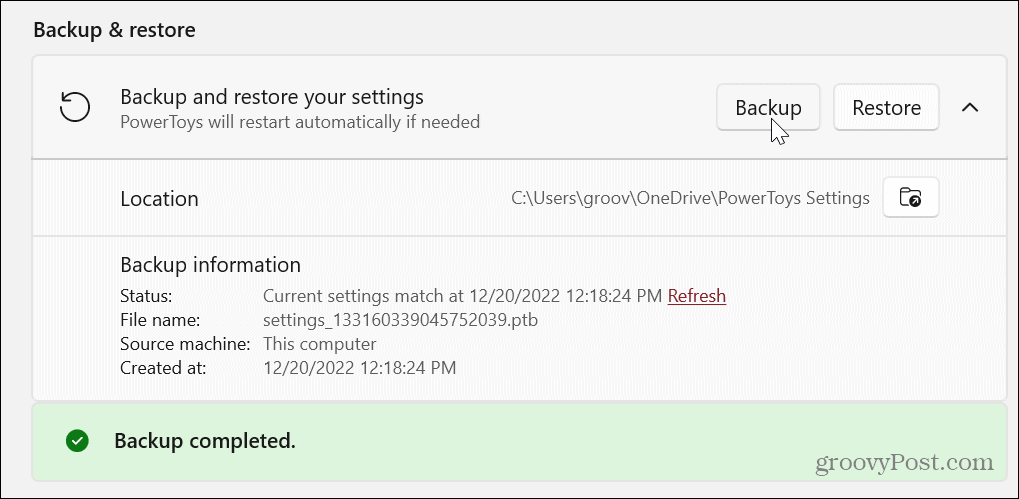
Teraz wszystkie ustawienia i niestandardowe konfiguracje wprowadzone w różnych aplikacjach w pakiecie PowerToys są archiwizowane i gotowe do użycia w razie potrzeby.
W sekcji Informacje o kopii zapasowej można znaleźć szczegółowe informacje na temat kopii zapasowej, takie jak data utworzenia ostatniej kopii zapasowej, komputer, którego kopia zapasowa została utworzona, nazwa pliku i inne szczegóły.

Jak przywrócić ustawienia PowerToys
Należy pamiętać, że przywrócenie zapisanych ustawień jest tak proste, jak utworzenie ich kopii zapasowej. Zainstaluj PowerToys na innym komputerze, zmień domyślną lokalizację kopii zapasowej, aby odpowiadała oryginalnemu ustawionemu folderowi OneDrive, i uruchom ponownie PowerToys. Jeśli nie korzystałeś z usługi OneDrive, ustaw lokalizację na dysk zawierający kopię zapasową, na przykład dysk flash.
Kiedy się uruchomi, przejdź do Ogólne > Kopia zapasowa i przywracanie i kliknij Przywrócić przycisk — otrzymasz powiadomienie, gdy proces przywracania zakończy się pomyślnie.
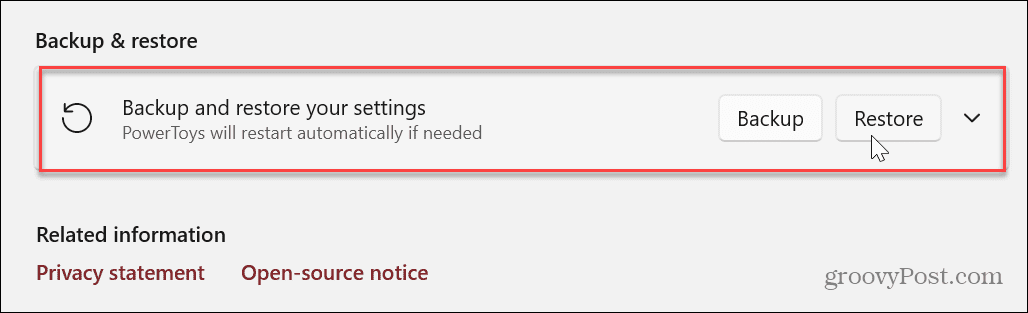
Jak ręcznie wykonać kopię zapasową ustawień PowerToys w systemie Windows 11
Chociaż funkcja tworzenia kopii zapasowych ustawień dla PowerToys jest przydatna, możesz preferować ręczne tworzenie kopii zapasowych lub kopiowanie ustawień.
Aby ręcznie wykonać kopię zapasową ustawień PowerToys:
- Początek Przeglądarka plików i przejdź do następującej ścieżki w systemie Windows 11.
%USERPROFILE%\AppData\Local\Microsoft
- Kliknij prawym przyciskiem myszy PowerToys folder i wybierz plik Kopiuj opcję z menu kontekstowego.
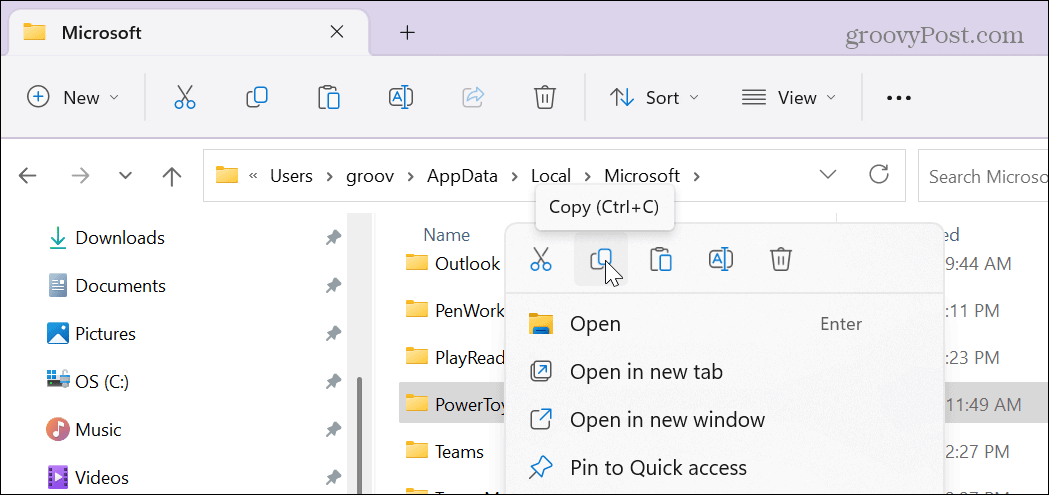
- Otwórz lokalizację, w której chcesz zapisać lub skopiować folder.
- Kliknij prawym przyciskiem myszy pusty obszar na dysku lub w innym folderze, aby zapisać ustawienia i wybierz Pasta.
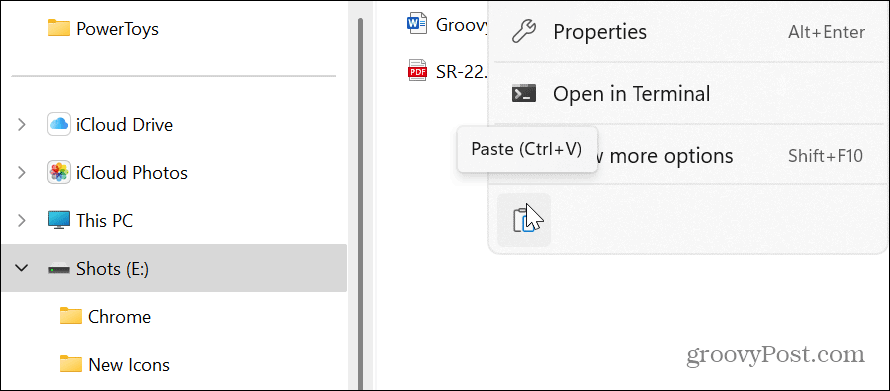
Warto również zauważyć, że możesz przywrócić ustawienia pojedynczej funkcji w PowerToys. Na przykład, jeśli chcesz przywrócić ustawienia Menedżera klawiatury, otwórz folder PowerToys i wybierz plik Menedżer klawiatury teczka. Możesz to zrobić dla każdej aplikacji w PowerToys.

Ułatwianie korzystania z systemu Windows
Aplikacja PowerToys to przydatna aplikacja zawierająca zestaw narzędzi ułatwiających korzystanie z systemu Windows. Niegdyś zdegradowany do zaawansowanych użytkowników, teraz jest to jedno pobranie w sklepie Microsoft Store, co ułatwia każdemu instalację i używanie. Ponadto możliwość zapisania ustawień każdego narzędzia ułatwia korzystanie z niego na różnych komputerach.
Niektóre z bardziej popularnych to FancyZones, które ułatwiają zarządzanie oknami, PowerRename aby pomóc w masowej zmianie nazw plików, oraz Image Resizer, który umożliwia zmianę rozmiaru obrazów za pomocą rozszerzenia kliknij prawym przyciskiem myszy. Istnieje jednak wiele innych funkcji, które warto wypróbować. Na przykład możesz znaleźć aplikację, która ułatwia codzienną harówkę.
Należy również zauważyć, że PowerToys jest przeznaczony nie tylko dla systemu Windows 11. Zamiast tego możesz zainstalować PowerToys w systemie Windows 10.
System Windows 11 ma inne wbudowane funkcje, które ułatwiają korzystanie z niego. Na przykład, jeśli masz słaby wzrok i masz problemy z wyświetlaniem tekstu lub obrazów na komputerze, dowiedz się, jak korzystać z programu Narzędzie Lupa w systemie Windows 11. A jeśli korzystasz z systemu Windows 11 w starszym systemie, sprawdź tworzenie Windows 11 szybszy na starym sprzęcie.
Jeśli potrzebujesz łatwego dostępu do narzędzi administracyjnych, dowiedz się, jak uzyskać dostęp do menu zaawansowanego użytkownika w systemie Windows 11.
Jak wyczyścić pamięć podręczną Google Chrome, pliki cookie i historię przeglądania
Chrome doskonale radzi sobie z przechowywaniem historii przeglądania, pamięci podręcznej i plików cookie, aby zoptymalizować wydajność przeglądarki online. Jej sposób...



