Jak scalić arkusze w Arkuszach Google
Arkusze Google Google Bohater / / April 03, 2023

Ostatnia aktualizacja w dniu
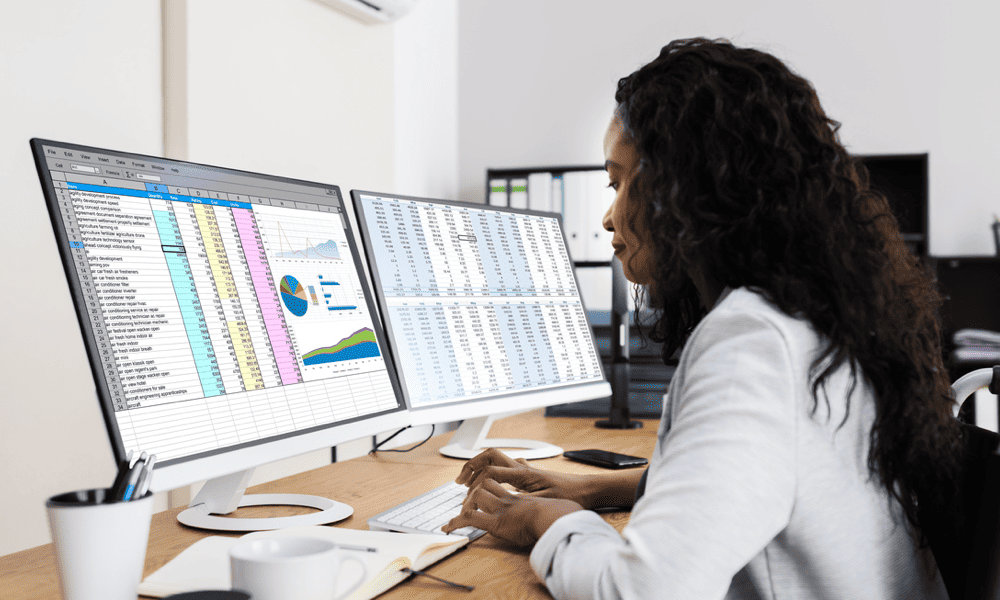
Scalanie arkuszy w Arkuszach Google może pomóc w porządkowaniu i analizowaniu danych. Ten przewodnik wyjaśnia, jak to zrobić.
Jeśli masz wiele arkuszy w arkuszu kalkulacyjnym Arkuszy Google, możesz połączyć je ze sobą, aby ułatwić analizę i uporządkowanie danych.
Scalanie arkuszy w Arkuszach Google spowoduje połączenie danych z wielu arkuszy w jeden arkusz. Powinno to pozwolić na lepszą organizację i pracę z danymi, tworząc bardziej usprawniony arkusz kalkulacyjny.
Jeśli chcesz wiedzieć, jak scalać arkusze w Arkuszach Google, wykonaj poniższe czynności.
Korzystanie z opcji Kopiuj arkusz
Możesz skopiować całą istniejącą zawartość w arkuszu Arkuszy Google i umieścić ją w innym. To najszybszy i najłatwiejszy sposób łączenia wielu arkuszy w Arkuszach Google.
Aby skopiować wiele arkuszy do jednego arkusza w Arkuszach Google:
- Otwórz swoje Arkusz kalkulacyjny Arkuszy Google.
- Na dolnej karcie kliknij prawym przyciskiem myszy arkusz, który chcesz scalić.
- Wybierać Kopiuj do > Istniejący arkusz kalkulacyjny z wyskakującego menu.
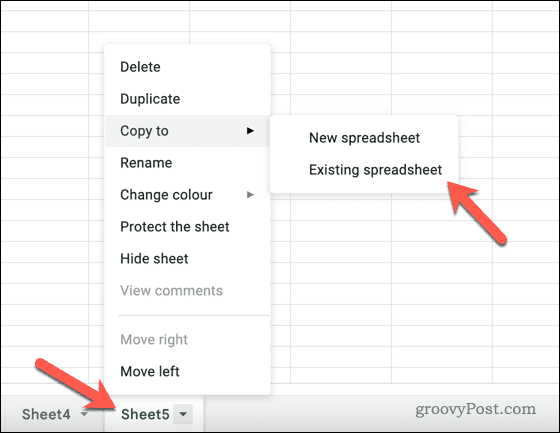
- W wyskakującym menu wybierz nowy plik arkusza kalkulacyjnego, do którego chcesz skopiować dane.
- Kliknij Wstawić aby skopiować arkusz.
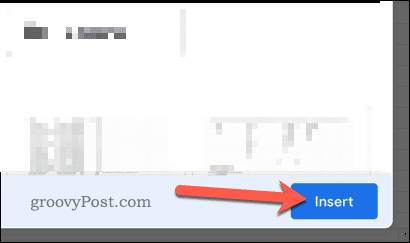
- Po skopiowaniu danych arkusza do jednego arkusza możesz usunąć poprzednie arkusze z oryginalnego pliku, klikając prawym przyciskiem myszy kartę arkusza u dołu i wybierając Usuwać.
- Wybierać Ukryj arkusz jeśli wolisz zachować oryginalne dane i ukryć arkusz.
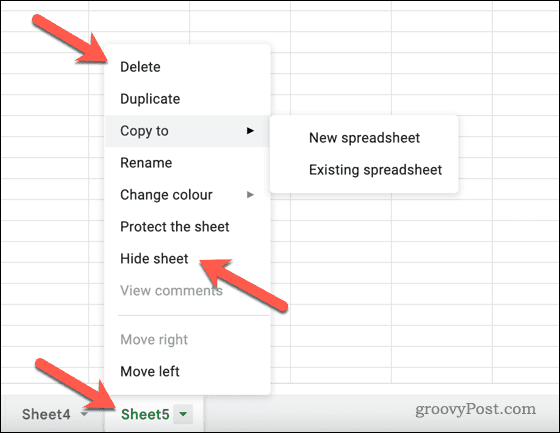
Po skopiowaniu arkuszy dane pojawią się w wybranym arkuszu kalkulacyjnym.
Korzystanie z funkcji IMPORTRANGE
W mylący sposób arkusz w Arkuszach Google może odnosić się do dwóch rzeczy. Może odnosić się do poszczególnych arkuszy w arkuszu kalkulacyjnym. Może również odnosić się do samego pliku arkusza kalkulacyjnego.
Powyższa metoda odnosi się do kopiowania poszczególnych arkuszy do innego arkusza kalkulacyjnego. Co jednak zrobić, jeśli wolisz scalić dane z wielu arkuszy w jeden arkusz?
Aby to zrobić, możesz użyć tzw WAŻNE funkcjonować. Ta funkcja wyświetli dane z istniejących arkuszy (w wielu plikach) i umieści je w jednym arkuszu do użycia.
Aby użyć funkcji IMPORTRANGE w Arkuszach Google:
- Otwórz swoje Arkusz kalkulacyjny Arkuszy Google.
- Wybierz arkusz, do którego chcesz scalić dane, z kart u dołu.
- Na dole istniejących danych i w pustej komórce typ:=WAŻNYZAKRES(
- W cudzysłowie wpisz adres URL arkusza, z którego chcesz zaimportować dane, a następnie przecinek.
- Po przecinku i w cudzysłowie wpisz nazwę drugiego arkusza oraz zakres komórek z tego arkusza, które chcesz zaimportować (np. „Arkusz1!A1:Z100”).
- Zamknij nawiasy i naciśnij Wchodzić klucz (np. =WAŻNYZAKRES(„ https://docs.google.com/spreadsheets/d/abcd”, „Arkusz1!A1:Z100”)
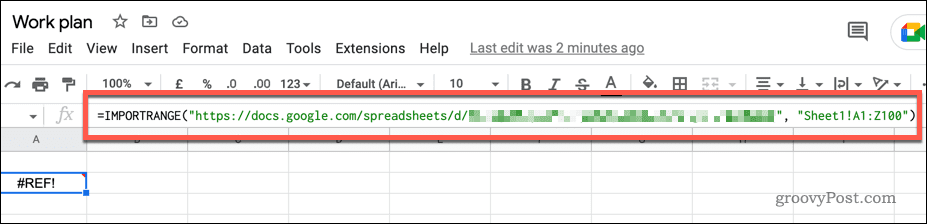
- Pojawi się wyskakujące okienko z prośbą o przyznanie dostępu do arkusza. Kliknij Umożliwić dostęp potwierdzać.
- Jeśli tak się nie stanie, ponownie wybierz komórkę i kliknij Umożliwić dostęp.
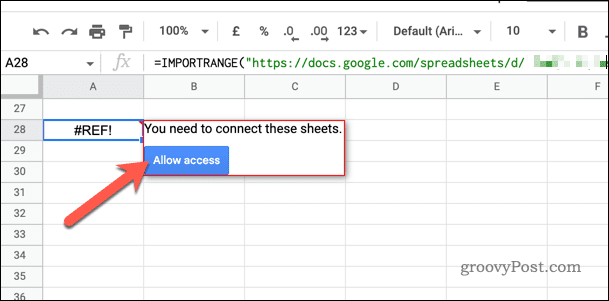
Dane z określonego zakresu komórek w drugim arkuszu zostaną teraz zaimportowane do bieżącego arkusza.
Aby edytować dane w zaimportowanym zakresie, otwórz arkusz zawierający dane i wprowadź zmiany. Następnie musisz odświeżyć arkusz za pomocą formuły IMPORTRANGE, jeśli dane nie zostaną zaktualizowane.
Korzystanie z narzędzia importu
Za pomocą narzędzia do importowania możesz także importować inne typy plików arkuszy kalkulacyjnych (w tym pliki CSV i XLSX) do arkusza kalkulacyjnego Arkuszy Google. To narzędzie umożliwia dodanie dowolnych zaimportowanych danych do istniejącego arkusza w arkuszu kalkulacyjnym.
Aby użyć narzędzia do importowania do scalania arkuszy w Arkuszach Google:
- Otwórz swoje Arkusz kalkulacyjny Arkuszy Google.
- Wybierać Plik > Import z górnego menu.
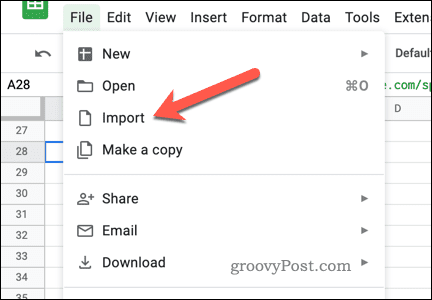
- Kliknij Wybierz plik z komputera opcja.
- Aby zamiast tego przesłać plik, kliknij przycisk Wgrywać kartę i prześlij ją jako pierwszą.
- W przeciwnym razie wybierz z menu plik arkusza kalkulacyjnego, który chcesz zaimportować, i kliknij Wstawić.
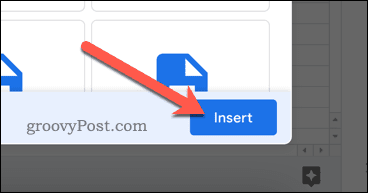
- Wybierać Dołącz do bieżącego arkusza pod Importuj lokalizację w oknie dialogowym Importuj plik.
- Kliknij Zaimportować dane.
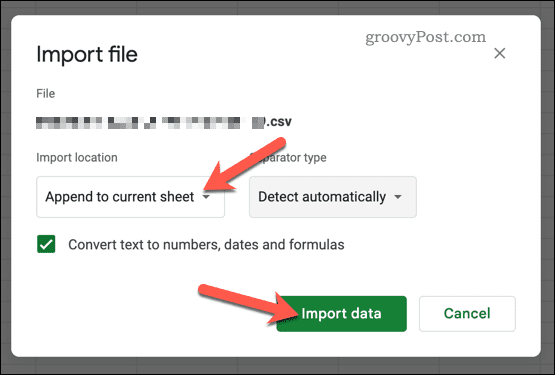
Zaimportowane dane zostaną dodane do istniejącego arkusza, zastępując istniejące dane. Jeśli Dołącz do bieżącego arkusza nie jest dostępny jako opcja, być może trzeba najpierw przekonwertować oryginalny plik. Na przykład, jeśli przesłałeś plik XLSX z programu Microsoft Excel, może być konieczne uprzednie zapisanie danych jako pliku CSV, aby zapewnić zgodność.
Porządkowanie danych w Arkuszach Google
Scalanie arkuszy w Arkuszach Google za pomocą powyższych kroków to kolejny sposób na udoskonalenie arkusza kalkulacyjnego i ułatwienie analizowania danych.
Jeśli chcesz przenieść swoje umiejętności związane z Arkuszami Google na wyższy poziom, możesz wypróbować wiele innych wskazówek. Na przykład, jeśli musisz wykonać obliczenia na swoich danych, możesz się uczyć jak zsumować kolumnę w Arkuszach Google.
Możesz też dostosować wygląd arkusza kalkulacyjnego, ucząc się jak zmienić rozmiar komórki w Arkuszach Google. Wreszcie, jeśli chcesz znaleźć określone informacje w swoim arkuszu kalkulacyjnym, możesz to zrobić użyj funkcji wyszukiwania w Arkuszach Google szybko go zlokalizować.
Jak znaleźć klucz produktu Windows 11
Jeśli potrzebujesz przenieść klucz produktu Windows 11 lub po prostu potrzebujesz go do przeprowadzenia czystej instalacji systemu operacyjnego,...
Jak wyczyścić pamięć podręczną Google Chrome, pliki cookie i historię przeglądania
Chrome doskonale radzi sobie z przechowywaniem historii przeglądania, pamięci podręcznej i plików cookie, aby zoptymalizować wydajność przeglądarki online. Jej sposób...



![Wyświetl zasięg wycieków ropy w Zatoce Na Mapach Google [groovyNews]](/f/97e183ae033e1f454a2cc124891fa7e5.png?width=288&height=384)