
Ostatnia aktualizacja w dniu

Jeśli chcesz zatrzymać dostęp do urządzenia pamięci masowej w systemie Windows 11 bez jego usuwania, możesz usunąć literę dysku. Ten przewodnik wyjaśnia, jak to zrobić.
System Windows 11 przypisuje literę dysku do każdego urządzenia pamięci masowej podłączonego do komputera. Kiedy możesz zmienić literę dysku w systemie Windows, możesz chcieć usunąć literę dysku w systemie Windows 11. To całkowicie zatrzyma wyświetlanie urządzenia w Eksploratorze plików.
Zobaczysz litery dysków przypisane do napędów optycznych CD, DVD lub Blu-ray, dysków flash USB, kart SD, zmapowanych dysków sieciowych i innych urządzeń pamięci masowej. Przypisaną literę dysku można znaleźć, otwierając Eksplorator plików i znajdując urządzenie.
Jeśli chcesz usunąć literę dysku w systemie Windows 11, wykonaj poniższe czynności.
Jak usunąć literę dysku w systemie Windows 11
System Windows 11 automatycznie przypisuje literę dysku każdemu podłączonemu urządzeniu — w tym dyskom sieciowym. Ale jeśli nie zmieniasz litery, może być konieczne usunięcie litery dysku w systemie Windows 11. Być może chcesz ukryć dysk dla użytkowników w systemie lub system Windows mógł przez pomyłkę przypisać literę do ukrytej partycji rozruchowej.
Można to zrobić na kilka różnych sposobów. Możesz użyć aplikacji Ustawienia, Zarządzanie dyskami lub PowerShell. Zaczniemy od usunięcia litery dysku za pomocą Ustawień.
Aby usunąć literę dysku za pomocą Ustawień w systemie Windows 11:
- wciśnij Klucz Windowsa aby uruchomić Początek menu i kliknij Ustawienia.

- Kliknij System z lewej kolumny i Składowanie po prawej.
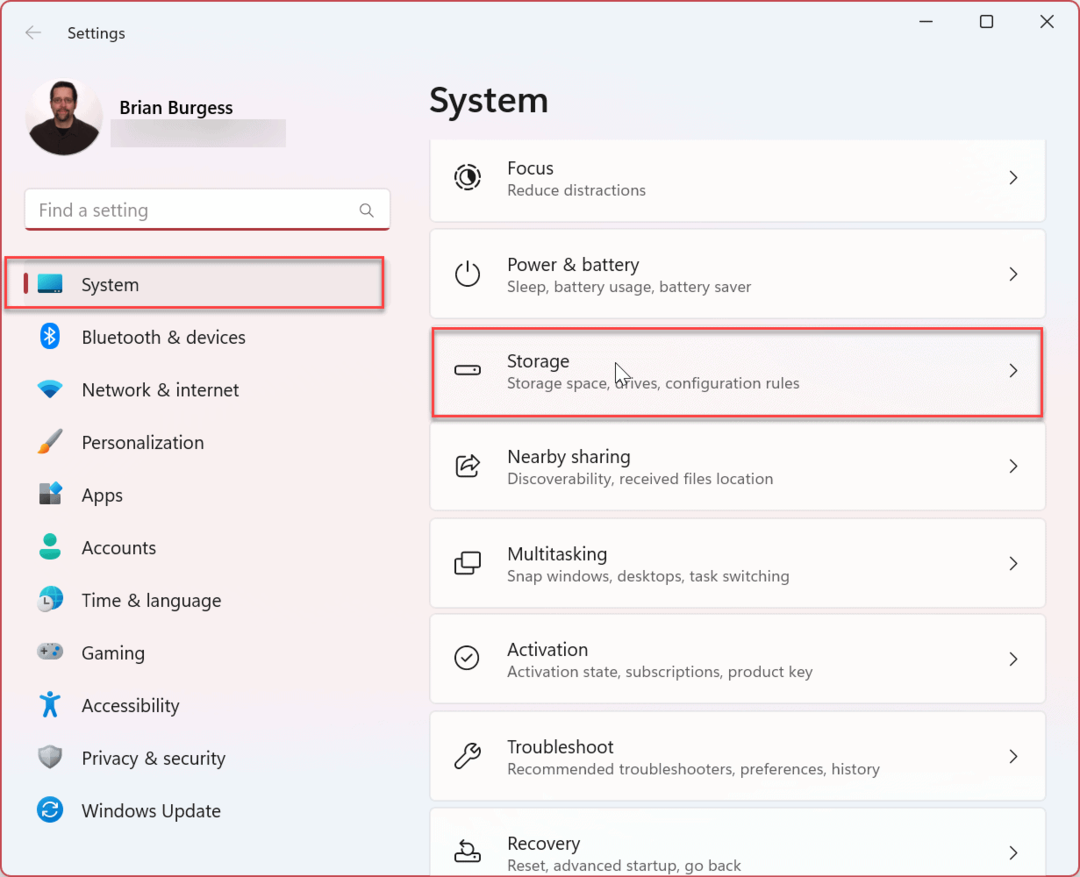
- Przewiń w dół do Zarządzanie pamięcią masową sekcję i rozwiń Zaawansowane ustawienia przechowywania opcja.
- Kliknij Dyski i woluminy.
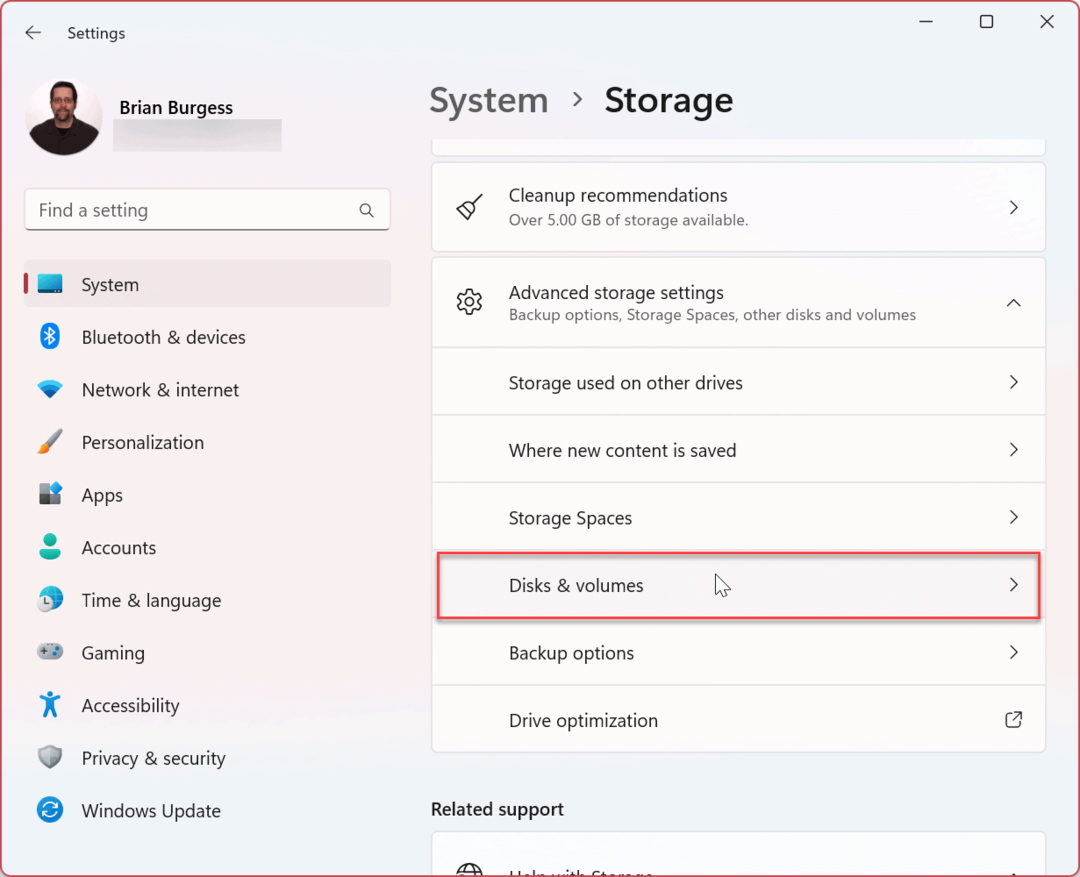
- Znajdź dysk z literą do usunięcia i kliknij Nieruchomości przycisk.
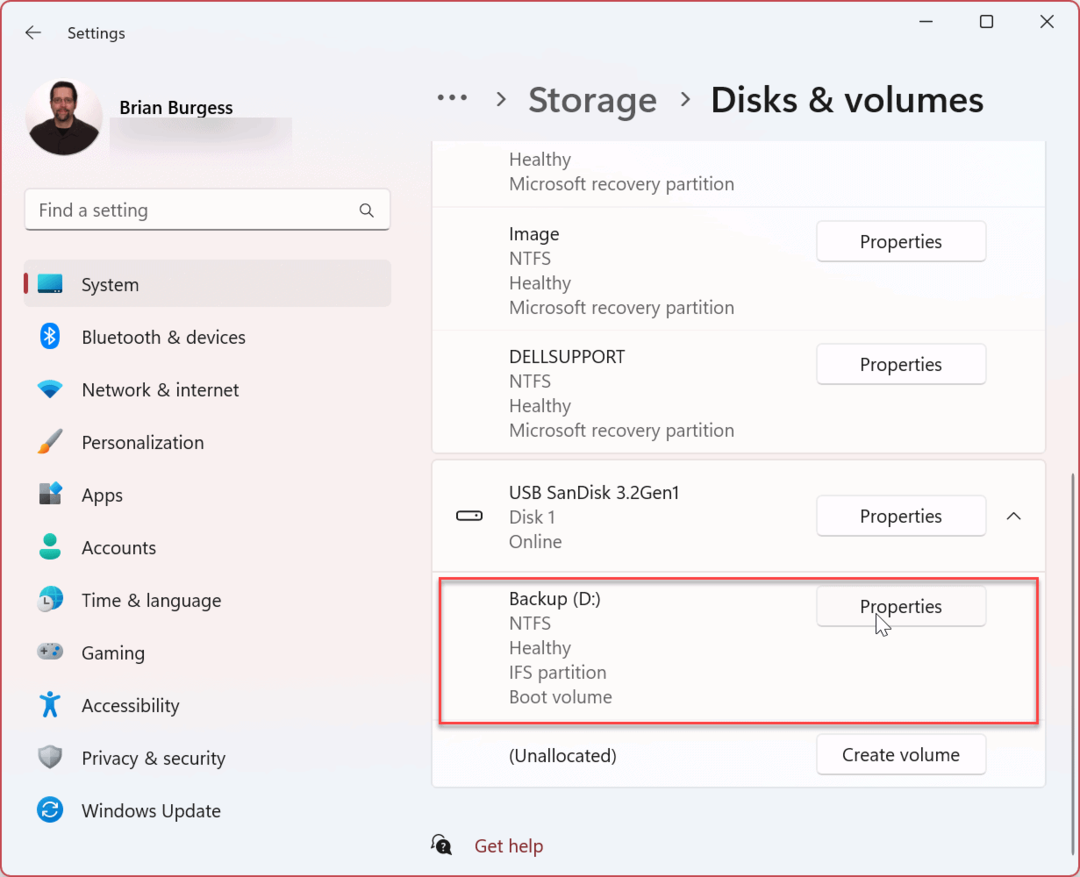
- Kliknij Zmień literę dysku przycisk.
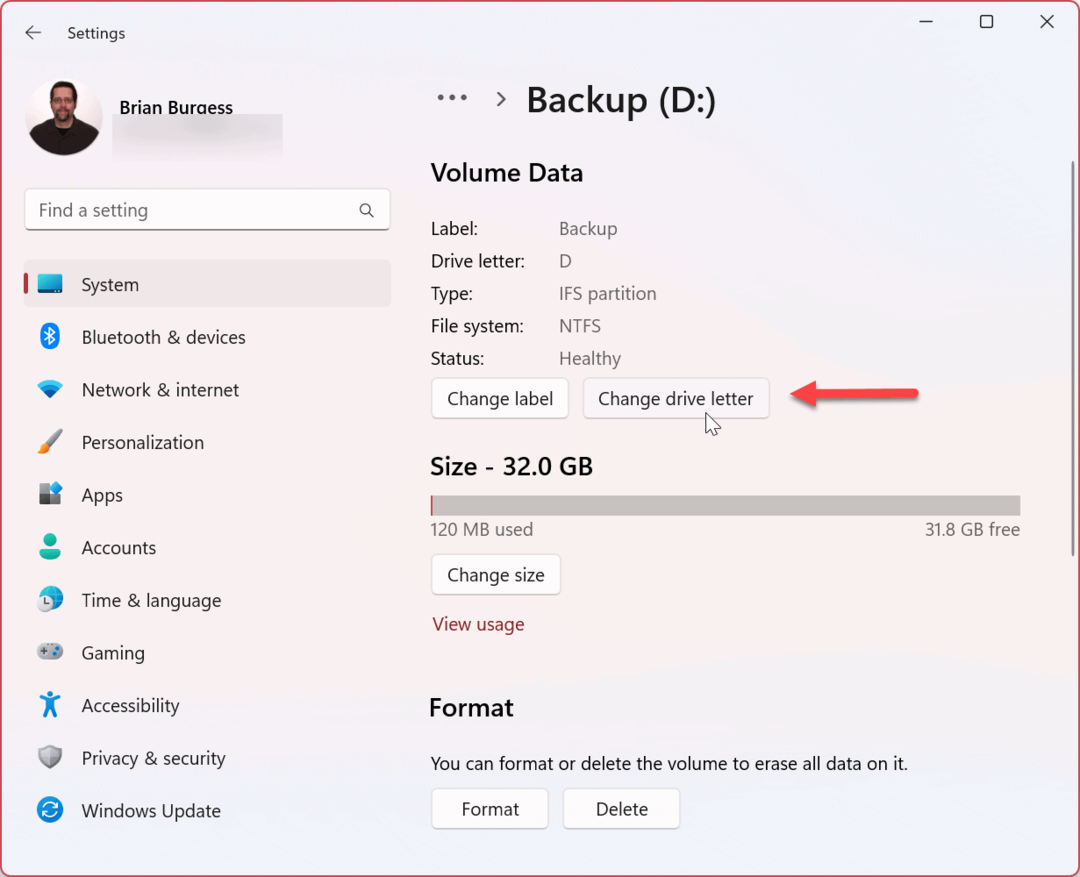
- Zmień literę dysku na Nic opcję z menu rozwijanego i kliknij OK.
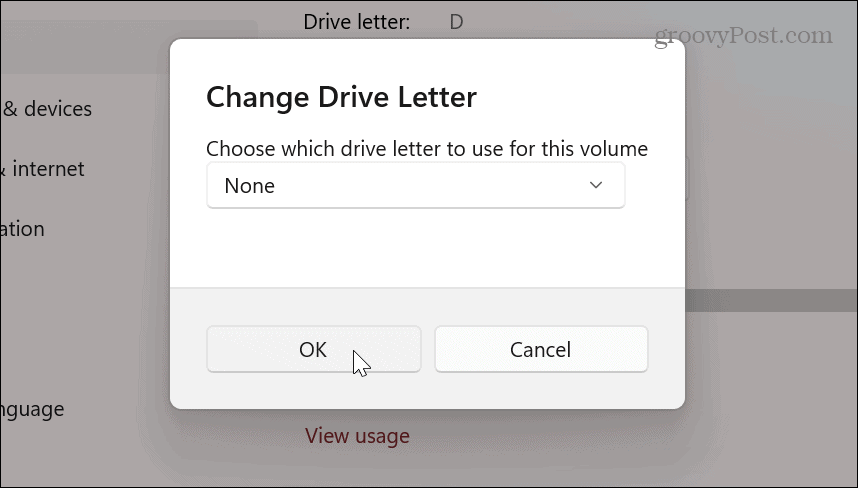
Jak usunąć literę dysku w systemie Windows 11 za pomocą Zarządzania dyskami
Jeśli nie chcesz używać Ustawień do usuwania litery dysku, możesz zamiast tego użyć znanego narzędzia do zarządzania dyskami.
Aby usunąć literę dysku za pomocą Zarządzania dyskami:
- Otworzyć Menu startowe.
- Typ zarządzanie dyskiem i kliknij Twórz i formatuj partycje dysku twardego pod Najlepszy mecz.
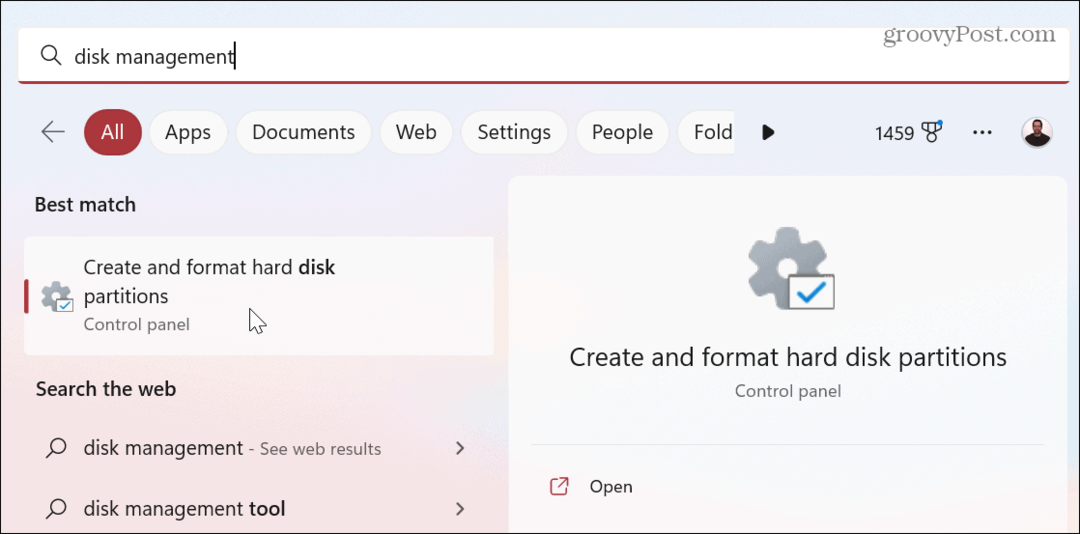
- Kliknij prawym przyciskiem myszy wolumin, z którego chcesz usunąć literę, i wybierz Zmień literę dysku i ścieżki z menu.
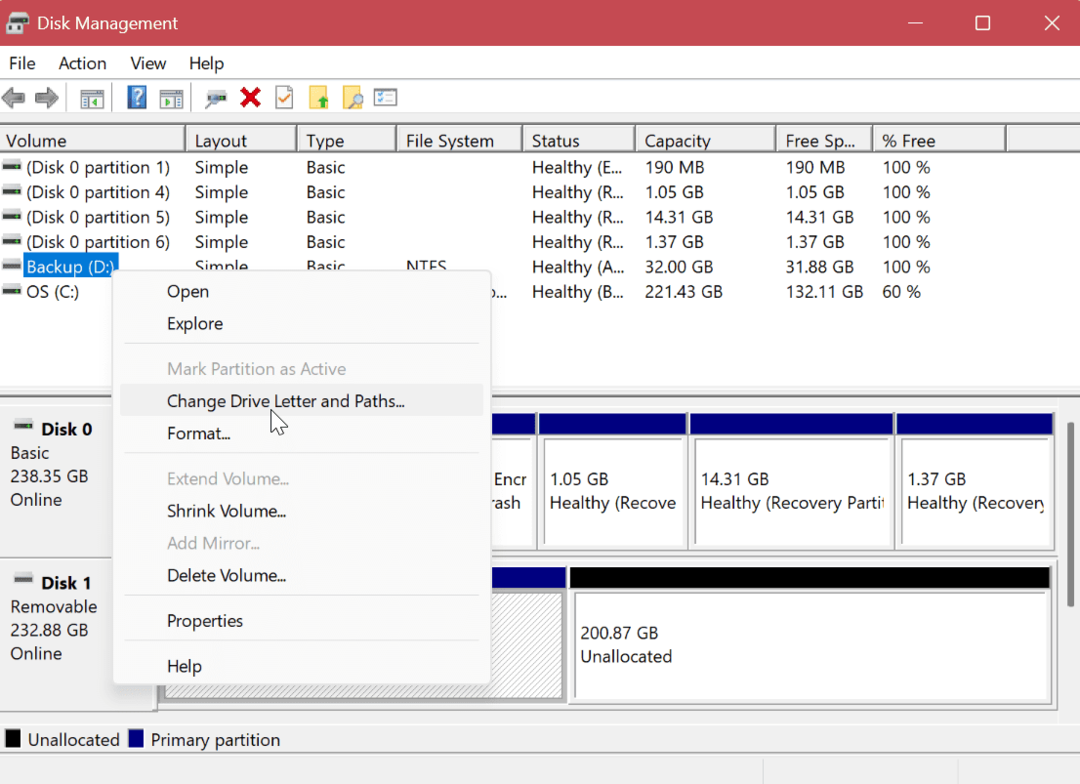
- Wybierz literę dysku i kliknij Usunąć przycisk.
- Kliknij OK w wiadomości weryfikacyjnej.
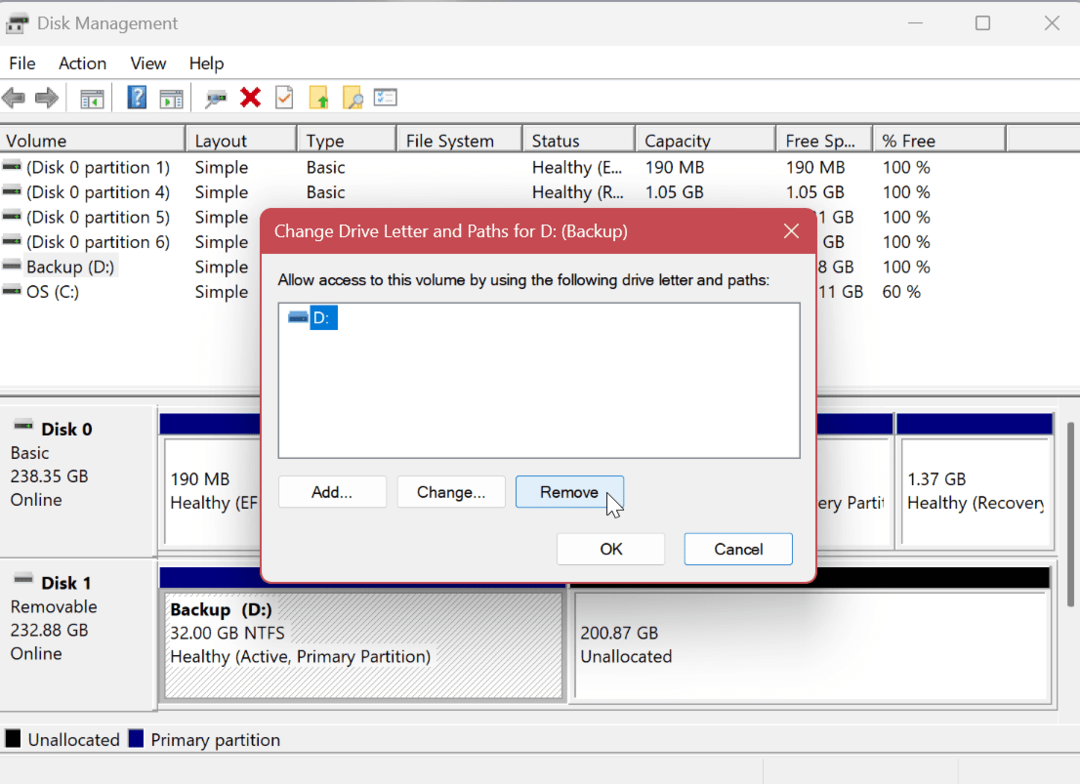
Jak używać programu Windows PowerShell do usuwania litery dysku
Jeśli wolisz zarządzać systemem za pomocą poleceń terminala, możesz użyć programu PowerShell, aby usunąć literę dysku.
Aby usunąć literę dysku w systemie Windows 11 za pomocą programu PowerShell:
- wciśnij Klucz Windowsa aby otworzyć menu Start.
- Typ PowerShell i kliknij Uruchom jako administrator opcja po prawej stronie.
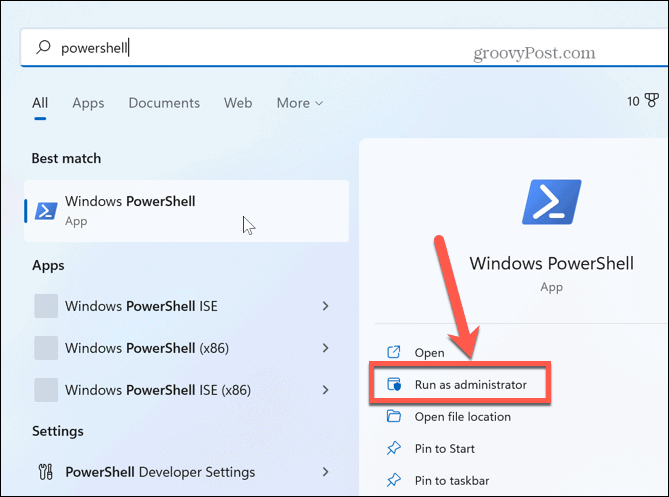
- Wpisz następujące polecenie, aby zidentyfikować dysk twardy.
Pobierz dysk
- Następnie wprowadź następujące polecenie, aby zidentyfikować partycję, aby usunąć literę dysku.
Pobierz dysk 1 | Pobierz partycję
Notatka: Zmień numer w poleceniu na numer dysku, z którego chcesz usunąć literę.
- Wprowadź następujące polecenie, zmieniając numer dysku i partycję, na której znajduje się dysk uzyskany z polecenia Get-Disk.
Usuń ścieżkę dostępu do partycji - numer dysku 1 -Numer partycji 1 -Ścieżka dostępu D:
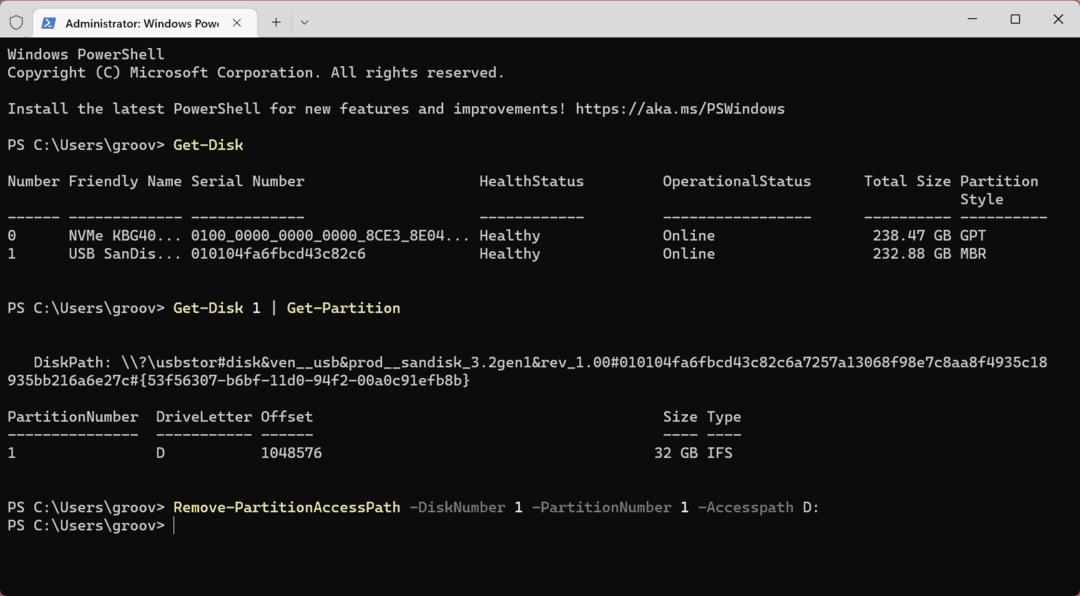
Po uruchomieniu ostatniego polecenia PowerShell usuwa literę z wybranego dysku i czyni go niedostępnym.
Zarządzanie dyskami w systemie Windows 11
Jeśli chcesz ukryć dysk na swoim komputerze lub ukryć go z innych powodów, możesz usunąć literę dysku w systemie Windows 11, korzystając z jednej z opcji pokazanych powyżej. A kiedy pracujesz nad zadaniami związanymi z dyskami, być może zajdzie taka potrzeba zmienić literę dysku zbyt. Aby uzyskać dodatkową pomoc, przeczytaj o sześć sposobów otwierania Zarządzania dyskami w systemie Windows 11.
Istnieją inne narzędzia, których można używać w systemie Windows 11 do zarządzania dyskami. Na przykład może być konieczne zwolnienie miejsca na urządzeniu przez ograniczenie miejsca zajmowanego przez Kosz. Jeśli chcesz mieć pewność, że dyski lokalne mają więcej miejsca, system Windows 11 Ci to zapewni zalecenia dotyczące czyszczenia.
Kolejną przydatną funkcją zwalniania miejsca na dysku w systemie Windows 11 jest za pomocą narzędzia Storage Sense. Inną irytacją dysku, której możesz doświadczyć, jest to, że Menedżer zadań pokazuje 100% użycia dysku. Jeśli doświadczasz tego na swoim komputerze, dowiedz się, jak to zrobić wyłącz Superfetch w systemie Windows 11.
Jak znaleźć klucz produktu Windows 11
Jeśli potrzebujesz przenieść klucz produktu Windows 11 lub po prostu potrzebujesz go do przeprowadzenia czystej instalacji systemu operacyjnego,...
Jak wyczyścić pamięć podręczną Google Chrome, pliki cookie i historię przeglądania
Chrome doskonale radzi sobie z przechowywaniem historii przeglądania, pamięci podręcznej i plików cookie, aby zoptymalizować wydajność przeglądarki online. Jej sposób...
