Jak wstawić obraz do kształtu w programie PowerPoint
Biuro Microsoft Microsoft Power Point Powerpoint Gabinet Bohater / / April 03, 2023

Ostatnia aktualizacja w dniu

Wstawienie obrazu do kształtu w programie PowerPoint może być dobrym sposobem na zmianę jego rozmiaru lub dopasowanie go do motywu prezentacji. Ten przewodnik wyjaśnia, jak to zrobić.
Obrazy są świetną wizualną metodą przekazywania informacji. Jeśli tworzysz prezentację programu PowerPoint, obrazy umożliwiają pokazanie lub podkreślenie punktu, o którym mówisz, bez polegania na tekście.
Jeśli chcesz posunąć się dalej, możesz wstawić obraz do kształtu w programie PowerPoint. Dodanie obrazów do kształtów może pomóc na przykład wstawić obrazy pasujące do Twojego projektu lub motywu.
Jeśli nie masz pewności, jak wstawić obraz do kształtu w programie PowerPoint, wykonaj poniższe czynności.
Jak wstawić obraz do kształtu w programie PowerPoint
Wstawienie obrazu do kształtu może być przydatne do tworzenia elementu wizualnego, który wyróżnia się w prezentacji. Może to być strzała, serce lub krzyż, ale każdy z tych kształtów ma jakiś cel lub emocję, która może pomóc Twoim zdjęciom uderzyć.
Jeśli nie masz pewności, jak wstawić obraz do kształtu w programie PowerPoint, wykonaj następujące kroki:
- Otwórz prezentację PowerPoint.
- Kliknij Wstawić zakładka na wstążce.
- Kliknij Kształty.
- Wybierz żądany kształt i narysuj go na slajdzie.
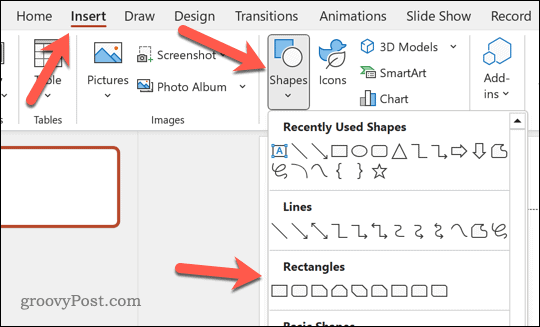
- Następnie wybierz narysowany kształt, a następnie wybierz Format kształtu zakładka na pasku wstążki.
- Kliknij Wypełnienie kształtu.
- od Wypełnienie kształtu menu rozwijanego wybierz Zdjęcie.
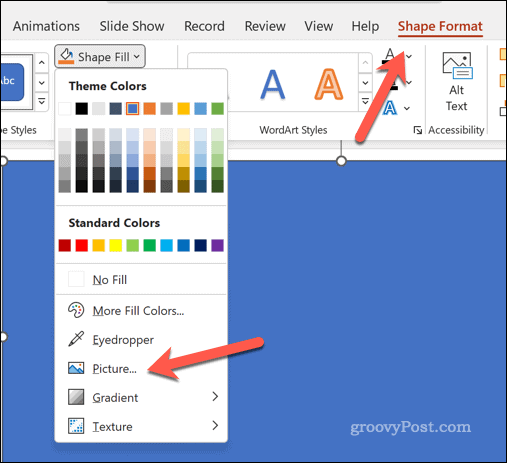
- Na Wstaw zdjęcia wybierz jedną z opcji, aby zlokalizować i wstawić obraz. Możesz wybrać z komputera, obrazów online lub obrazu z biblioteki obrazów programu PowerPoint.
- Po wybraniu obrazu kliknij Wstawić.
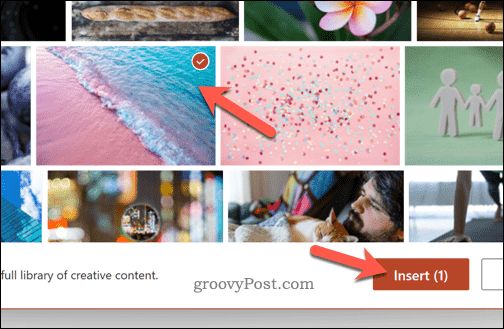
- Obraz wypełni kształt. Aby dostosować sposób, w jaki to się dzieje, kliknij obraz wewnątrz kształtu, a następnie kliknij przycisk Format obrazu zakładka na pasku wstążki.
- Kliknij strzałka na Przyciąć przycisk i wybierz Wypełnić (aby rozciągnąć cały obraz w celu wypełnienia kształtu) lub Pasować (aby użyć istniejącego rozmiaru obrazu do wypełnienia kształtu).
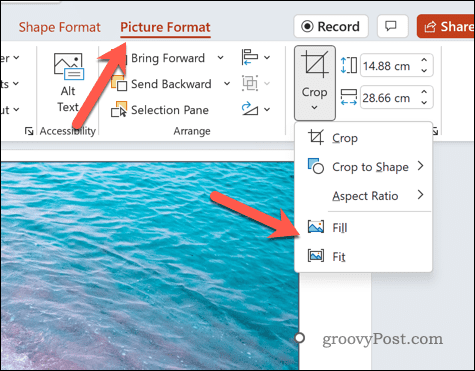
Jak przycinać obrazy jako kształty w programie PowerPoint
Możesz także przycinać obrazy jako kształty w programie PowerPoint. W ten sposób obraz zostanie przycięty, aby pasował do tego kształtu obrazu.
Aby przyciąć kształty obrazów w programie PowerPoint:
- Otwórz prezentację PowerPoint.
- Wstaw obraz do prezentacji programu PowerPoint, klikając przycisk Wstawić kartę i kliknij Kino.
- Wybierz dokąd Wstaw zdjęcie z.
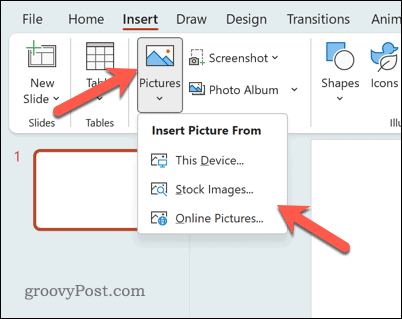
- Użyj opcji ekranowych, aby wybrać lokalizację swojego obrazu, w tym z komputera, ze źródeł internetowych lub biblioteki.
- Po wstawieniu obrazu zaznacz go i kliknij przycisk Format obrazu na pasku wstążki (jeśli nie jest zaznaczona automatycznie).
- Na Format obrazu kliknij strzałkę na Przyciąć przycisk.
- Najedź kursorem na listę rozwijaną Przytnij do kształtu.
- Wybierz jeden z kształtów, aby dopasować obraz.
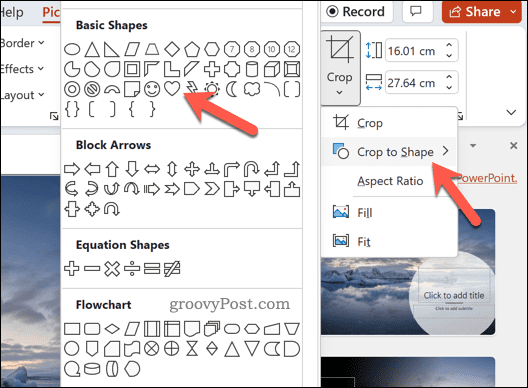
Jeśli jakość obrazu jest słaba, możesz rozważyć użycie obrazu o wyższej rozdzielczości. Należy również wziąć pod uwagę współczynnik proporcji obrazu, aby mieć pewność, że wybrany kształt nie wpłynie negatywnie na kształt i projekt obrazu.
Tworzenie potężnych prezentacji PowerPoint
Korzystając z metod opisanych powyżej, możesz łatwo wstawić obraz do kształtu w programie PowerPoint. Istnieją jednak inne techniki, których można użyć do ulepszenia slajdów programu PowerPoint.
Na przykład możesz użyj slajdu wzorcowego aby szybko zastosować spójne formatowanie i elementy projektu do slajdów prezentacji. Możesz również dodać wideo do programu PowerPoint aby stworzyć bardziej dynamiczną i wciągającą prezentację.
Jeśli chcesz udostępnić swoją prezentację szerszej publiczności, możesz to zrobić użyj funkcji rozgłaszania w programie PowerPoint prezentować swoje slajdy online. A jeśli chcesz podkreślić pewne punkty w swojej prezentacji, możesz użyć funkcja podświetlania w programie PowerPoint aby zwrócić uwagę na określony tekst na slajdach.
Jak znaleźć klucz produktu Windows 11
Jeśli potrzebujesz przenieść klucz produktu Windows 11 lub po prostu potrzebujesz go do przeprowadzenia czystej instalacji systemu operacyjnego,...
Jak wyczyścić pamięć podręczną Google Chrome, pliki cookie i historię przeglądania
Chrome doskonale radzi sobie z przechowywaniem historii przeglądania, pamięci podręcznej i plików cookie, aby zoptymalizować wydajność przeglądarki online. Jej sposób...
