Jak naprawić wcięcie w Dokumentach Google
Google Dokumenty Google Bohater / / April 03, 2023

Ostatnia aktualizacja w dniu
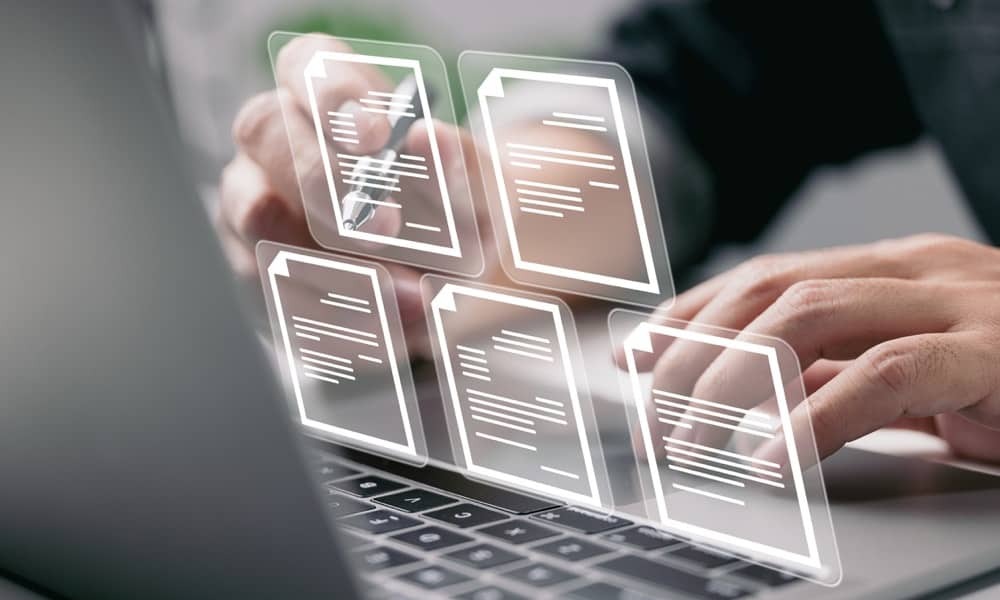
Czy Twój tekst znajduje się na całej stronie w Dokumentach Google? Może być konieczne przyjrzenie się naprawianiu wcięć w dokumencie. Ten przewodnik wyjaśnia, jak to zrobić.
Źle sformatowany dokument wystarczy, aby go zrujnować. Na przykład, jeśli Twój tekst jest słabo wcięty, trudno będzie przeczytać, co próbujesz powiedzieć.
Z drugiej strony dobre formatowanie może naprawdę sprawić, że dokument będzie się wyróżniał. Jednym ze sposobów poprawy wyglądu dokumentu jest stosowanie spójnych wcięć. Ułatwi to czytanie tekstu i nada mu profesjonalny wygląd.
Jeśli chcesz naprawić wcięcia w Dokumentach Google, wykonaj poniższe czynności.
Jak naprawić wcięcie za pomocą klawiatury
Najszybszym sposobem naprawienia wcięć tekstu w Dokumentach Google jest użycie skrótu klawiaturowego. Umożliwi to szybką zmianę wcięcia zaznaczonego tekstu. Zmieni to również wcięcie linii, w której aktualnie znajduje się migający kursor (o ile znajduje się na początku linii).
Po zaznaczeniu tekstu (lub po przesunięciu migającego kursora we właściwe miejsce) użyj Klawisz TAB aby przesunąć tekst dalej w prawo — wprowadzając przy tym wcięcie. Alternatywnie użyj Shift + Tab aby przesunąć tekst z powrotem w lewo.
Możesz to powtórzyć dla innych części tekstu.
Jak naprawić wcięcia za pomocą paska narzędzi
Dokumenty Google mają na pasku narzędzi kilka narzędzi do formatowania, których można użyć do zmiany dokumentu, w tym narzędzia do zmiany wcięcia tekstu. Narzędzia te pozwolą Ci przesuwać tekst w lewo lub w prawo, w zależności od preferencji.
Aby użyć paska narzędzi do zmiany wcięcia tekstu w Dokumentach Google:
- Otwórz swoje Dokument Dokumentów Google.
- Zaznacz tekst, dla którego chcesz dostosować wcięcie. Ewentualnie umieść migający kursor na początku wiersza.
- Zlokalizuj Zwiększ wcięcie I Zmniejsz wcięcie ikony na pasku narzędzi. Przyciski te znajdują się zwykle po prawej stronie paska narzędzi. Pojawią się jako strzałka skierowana w prawo (aby zwiększyć wcięcie) i strzałka skierowana w lewo (aby zmniejszyć wcięcie).
- Aby wprowadzić wcięcie zaznaczonego tekstu, naciśnij Zwiększ wcięcie jeden raz dla każdego przyrostu wcięcia tekstu, który chcesz zastosować.
- Aby usunąć wcięcie, kliknij przycisk Zmniejsz wcięcie jeden raz dla każdego poziomu wcięcia, który chcesz usunąć.
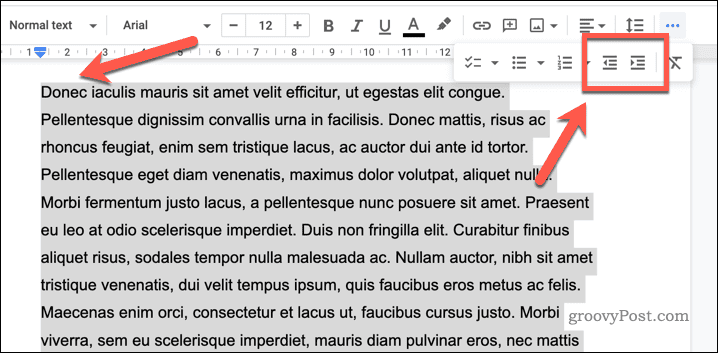
W razie potrzeby możesz powtórzyć te kroki w innych obszarach dokumentu.
Jak naprawić wcięcie za pomocą linijek prowadzących
The kierować władcami w Dokumentach Google to narzędzie wizualne, które umożliwia wyrównywanie i mierzenie elementów w dokumencie. Linijka pozioma znajduje się u góry dokumentu, a linijka pionowa po lewej stronie.
Możesz użyć linijek prowadzących, aby zmienić wcięcie tekstu w Dokumentach Google.
Aby użyć linijek prowadzących w Dokumentach Google do poprawienia wcięć w tekście:
- Otwórz swoje Dokument Dokumentów Google i zaznacz tekst, który chcesz wciąć.
- Iść do Widok > Pokaż linijkę. Spowoduje to wyświetlenie linijek poziomych i pionowych u góry i z boku dokumentu (jeśli nie są one jeszcze widoczne).
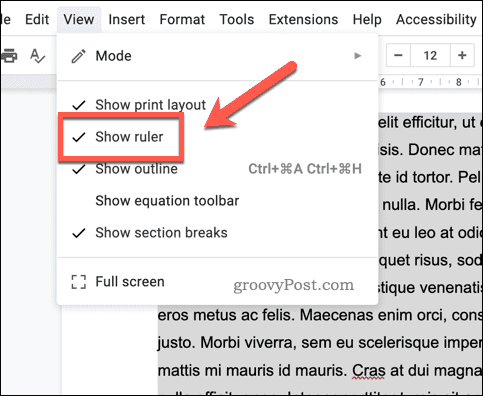
- Następnie przeciągnij niebieska zakładka u góry poziomej linijki do żądanego punktu wcięcia — powinien on znajdować się w tej samej pozycji (w poziomie) co początek tekstu. Spowoduje to wcięcie pierwszego wiersza akapitu.

- Jeśli chcesz wciąć każdą linię, przesuń niebieska strzała zamiast tego do preferowanego punktu wcięcia.
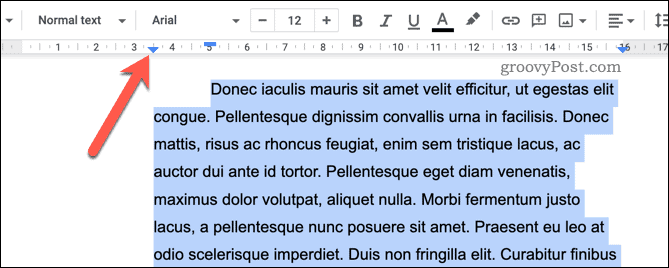
Przesunięcie niebieskiej zakładki spowoduje przeniesienie tekstu do nowego punktu wcięcia. Może to zakłócić inne formatowanie dokumentu, więc powtórz te kroki, aby rozwiązać wszelkie problemy.
Zmiana ustawień wcięć w Dokumentach Google
Korzystając z menu Ustawienia wcięć, możesz zmienić domyślne ustawienia wcięć w dokumencie Dokumentów Google.
Aby zmienić ustawienia wcięcia tekstu w Dokumentach Google:
- Otwórz swoje Dokument Dokumentów Google.
- Iść do Formatuj > Wyrównaj i wcięcie > Opcje wcięć.
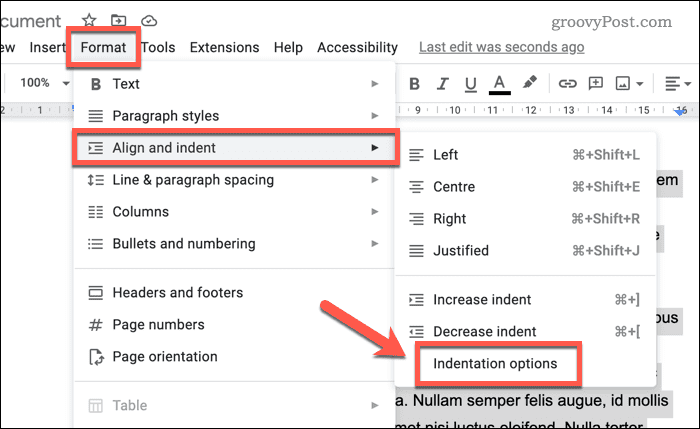
- Na Opcje wcięć dialogowe, zmień domyślne wcięcie tekstu dla lewej i prawej strony.
- Używając Wcięcie specjalne sekcji, możesz także ustawić domyślne reguły wcięcia (na przykład dla pierwszego wiersza każdej strony).
- Kliknij Stosować aby zapisać zmiany.
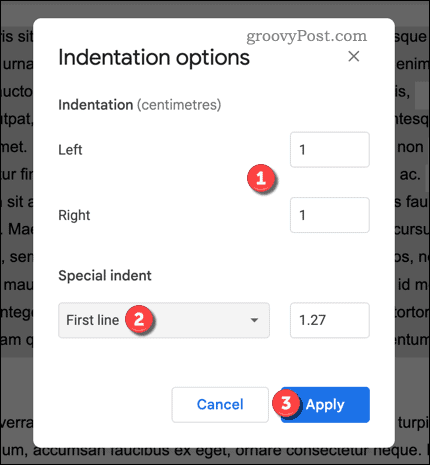
W tym momencie przetestuj zmiany w ustawieniach wcięć tekstu w dokumencie. Jeśli nie jesteś zadowolony, powtórz proces i zresetuj zmiany, aby przywrócić poprzednie ustawienia.
Te ustawienia dotyczą tylko bieżącego dokumentu. Jeśli chcesz zmienić ustawienia wcięć dla innych dokumentów, musisz najpierw otworzyć te dokumenty i powtórzyć te kroki.
Sprzątanie w Dokumentach Google
Pokazaliśmy powyżej, jak naprawić wcięcia w Dokumentach Google w kilku prostych krokach. Chcesz w pełni wykorzystać możliwości Dokumentów Google? Jednym ze sposobów na to jest przez wstawianie wideo, które pomogą ożywić Twoje dokumenty.
Dokumenty Google mają niesamowite możliwości. Na przykład, wyświetlanie liczby słów pozwala śledzić postępy w przypadku długich fragmentów pracy.
Załóżmy, że chcesz zoptymalizować korzystanie z Dokumentów Google. W takim razie możesz spróbować za pomocą konspektu dokumentu do organizowania i strukturyzowania treści — ułatwi to czytelnikom lub redaktorom przeglądanie tekstu.
Jak znaleźć klucz produktu Windows 11
Jeśli potrzebujesz przenieść klucz produktu Windows 11 lub po prostu potrzebujesz go do przeprowadzenia czystej instalacji systemu operacyjnego,...
Jak wyczyścić pamięć podręczną Google Chrome, pliki cookie i historię przeglądania
Chrome doskonale radzi sobie z przechowywaniem historii przeglądania, pamięci podręcznej i plików cookie, aby zoptymalizować wydajność przeglądarki online. Jej sposób...
