Jak wyświetlić sekundy na zegarze paska zadań systemu Windows 11
Microsoft Okna 11 Bohater / / April 03, 2023

Ostatnia aktualizacja w dniu

Na zegarze systemowym w systemie Windows 11 brakuje sekund. Jeśli jednak używasz odpowiedniej wersji systemu Windows 11, możesz to zmienić. Ten przewodnik wyjaśnia, jak to zrobić.
Jedną z opcji, których brakowało zegarowi systemowemu w systemie Windows 11, jest możliwość dodania do niego sekund. To samo było podobne w poprzednich wersjach systemu Windows, chociaż włamanie do rejestru może sprawić, że Zegar systemowy Windows 10 wyświetla sekundy.
Dobrą wiadomością jest to, że jeśli używasz systemu Windows 11 w wersji 22H2, kompilacji 25247 lub nowszej, możesz dodać sekundy do zegara systemowego za pomocą Ustawień. Jeśli chcesz wyświetlać sekundy na zegarze paska zadań systemu Windows 11, wykonaj poniższe czynności, aby włączyć tę funkcję.
Jak wyświetlić sekundy na zegarze paska zadań systemu Windows 11
Przeprojektowana wersja paska zadań i zegara systemowego w systemie Windows 11 zawiera kilka zmian w stosunku do poprzednich wersji. Niestety wielu użytkownikom nie podoba się wyśrodkowane menu Start i
Mimo to zegar w obszarze powiadomień zasobnika systemowego na pierwszy rzut oka pozostaje stały. Na przykład nadal możesz dodaj zegary dla różnych stref czasowych w systemie Windows 11. Możesz jednak chcieć dodać sekundy do zegara, a Microsoft w końcu uwzględnia tę możliwość.
Aby dodać sekundy do zegara systemowego Windows 11:
- wciśnij Klucz Windowsa i otwórz Ustawienia aplikacja.
Notatka: Alternatywnie możesz użyć tzw Klawisz Windows + I skrót, aby bezpośrednio otworzyć Ustawienia.
- Kiedy Ustawienia otworzy się aplikacja, kliknij Personalizacja z listy po lewej stronie.
- Przewiń opcje po prawej stronie i wybierz pasek zadań.
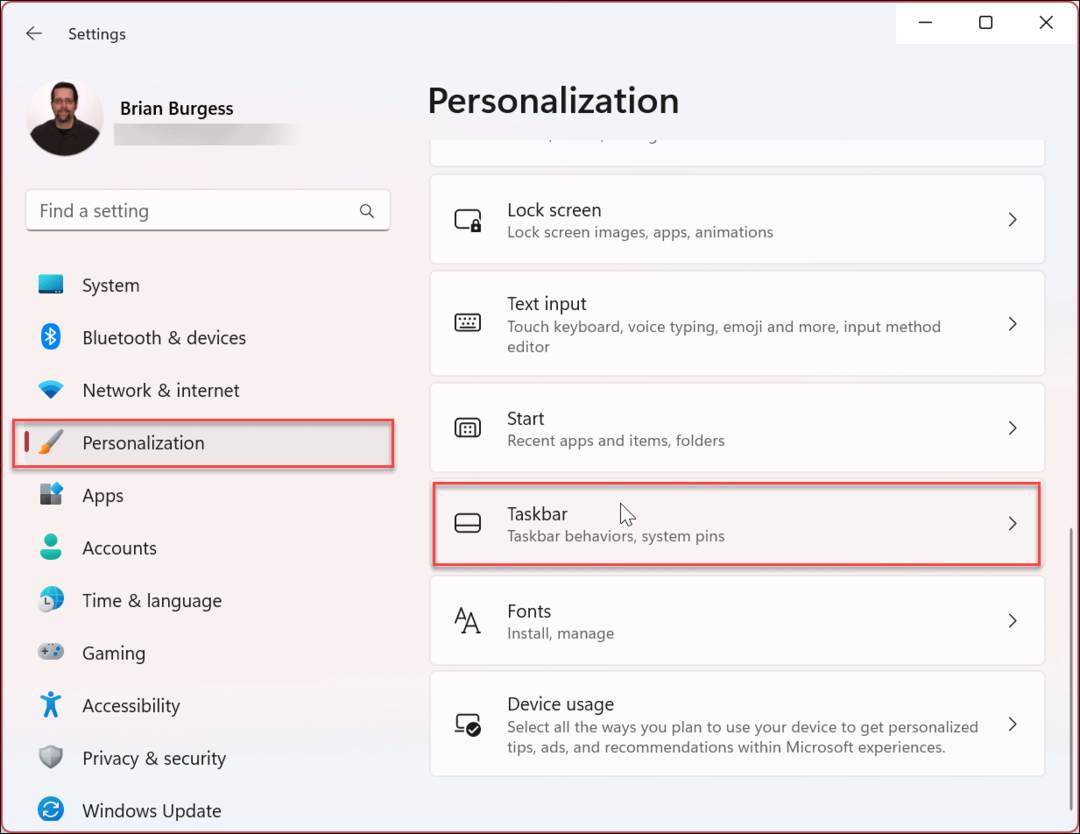
- Rozwiń Zachowania paska zadań menu.
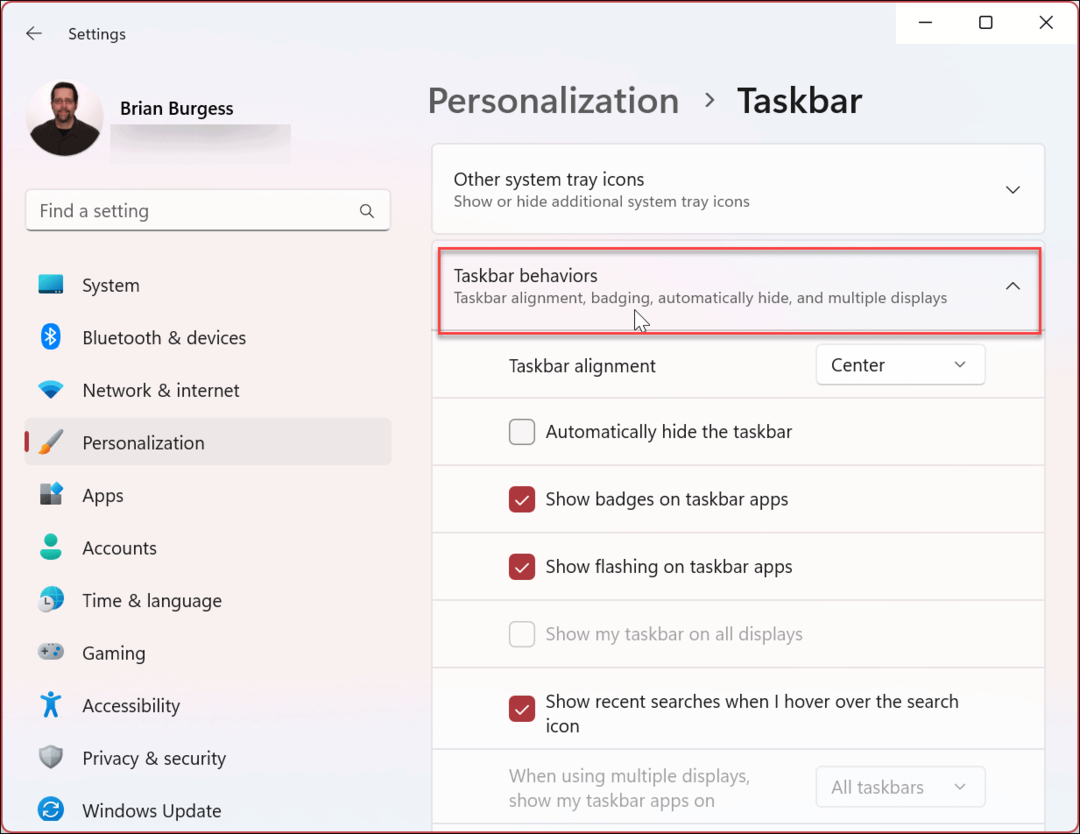
- Sprawdź Pokaż sekundy w zegarze zasobnika systemowego opcję i zamknij Ustawienia.
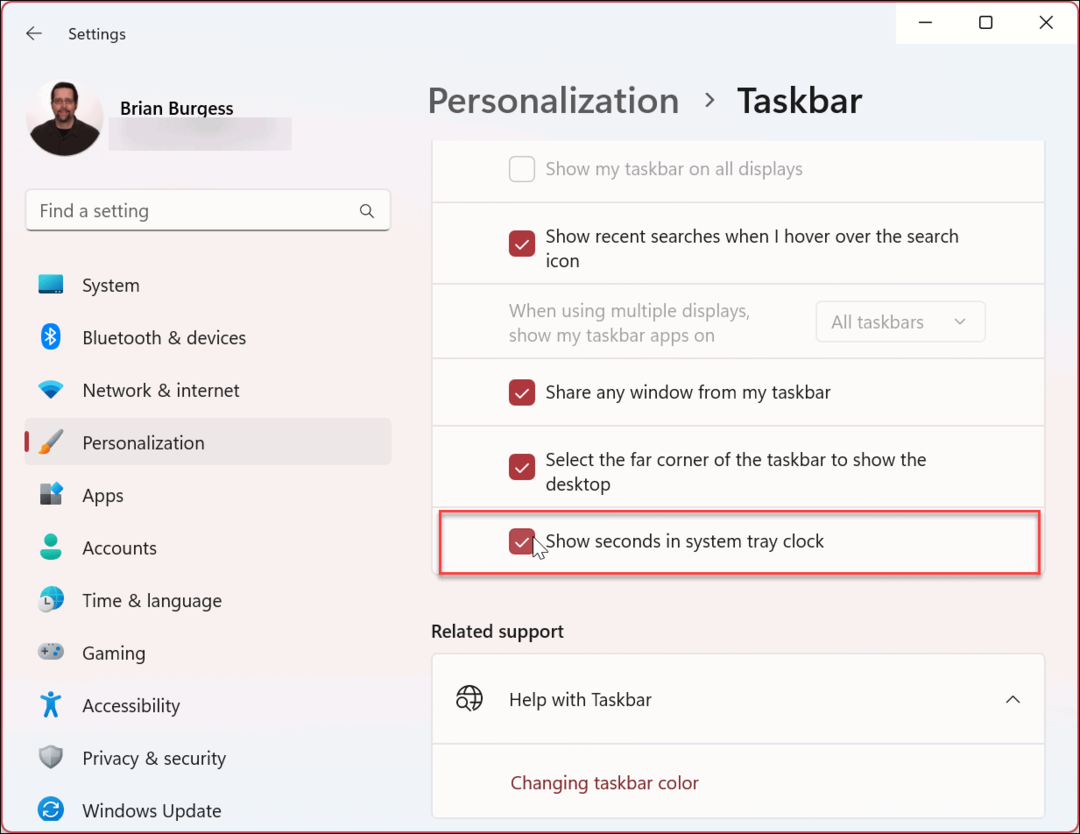
Po wykonaniu powyższych kroków zegar systemowy będzie teraz wyświetlany obok minut i godzin.
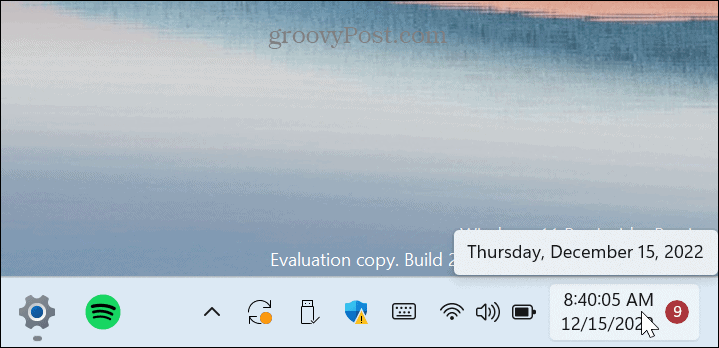
Jeśli chcesz wyłączyć tę funkcję w przyszłości, wróć do Ustawienia > Personalizacja > Pasek zadań > Zachowania paska zadań i odznacz Pokaż sekundy w zegarze zasobnika systemowego opcję i zamknij aplikację Ustawienia.
Dostosowywanie paska zadań systemu Windows 11
Może się to wydawać subtelną zmianą, ale wielu użytkowników uważa, że sekundy wyświetlane na zegarze systemowym są pomocną zmianą na komputerze z systemem Windows 11.
Warto również zauważyć, że jeśli nie masz jeszcze tej opcji w swojej kompilacji systemu Windows 11 lub wolisz aplikację innej firmy, możesz spróbować JedenaścieZegar aby dodać sekundy do zegara paska zadań. Jednak aplikacja jest w fazie beta i jest zarezerwowana do celów testowych. Twoje wyniki będą się różnić.
Istnieje kilka innych sposobów dostosowania paska zadań systemu Windows 11 do potrzeb związanych z pracą i estetyką. Na przykład możesz udostępnij więcej miejsca na pasku zadań lub zrobić ikony przepełnienia rogu paska zadań wyświetlacz. Dowiedz się, jak to zrobić, jeśli masz konfigurację z wieloma monitorami przenieś pasek zadań na drugi monitor.
Jeśli Twój wyświetlacz ma ograniczoną powierzchnię ekranu, możesz rozważyć taką opcję automatycznie Ukryj pasek zadań. Ponadto upewnij się, że zapoznałeś się z naszym przewodnikiem dostosowywanie paska zadań systemu Windows 11. Dowiesz się, jak przypinać lub odpinać aplikacje, usuwać aplikacje systemu Windows, zmieniać kolor paska zadań i wiele więcej.
Jak znaleźć klucz produktu Windows 11
Jeśli potrzebujesz przenieść klucz produktu Windows 11 lub po prostu potrzebujesz go do przeprowadzenia czystej instalacji systemu operacyjnego,...
Jak wyczyścić pamięć podręczną Google Chrome, pliki cookie i historię przeglądania
Chrome doskonale radzi sobie z przechowywaniem historii przeglądania, pamięci podręcznej i plików cookie, aby zoptymalizować wydajność przeglądarki online. Jej sposób...



