
Ostatnia aktualizacja w dniu

Jeśli Twoja klawiatura przestanie działać w Google Chrome, nie będziesz mógł jej używać. Jeśli tak się stanie, zapoznaj się z tym przewodnikiem, który pomoże Ci rozwiązać problem.
Kiedy klawiatura przestaje działać, może to być prawdziwy ból głowy, zwłaszcza gdy próbujesz przeglądać Internet. Niestety czasami klawiatura przestaje działać podczas korzystania z przeglądarki.
Jeśli masz problem z niedziałającą klawiaturą w Chrome, możesz wykonać kilka czynności, aby wszystko znów działało.
Niektóre rozwiązania są proste, podczas gdy inne wymagają zagłębienia się w ustawieniach przeglądarki lub dostosowania działania aplikacji w tle. Poniżej pokażemy, jak naprawić klawiaturę, gdy nie działa ona w Chrome.
Dlaczego klawiatura przestaje działać w Chrome?
Chociaż Google Chrome jest najczęściej używaną przeglądarką internetową, nie jest idealna. Na przykład czasami będziesz musiał napraw linki, które nie działają w Chrome. Lub możesz nie być w stanie uzyskać dostępu do strony internetowej i zamiast tego zobaczyć
Problemem może być sama przeglądarka lub klawiatura wymagająca dostosowania. W najgorszym przypadku problemem może być klawiatura, którą należy wymienić.
Bez względu na przyczynę, spójrzmy, co możesz zrobić, aby znów zacząć działać.
1. Ponownie osadź klawiaturę
Jest to oczywisty pierwszy krok, jeśli masz klawiaturę stacjonarną lub zewnętrzną podłączoną do stacji dokującej. Odłącz kabel klawiatury i sprawdź, czy nie jest uszkodzony. Jeśli masz powietrze z puszki, wydmuchaj kurz z portu i podłącz go ponownie. Upewnij się, że słyszysz dźwięk „gongu” USB.
Jeśli nadal nie działa, problem może dotyczyć portu komputera, więc wypróbuj inny.

Jeśli to jest Klawiatura Bluetooth, odłącz i ponownie sparuj z komputerem. Upewnij się również, że klawiatura znajduje się w zasięgu Bluetooth i jest rozpoznawana przez system Windows.
Masz gdzieś dodatkową klawiaturę? Chwyć go i uruchom Chrome, aby sprawdzić, czy działa. Jeśli to działa, możesz użyć tej klawiatury jako obejścia, gdy otrzymasz nową lub inną klawiaturę.
2. Uruchom ponownie komputer
Ponowne uruchomienie komputera to świetny sposób na rozwiązanie wszelkiego rodzaju pojawiających się problemów. Zanim ponowne uruchomienie systemu Windows 11, upewnij się, że Twoja praca jest zapisana, a najważniejsze dokumenty mają kopię zapasową. Jeśli nie korzystasz jeszcze z systemu Windows 11, nie martw się. Możesz zapisać swoją pracę i pliki, a następnie uruchom ponownie Windowsa 10.

3. Zaktualizuj Chrome'a
Aktualizowanie przeglądarki Chrome jest niezwykle ważne ze względu na prywatność i funkcjonalność. Chociaż pobiera aktualizacje w tle, może być konieczne ponowne uruchomienie przeglądarki. Tak czy inaczej, należy okresowo ręcznie sprawdzać dostępność aktualizacji. Na przykład rozwiązanie problemu z klawiaturą może być jednym kliknięciem.
Aby zaktualizować Google Chrome:
- Kliknij Przycisk MENU (trzy kropki) w prawym górnym rogu ekranu i wybierz Pomoc >O Chrome z menu.
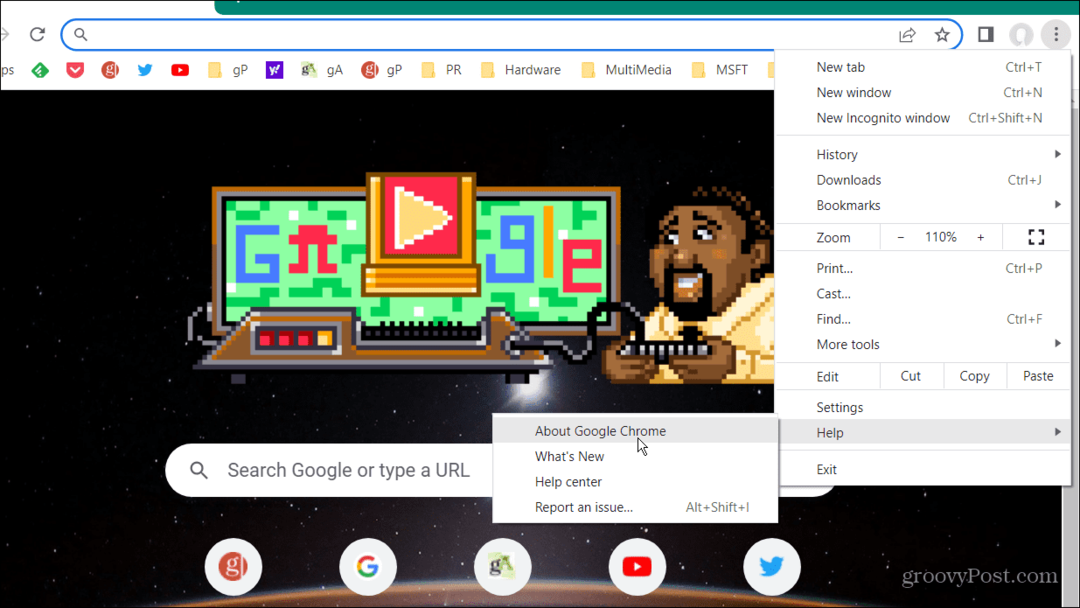
- The O Chrome strona poinformuje Cię, czy jest aktualna. Lub, jeśli aktualizacja jest gotowa, powinna rozpocząć się pobieranie.
- Aby zakończyć proces aktualizacji, musisz ponownie uruchomić przeglądarkę.
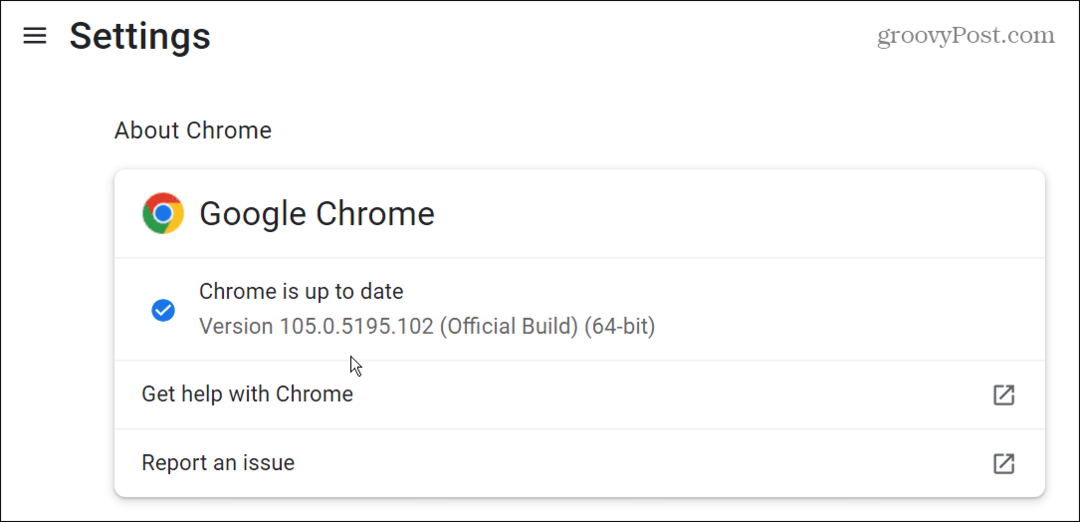
4. Wyczyść pamięć podręczną Google Chrome
Jeśli ostatnio nie czyściłeś pamięci podręcznej Chrome, zapełnia się ona historią, plikami cookie i innymi danymi przeglądania. Gdy jest zatkany, może spowodować, że aplikacja Chrome przestanie działać poprawnie – w tym sprzęt wejściowy, taki jak klawiatura. Oprócz zapewnienia większej prywatności, wyczyszczenie pamięci podręcznej Chrome poprawia wydajność i pomaga w prawidłowym działaniu przeglądarki.
Aby wyczyścić pamięć podręczną Google Chrome:
- Początek Chrom, Kliknij przycisk MENU (trzy kropki) i przejdź do Więcej narzędzi > Wyczyść dane przeglądania.
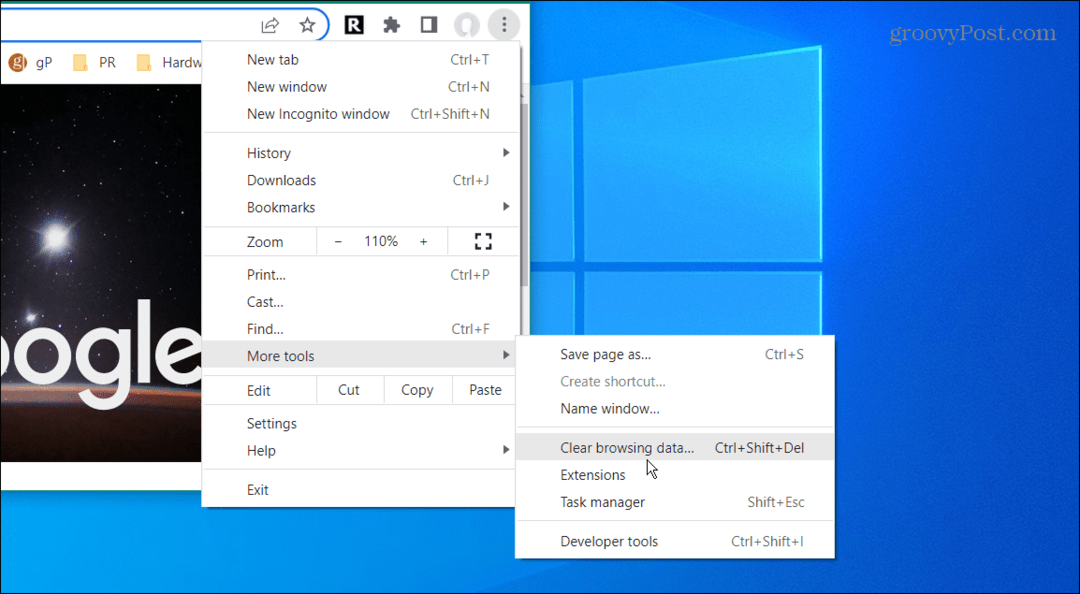
- Kiedy Wyczyść dane przeglądania pojawi się ekran, wybierz Podstawowy, wybierać Cały czas dla zakresu czasu i kliknij przycisk Wyczyść dane przycisk.
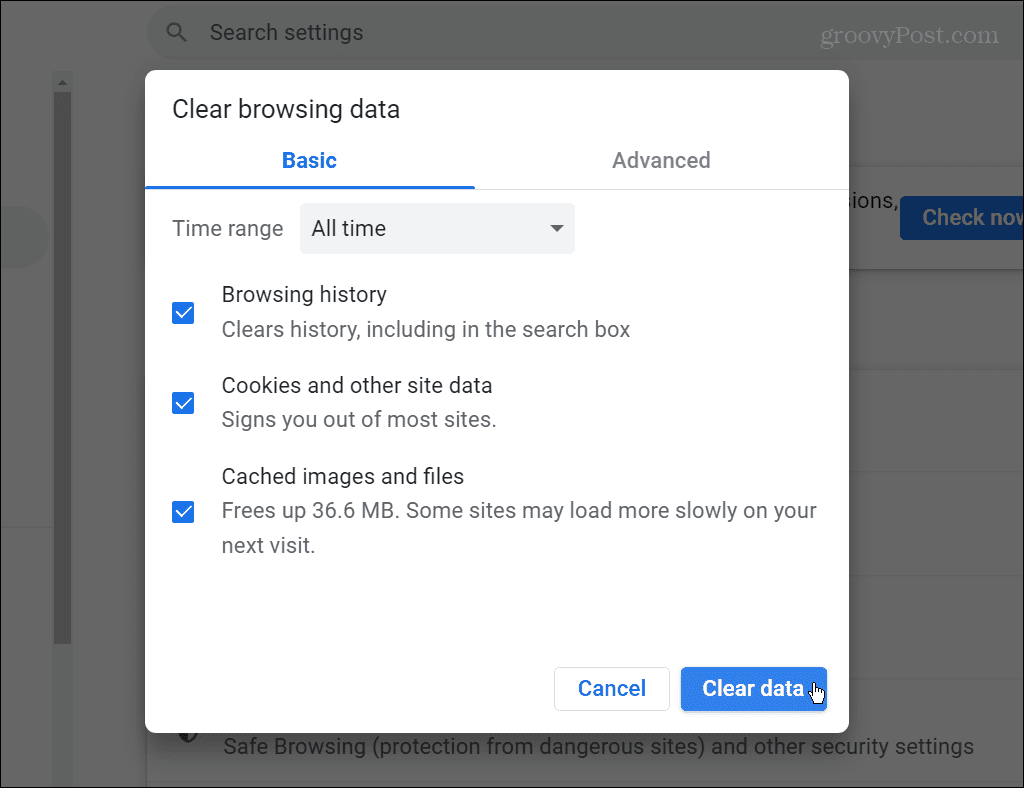
- Jeśli to nie zadziała, wróć, wybierz Zaawansowany, i wyczyść wszystkie elementy danych przeglądania.
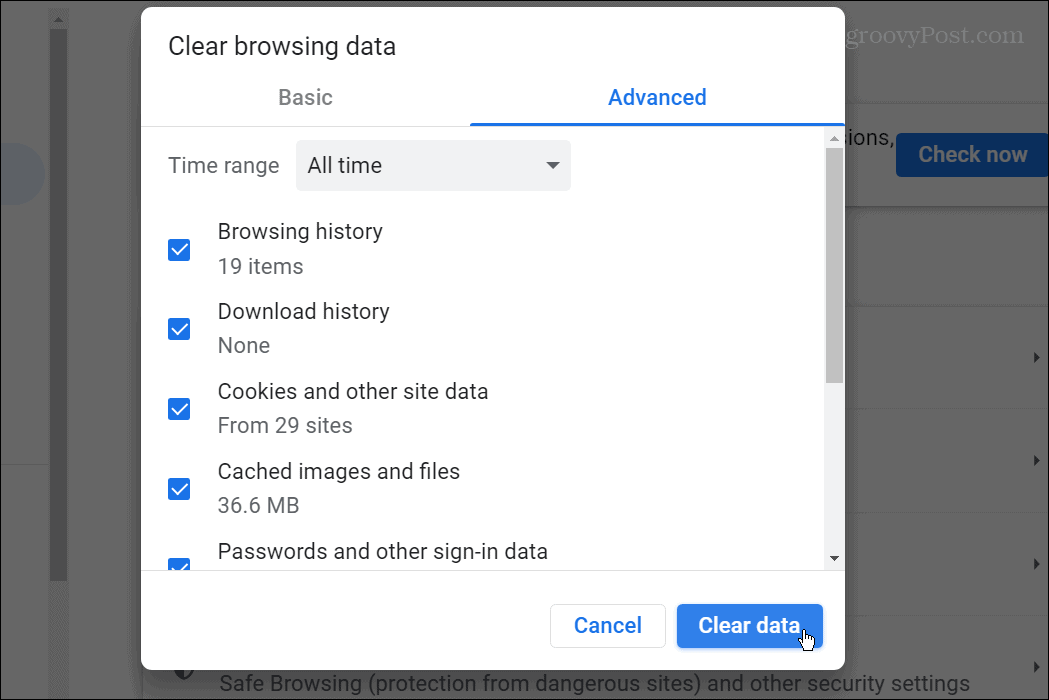
5. Użyj trybu incognito i wyłącz rozszerzenia
Istnieje wiele rozszerzeń Chrome, które dodają do przeglądarki możliwości, które nie są natywne. Wszyscy mamy swoje ulubione rozszerzenia; jednak nie są sobie równe. Niektóre rozszerzenia są źle zakodowane lub nie są regularnie aktualizowane w celu usunięcia błędów. Na przykład możesz mieć problematyczne rozszerzenie, które może spowodować, że klawiatura przestanie działać w Google Chrome.
Gdy uruchamiasz Chrome w trybie incognito, oprócz tego, że nie zapisuje historii przeglądania, wyłącza wszystkie rozszerzenia. Tryb incognito jest przydatny do wyłączania problematycznych rozszerzeń.
Aby uruchomić Chrome w trybie incognito:
- Kliknij prawym przyciskiem myszy Ikona Chrome'a z paska zadań i wybierz Nowe okno incognito opcja.
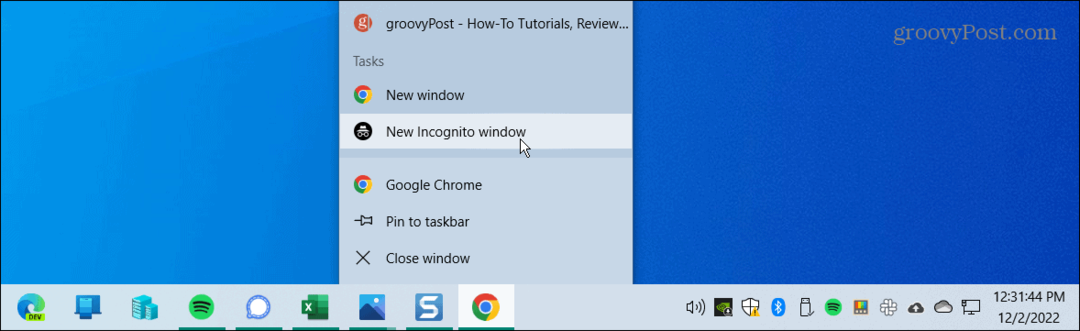
- Alternatywnie kliknij Przycisk MENU (trzy kropki), wybierz Nowe okno incognitolub naciśnij Ctrl + Shift + N.
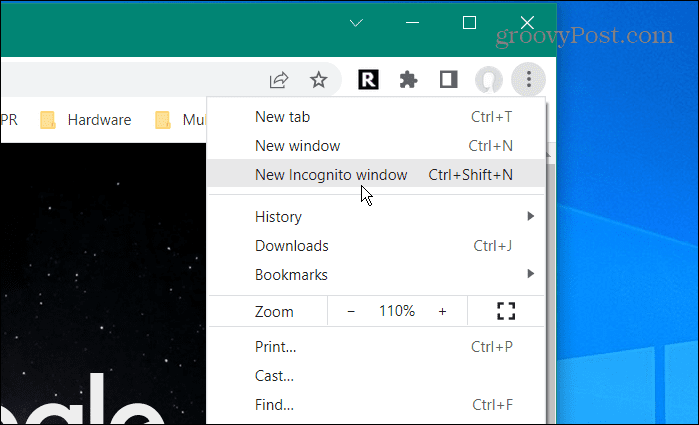
- Kliknij Przycisk MENU (trzy kropki) z okna incognito i przejdź do Więcej narzędzi > Rozszerzenia.
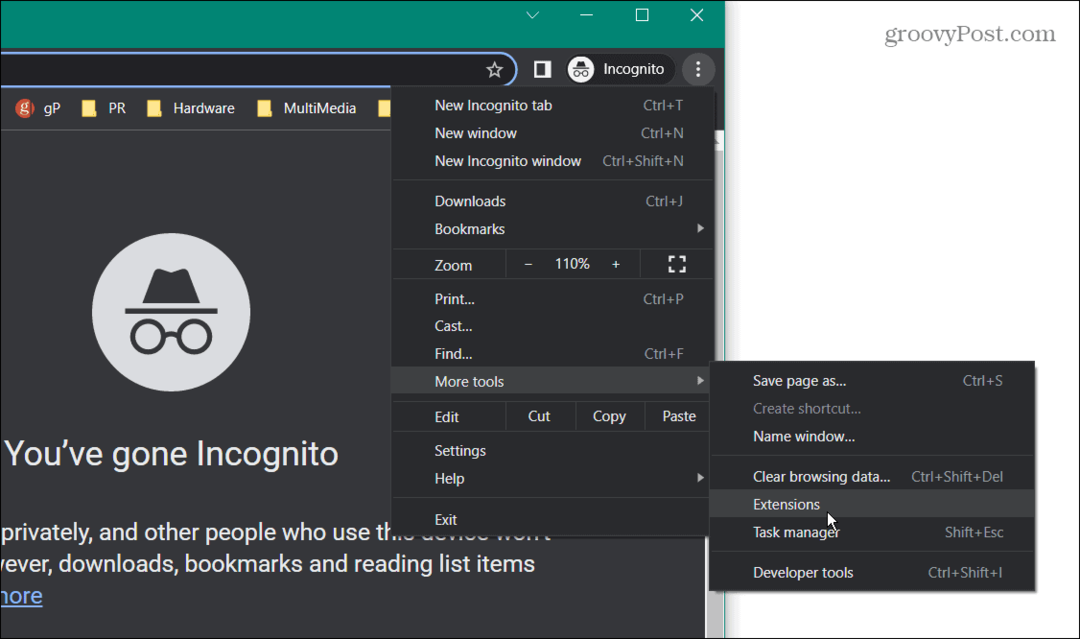
- Kiedy Rozszerzenia otworzy się strona, wyłącz wszystkie aktywne rozszerzenia, przełączając jego przełącznik.
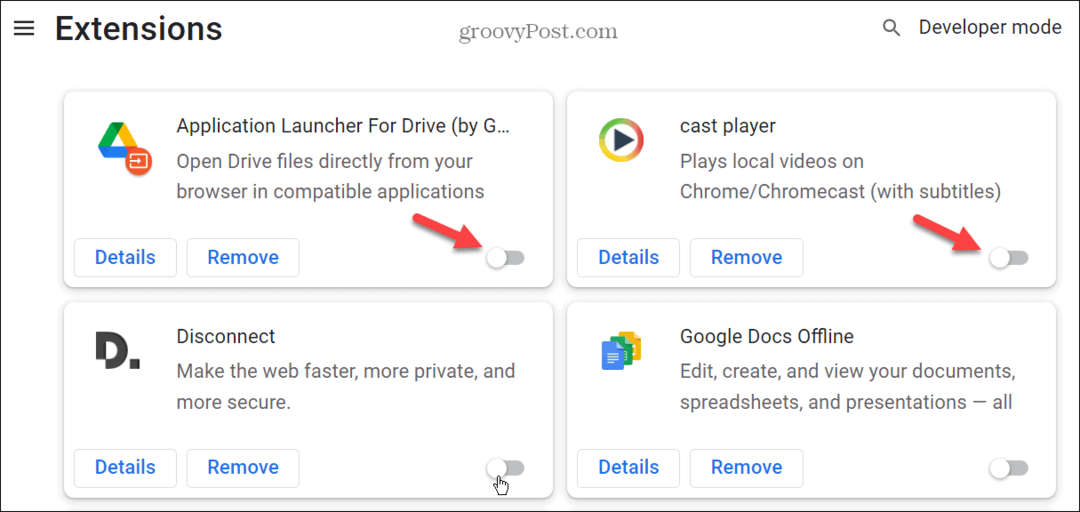
- Poświęć też ten czas na usunięcie rozszerzeń, których już nie używasz. Następnie kliknij Usunąć przycisk i kliknij Usunąć ponownie, aby zweryfikować jego usunięcie.
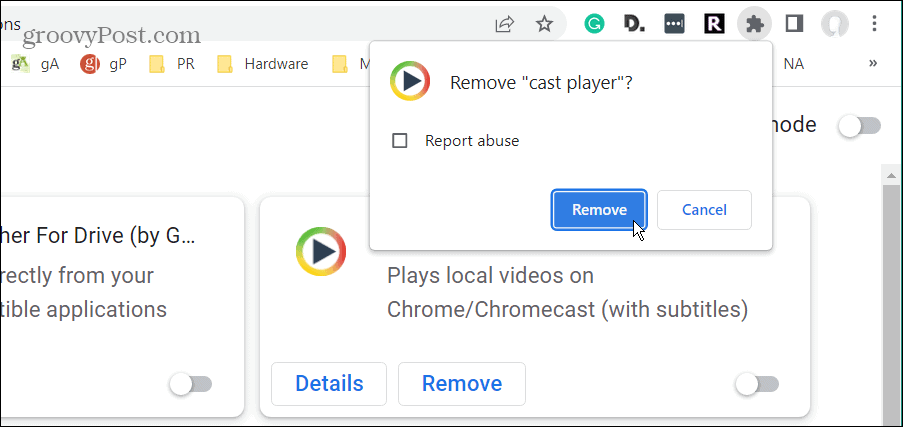
Po wyłączeniu lub usunięciu rozszerzeń włączaj je pojedynczo i uruchamiaj Chrome. Kontynuuj, aż dowiesz się, co powoduje, że klawiatura nie działa w Google Chrome.
6. Wyłącz przyspieszenie sprzętowe
Inną rzeczą, która może powodować, że klawiatura nie działa w Chrome, jest funkcja przyspieszania sprzętowego. Więc wyłączenie go może sprawić, że wszystko zacznie znowu działać.
Aby wyłączyć przyspieszenie sprzętowe w Chrome:
- Początek Chrom, Kliknij Przycisk MENU (trzy kropki) i wybierz Ustawienia z menu.
- Kiedy Ustawienia otworzy się strona, kliknij System po lewej stronie i wyłącz Użyj przyspieszenia sprzętu komputerowego, gdy jest to możliwe opcja po prawej stronie.
- Kliknij Wznowienie przycisk, aby ponownie uruchomić przeglądarkę.

7. Zatrzymaj działanie Chrome w tle
Jeśli klawiatura nie działa w Google Chrome, problem podąża za tobą do innych aplikacji, będziesz chciał zatrzymać jej działanie w tle.
Aby zatrzymać działanie Chrome w tle:
- Kliknij Przycisk MENU (trzy kropki) i wybierz Ustawienia.
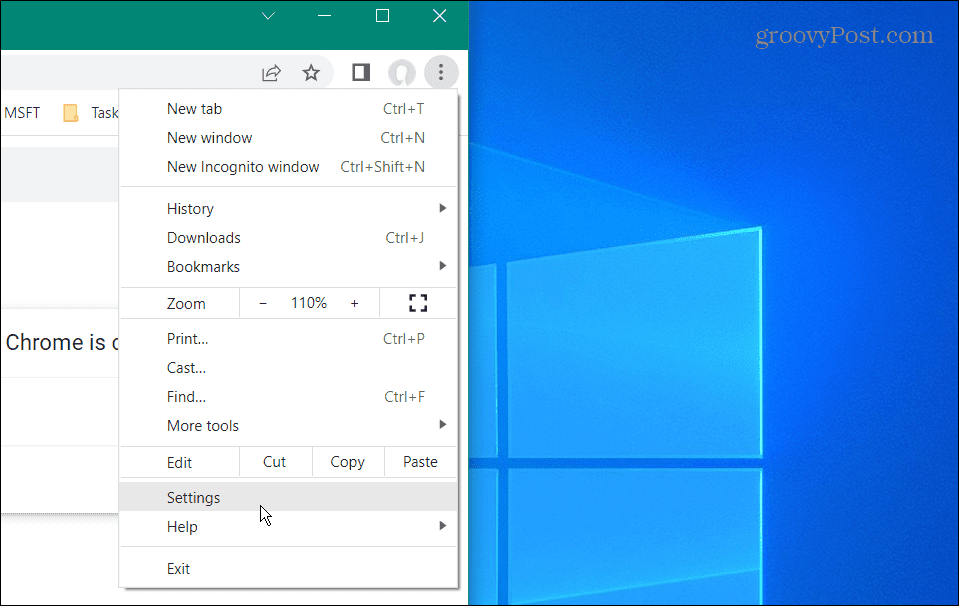
- Kiedy Ustawienia otworzy się strona, kliknij System opcja po lewej stronie.
- W prawej sekcji wyłącz Kontynuuj uruchamianie aplikacji działających w tle, gdy przeglądarka Google Chrome jest zamknięta przełącznik.
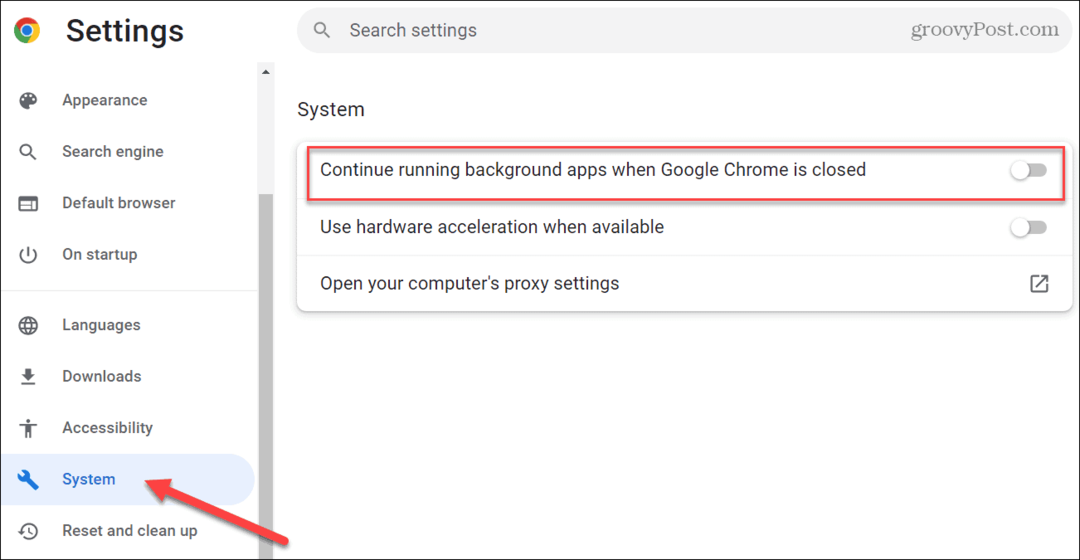
- Uruchom ponownie Chrom i sprawdź, czy problem został rozwiązany.
8. Zresetuj Google Chrome
Jeśli żadna z powyższych opcji nie działa, możesz zresetować Chrome. Prawdopodobnie najlepiej jest użyć tego jako ostatecznej opcji, ponieważ dużo stracisz. Zresetowanie przywróci przeglądarkę do stanu, w jakim znajdowała się podczas pierwszej instalacji. Spowoduje to zresetowanie strony startowej, strony nowej karty, przypiętych kart, pamięci podręcznej i wszystkich rozszerzeń.
Nie wpłynie to jednak na zakładki, historię ani zapisane hasła.
Aby zresetować Chrome, wykonaj te czynności:
- Kliknij Przycisk MENU (trzy kropki) w prawym górnym rogu i wybierz Ustawienia.
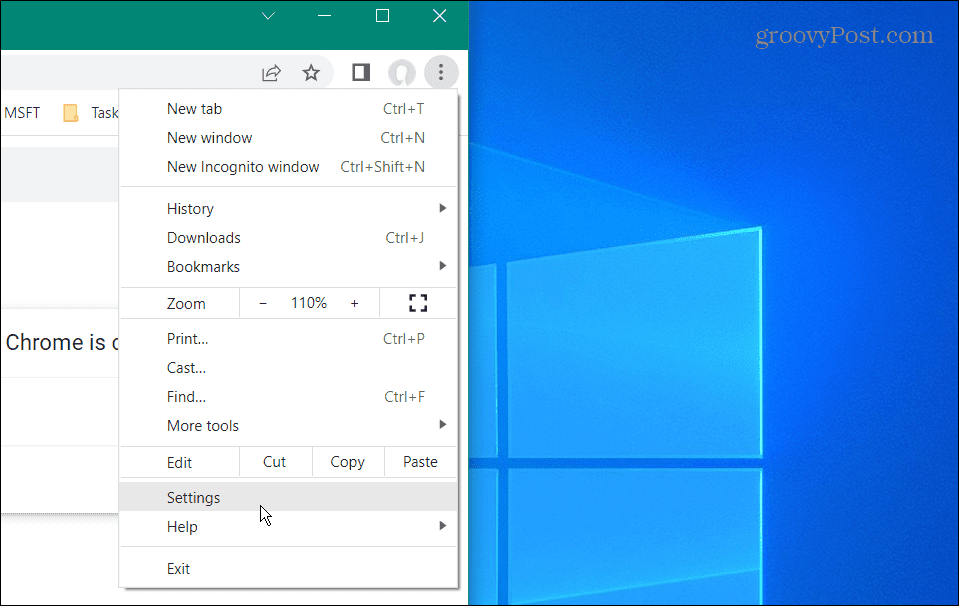
- Kiedy Ustawienia otworzy się strona, kliknij Zresetuj i wyczyść opcja po lewej stronie.
- Po prawej kliknij ikonę Przywróć ustawienia do ich oryginalnych wartości domyślnych opcja.

- Chrome wyświetli komunikat informujący o tym, co robi akcja resetowania. Jeśli nie masz nic przeciwko, kliknij Resetowanie ustawień przycisk.
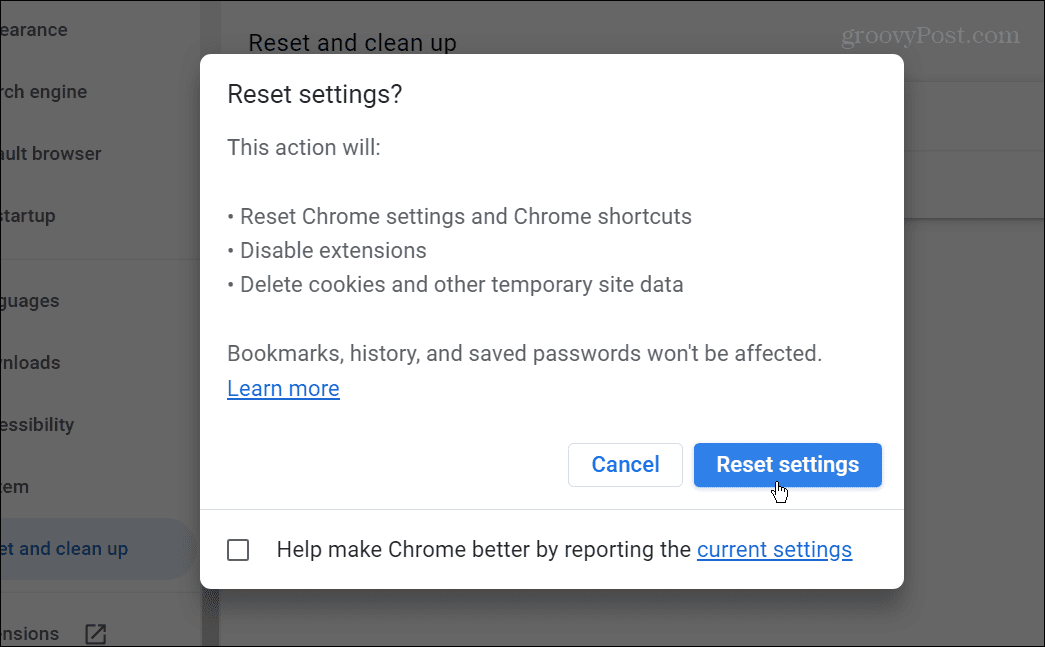
Uzyskaj więcej z Google Chrome
Jeśli wystąpi problem z niedziałającą klawiaturą w Google Chrome, możesz wypróbować wiele różnych rozwiązań, aby działała poprawnie. Inną rzeczą, którą możesz zrobić, to odinstaluj aplikację Chrome I zainstaluj go ponownie.
Przeglądarka Google Chrome nadaje się nie tylko do odpowiadania na pytania lub znajdowania zabawnych filmów o kotach. Dla wielu jest to istotna część ich codziennego przepływu pracy, aby załatwić sprawy.
Możesz być zainteresowany czyni Chrome szybszym jeśli często go używasz. A mówiąc o szybkości, naucz się dodawać skróty klawiaturowe do zakładek.
Ponadto, jeśli Google nie zapewnia potrzebnych wyników wyszukiwania, możesz to zrobić dodaj niestandardowe wyszukiwarki do Chrome.
