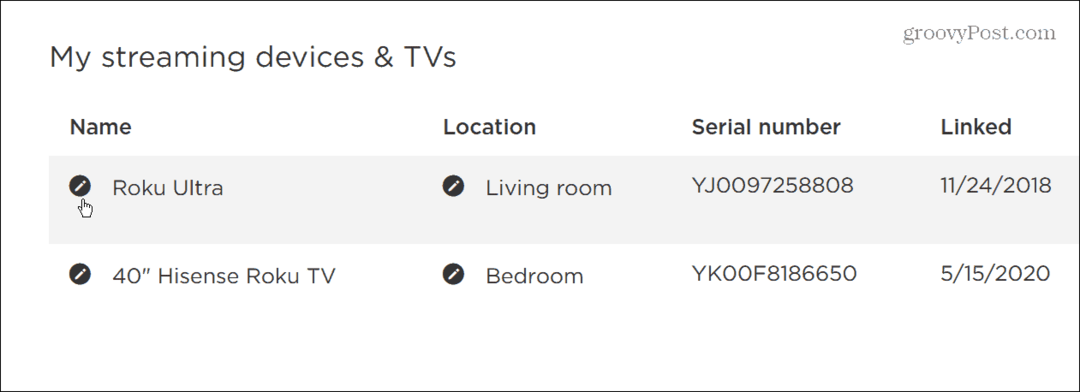Jak odtworzyć plik VOB w systemie Windows 10
Microsoft System Windows 10 Vlc Bohater / / April 03, 2023

Ostatnia aktualizacja w dniu

Podczas zgrywania płyt DVD możesz otrzymać kilka plików VOB, które musisz odtworzyć. Oto jak odtworzyć plik VOB w systemie Windows 10.
Natkniesz się na DVD Pliki obiektów wideo Lub pliki VOB kiedy ty zgrywać i nagrywać filmy DVD. Pliki VOB są również wynikiem konwersji DVD na obraz ISO.
Co jednak, jeśli chcesz odtworzyć plik VOB bezpośrednio bez jego konwersji? Dobrą wiadomością jest to, że możesz odtwarzać plik VOB w systemie Windows 10 przy użyciu aplikacji natywnych lub innych firm.
Tak więc, jeśli masz jakieś resztki plików VOB z zgrywania płyt DVD na przestrzeni lat, możesz je odtwarzać bez większych problemów.
Dlaczego warto odtworzyć plik VOB w systemie Windows 10?
Jeśli w ciągu dnia zgrałeś wiele płyt DVD, możesz mieć wiele plików VOB w pamięci. Możesz konwertować i łączyć pliki VOB, kiedy ty przekonwertować DVD na ISO lub nagrać na płytę.
Pliki VOB są na ogół duże i należy je przechowywać na dysku zewnętrznym w celu długoterminowego przechowywania. Mimo to, gdy natkniesz się na plik VOB, możesz chcieć go odtworzyć.
Jeśli korzystasz z systemu Windows 10, odtwarzanie VOB jest prostym procesem. Ale może być konieczne włączenie programu Windows Media Player lub zainstalowanie aplikacji innej firmy, takiej jak VLC.
Używanie VLC do odtwarzania plików VOB w systemie Windows 10
Najlepszą aplikacją do odtwarzania plików VOB (wraz z praktycznie wszystkimi innymi plikami multimedialnymi) jest VLC. VLC jest od lat iść do aplikacja do odtwarzania typów plików multimedialnych na prawie każdej platformie.
VLC to darmowy odtwarzacz multimediów typu open source, którego można używać w systemach Windows, Mac, Linux, iOS i Android.
Aby odtwarzać pliki VOB w systemie Windows 10 za pomocą VLC:
-
Ściągnij i zainstaluj VLC Media Player w systemie Windows 10 zgodnie z kreatorem ekranowym.
Notatka: Możesz także pobrać wersję UWP VLC w Microsoft Store.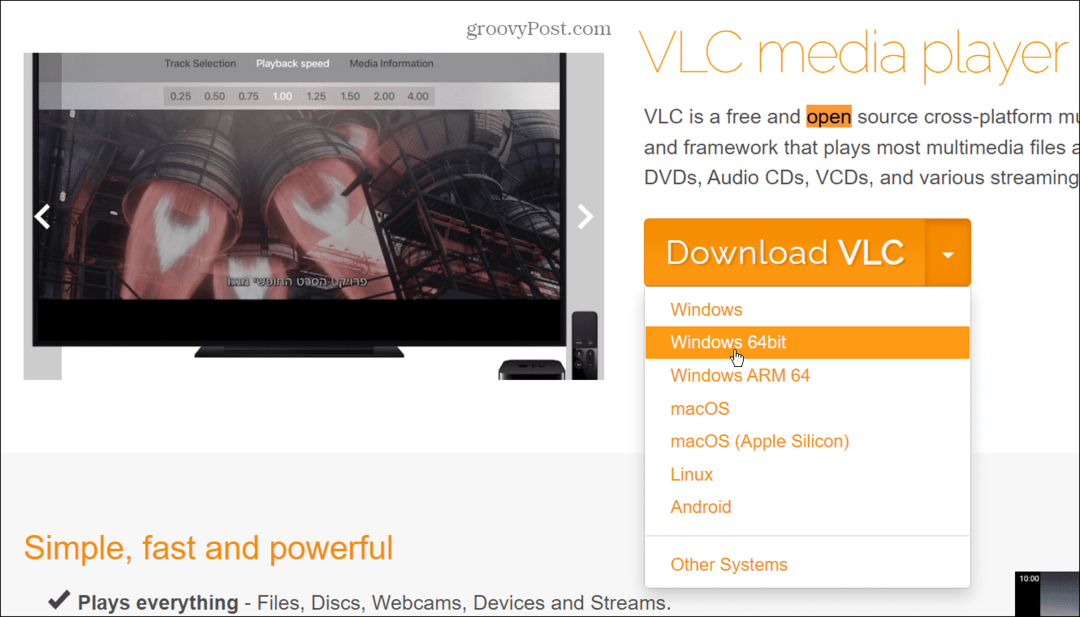
- Uruchom VLC i wybierz Multimedia > Otwórz plik.
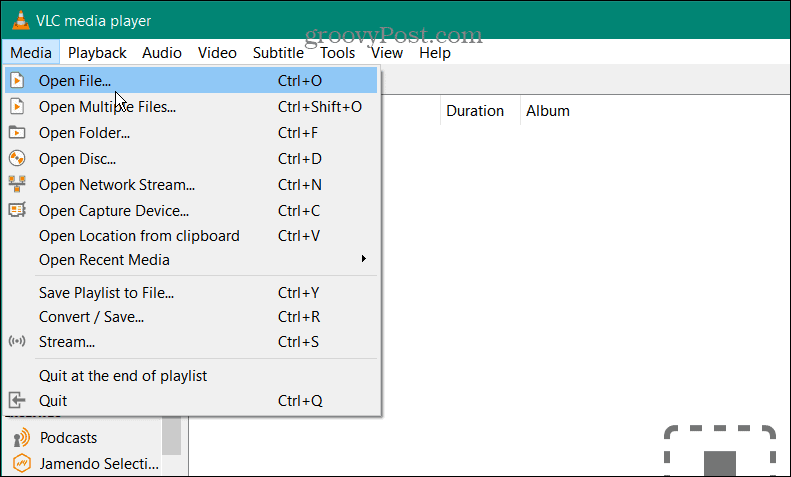
- Przejdź do lokalizacji pliku VOB, który chcesz odtworzyć, wybierz go i kliknij otwarty przycisk.
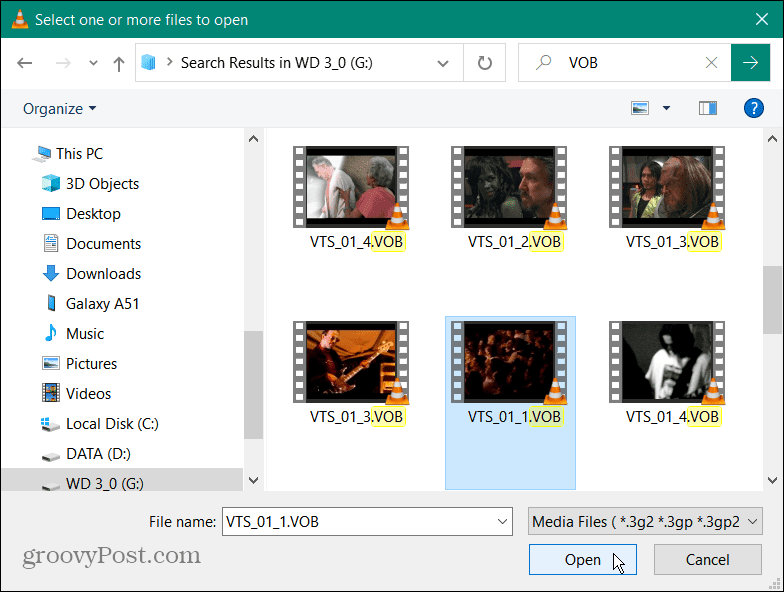
- Pod warunkiem, że plik VOB nie jest uszkodzony, otworzy się w VLC Media Player, abyś mógł go obejrzeć. Zwróć uwagę na elementy sterujące odtwarzaniem na dolnym pasku narzędzi, aby zarządzać wrażeniami z oglądania.
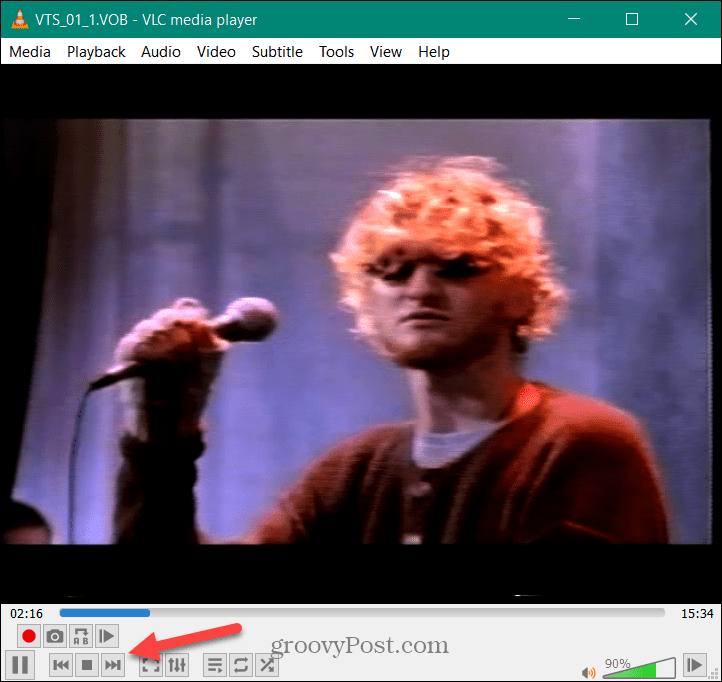
- Oczywiście, podobnie jak w przypadku innych aplikacji, możesz odtwarzać plik VOB w systemie Windows 10 bezpośrednio z Eksploratora plików. Przejdź do lokalizacji pliku VOB, który chcesz wyświetlić, kliknij go prawym przyciskiem myszy i wybierz Otwórz za pomocą > Odtwarzacz multimediów VLC.
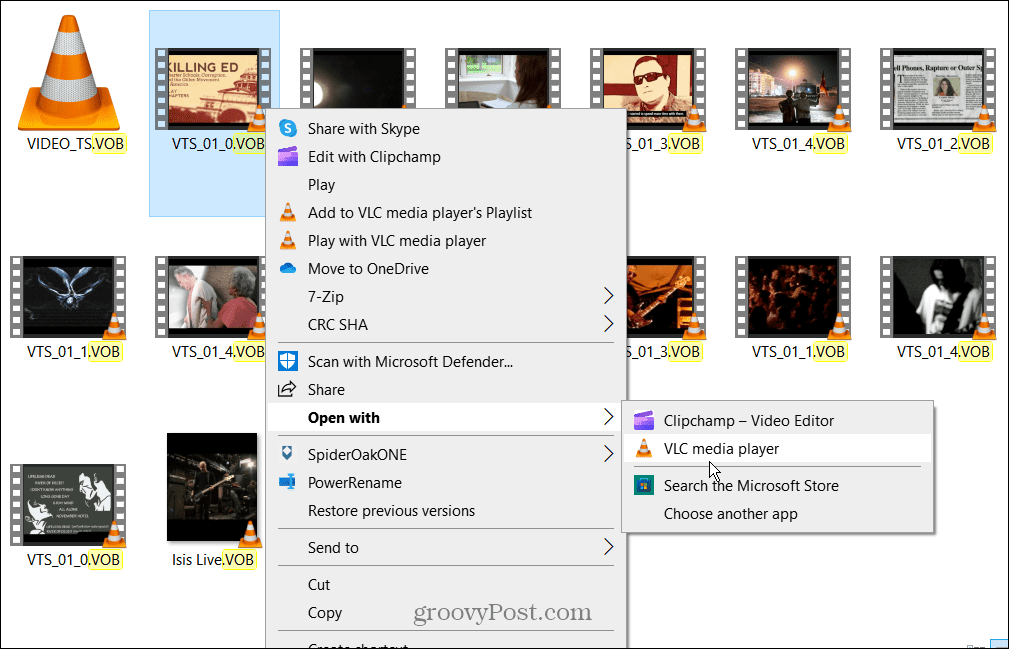
- Ewentualnie kliknij prawym przyciskiem myszy plik VOB i kliknij Graj za pomocą odtwarzacza multimedialnego VLC z menu kontekstowego. Lub jeśli VLC jest ustawiony jako domyślny odtwarzacz multimediów, kliknij dwukrotnie plik VOB, aby go wyświetlić.
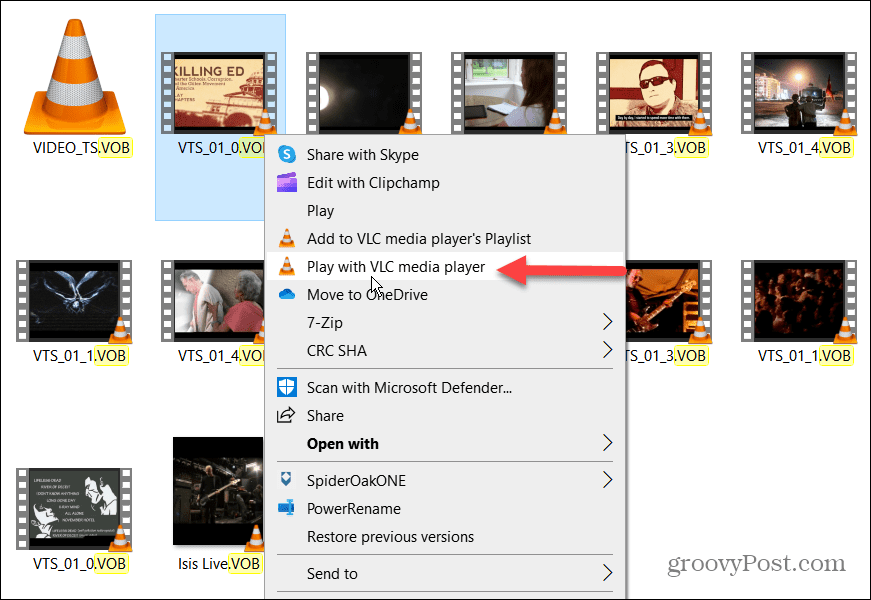
Odtwórz plik VOB za pomocą programu Windows Media Player
Windows Media Player (WMP) to często zapominana aplikacja ze względu na doskonałość aplikacji takich jak VLC. Jeśli jednak nie chcesz instalować aplikacji innej firmy, możesz jej użyć do odtwarzania plików VOB. Niestety odtwarzanie VOB w Windows Media Player nie jest tak niezawodny jak inne opcje.
Aby odtworzyć plik VOB w systemie Windows 10 za pomocą programu Windows Media Player:
- wciśnij Klucz Windowsa aby wywołać Początek menu i typ cechy.
- Kliknij Włącz lub wyłącz funkcje systemu Windows opcja pod Najlepszy mecz Sekcja.
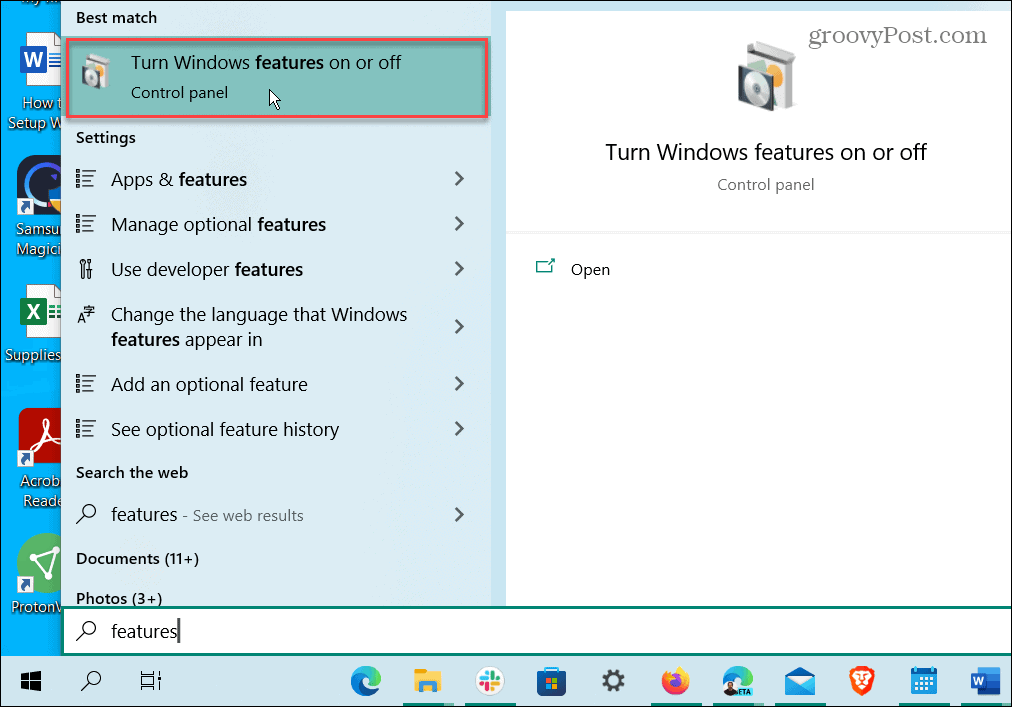
- Rozwiń Funkcje multimedialne sekcji i sprawdź Windows Media Player skrzynka.
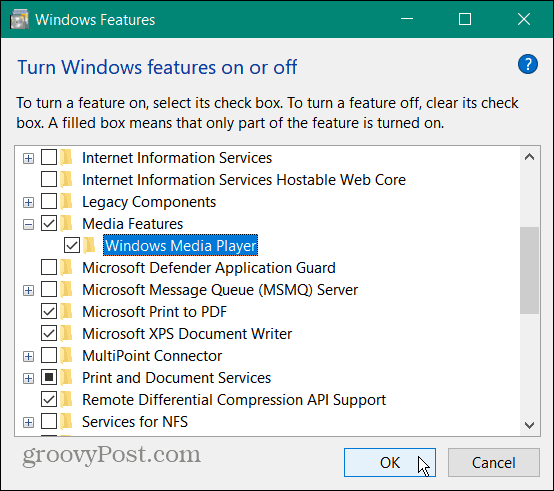
- Kliknij OK i uruchom ponownie komputer, aby zakończyć proces instalacji.
- Kliknij prawym przyciskiem myszy obiekt VOB, który chcesz odtworzyć, i wybierz Otwórz za pomocą > Windows Media Player.
- Wybierz Wybierz inną aplikację opcję, jeśli nie widzisz programu Windows Media Player w menu kontekstowym.
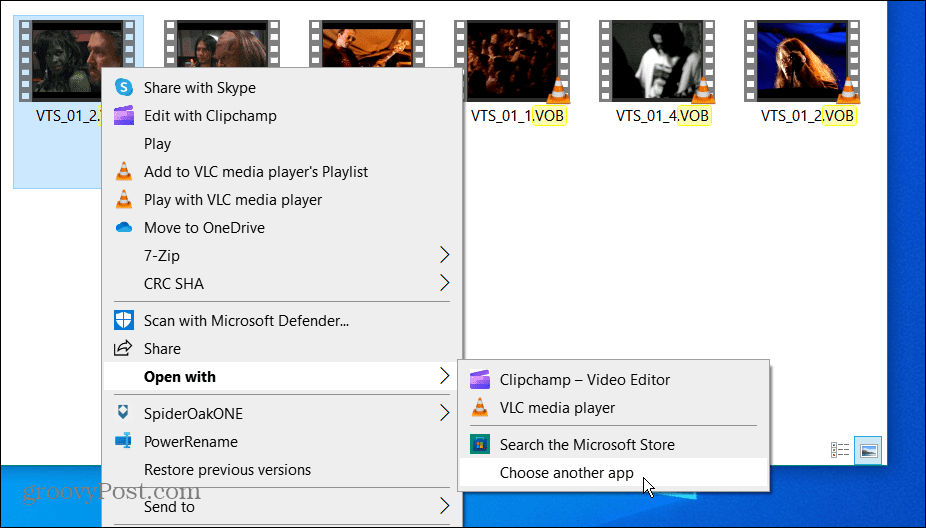
- Wybierać Więcej aplikacji i kliknij na Windows Media Player. Jeśli chcesz, aby zawsze otwierał pliki VOB, zaznacz pole, aby zawsze otwierać pliki VOB, i kliknij OK.
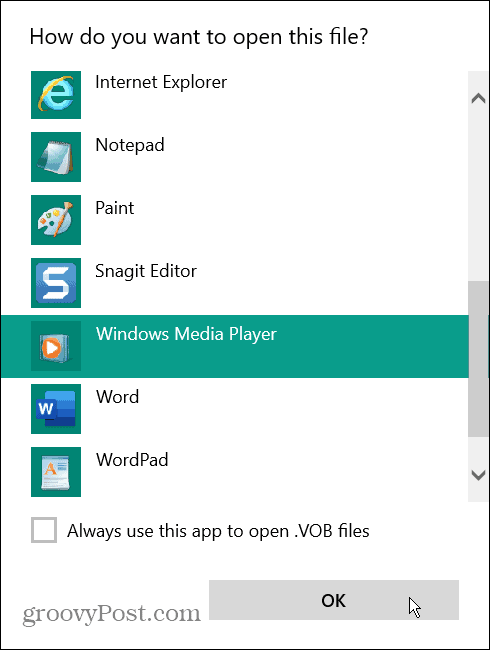
- Jeśli po raz pierwszy uruchamiasz program Windows Media Player w swoim systemie, wybierz Zalecana Lub Zwyczaj ustawienia i kliknij Skończyć.
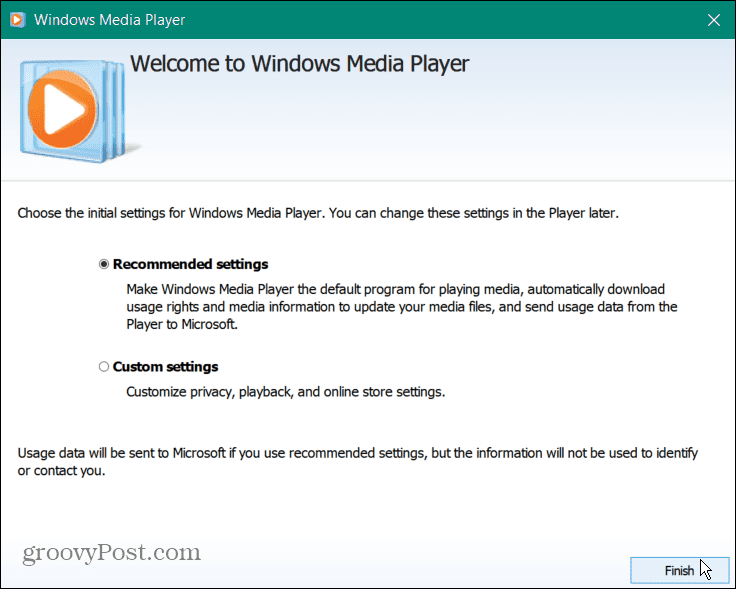
- Po skonfigurowaniu program Windows Media Player rozpocznie odtwarzanie pliku VOB.
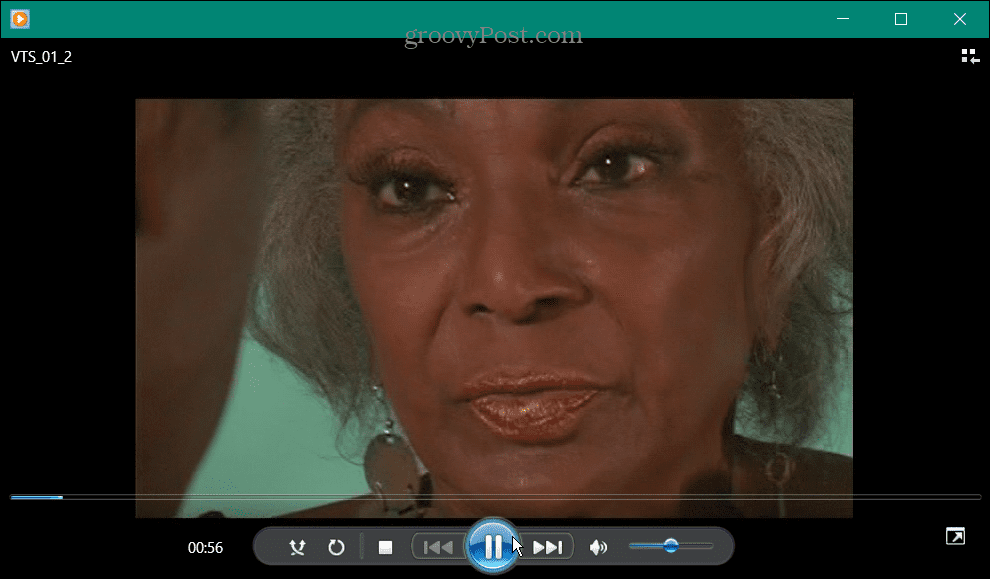
Notatka: Istnieje zastrzeżenie dotyczące korzystania z programu Windows Media Player dla plików VOB. Chociaż może odtwarzać pliki VOB, możesz zostać powiadomiony, że ich nie rozpoznaje. Na przykład, jeśli plik VOB nie został poprawnie zgrany z dysku DVD i plik jest uszkodzony, program Windows Media Player go nie odtworzy.
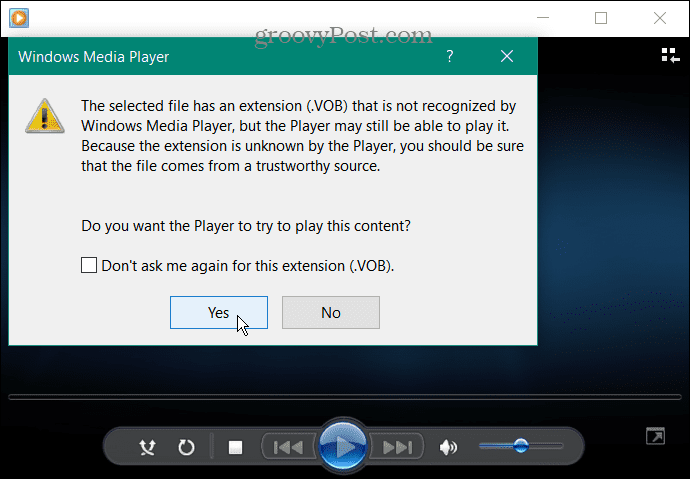
Kliknij Tak do wiadomości i sprawdź, czy zostanie odtworzona.
Jeśli twój plik VOB nie jest odtwarzany w Windows Media Player, skorzystaj z VLC, ponieważ odtworzy praktycznie każdy typ pliku multimedialnego, który na niego rzucisz.
Odtwarzanie plików multimedialnych w systemie Windows
Możliwość odtwarzania mało znanych plików multimedialnych w systemie Windows może być czasami trudna. Jednak warto to zauważyć WMP obsługuje pliki MKV i FLAC w systemie Windows 10.
Jeśli nie możesz odtworzyć określonego pliku multimedialnego za pomocą WMP, spróbuj użyć VLC, zanim się poddasz. Jeśli nie chcesz instalować innej aplikacji, nie martw się. Możesz dostać VLC jako aplikacja przenośna i uruchom go z dysku flash.
VLC służy nie tylko do odtwarzania plików muzycznych i wideo; jest pełen ciekawych funkcji. Na przykład możesz go użyć do przycinaj filmy do klipów i ruszać się wideo klatka po klatce. Możesz także użyć VLC do konwertować pliki wideo do formatu MP3 i nawet nagraj swoją kamerę internetową za pomocą VLC.
VLC nie jest przeznaczone tylko dla komputerów stacjonarnych i urządzeń mobilnych. Możesz także użyć VLC na Apple TV. Aby uzyskać więcej informacji na temat korzystania z VLC, sprawdź te pięć porad i sztuczek VLC.
Jak znaleźć klucz produktu Windows 11
Jeśli potrzebujesz przenieść klucz produktu Windows 11 lub po prostu potrzebujesz go do przeprowadzenia czystej instalacji systemu operacyjnego,...
Jak wyczyścić pamięć podręczną Google Chrome, pliki cookie i historię przeglądania
Chrome doskonale radzi sobie z przechowywaniem historii przeglądania, pamięci podręcznej i plików cookie, aby zoptymalizować wydajność przeglądarki online. Jej sposób...