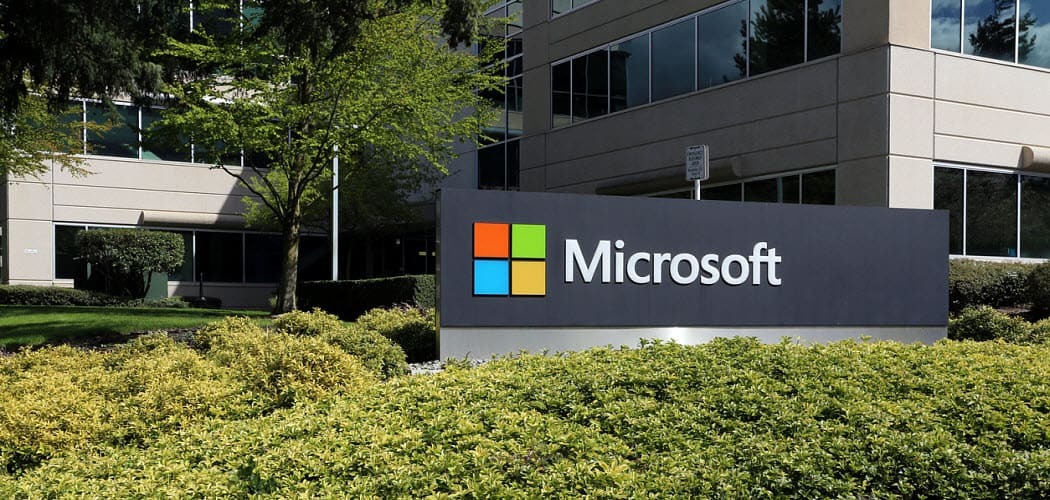Ostatnia aktualizacja w dniu

Pulpit zdalny to cenna funkcja systemu Windows, ale może stanowić zagrożenie. Jeśli go nie używasz, wyłącz Pulpit zdalny w systemie Windows 11, korzystając z tego przewodnika.
Włączenie sesji pulpitu zdalnego (RDP) w systemie Windows umożliwia zdalną pracę na innych komputerach z własnego komputera. Umożliwi ci połączenie się z innym zdalnym komputerem i rozwiązywanie problemów, pobieranie plików, pokazywanie użytkownikowi, jak coś zrobić i wykonywanie innych zadań.
To świetna funkcja, ale jeśli nigdy jej nie używasz lub nie chcesz, aby inni użytkownicy uzyskiwali nieautoryzowany dostęp do Twojego komputera, możesz wyłączyć Pulpit zdalny w systemie Windows 11.
Jeśli potrzebujesz zabezpieczyć swój komputer w miarę możliwości, jedną rzeczą, którą możesz zrobić, to wyłączyć RDP. Oto jak.
Jak wyłączyć Pulpit zdalny w systemie Windows 11
Dzięki Pulpitowi zdalnemu każda osoba z prawidłową nazwą użytkownika i hasłem może uzyskać dostęp do komputera. Nie jest to powszechna taktyka ataku, ale może się zdarzyć. Gdy użytkownik uzyska dostęp do twojego komputera, nikczemni aktorzy mogą uzyskać dostęp do twoich plików, aplikacji i innych danych logowania do konta.
RDP jest ogólnie bezpieczną funkcją, ale jeśli jej nie używasz, wyłączenie jej pomaga wyeliminować atak ze strony potencjalnych zdalnych nikczemnych zagrożeń. Istnieje więc kilka sposobów wyłączenia protokołu RDP, a my pokażemy Ci, jak to zrobić.
Aby wyłączyć protokół RDP w systemie Windows 11:
- Kliknij Przycisk Start lub naciśnij Klucz Windowsa aby uruchomić Menu startowe i otwarte Ustawienia.
Alternatywnie możesz użyć Klawisz Windows + I aby bezpośrednio otworzyć aplikację Ustawienia.
- Kliknij System z opcji po lewej stronie i kliknij Zdalny ekran opcja po prawej stronie.
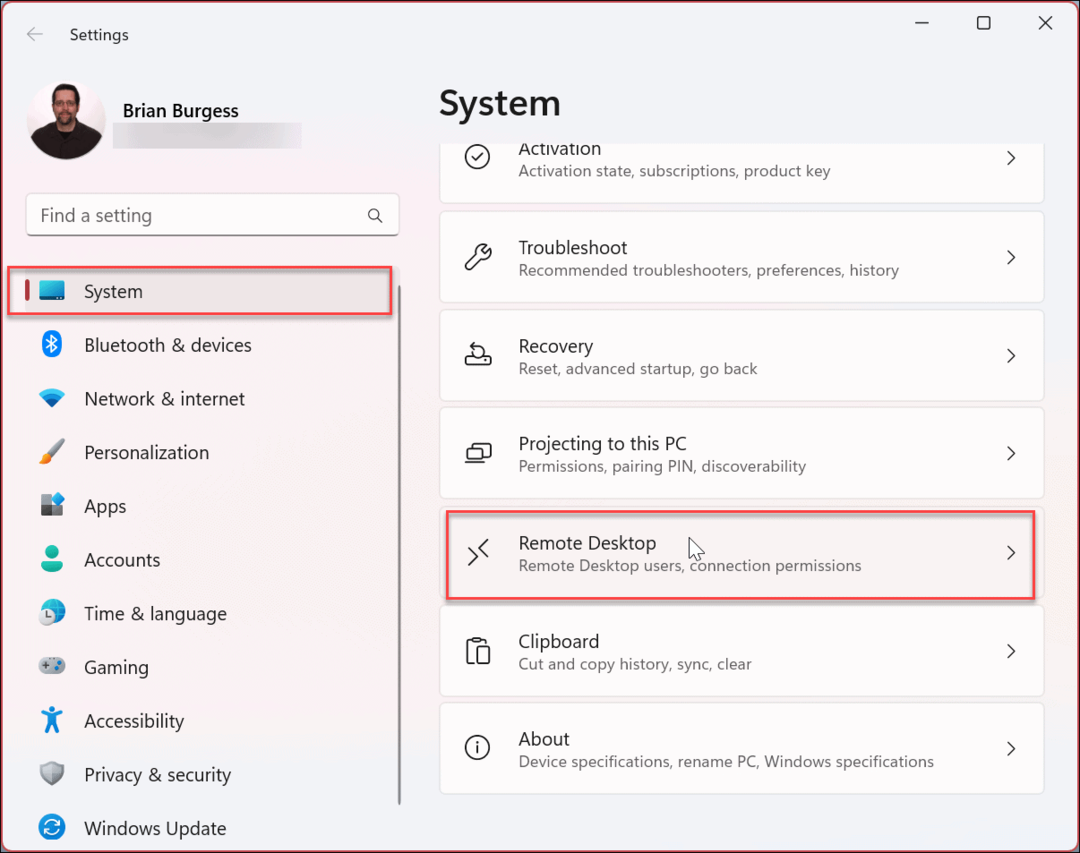
- Kiedy Zdalny ekran otworzy się strona opcji, przełącz Zdalny ekran przełącznik Wyłączony.
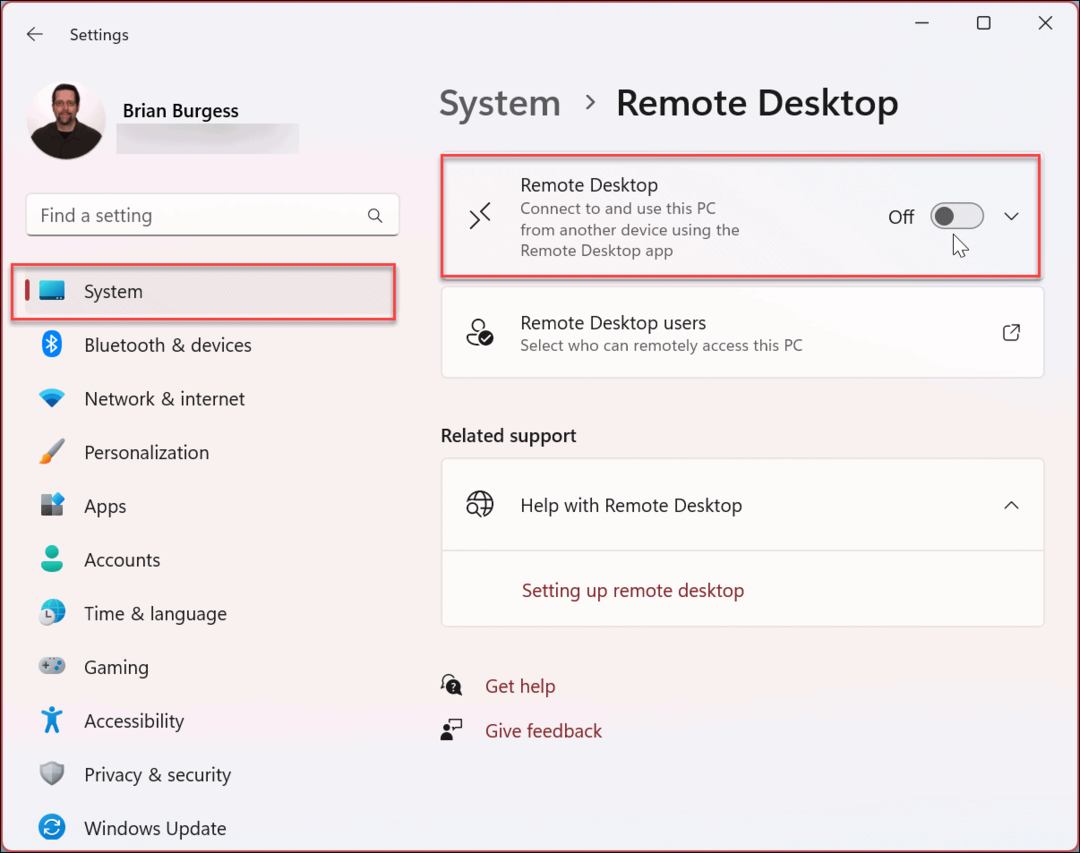
- Gdy pojawi się komunikat weryfikacyjny, kliknij Potwierdzać przycisk.
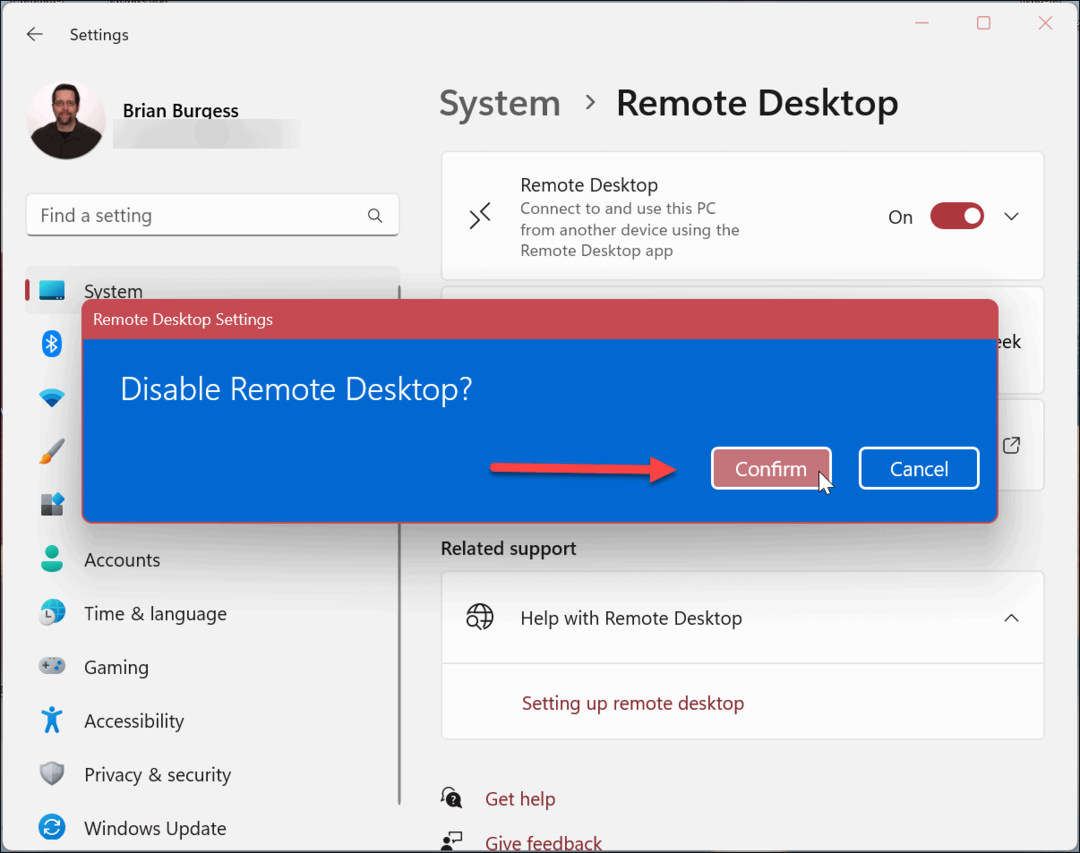
Po wykonaniu powyższych kroków funkcja pulpitu zdalnego jest wyłączona i nie będziesz mieć dostępu do zdalnych maszyn i odwrotnie. Jeśli jednak będziesz musiał użyć go ponownie w przyszłości, możesz to zrobić włącz Pulpit zdalny w systemie Windows 11.
Jak wyłączyć Pulpit zdalny w systemie Windows 11 za pomocą Panelu sterowania
Kilka opcji systemu Windows 11 zostało przeniesionych do aplikacji Ustawienia. Jednak nadal możesz używać Panelu sterowania w systemie Windows 11 do zarządzania systemem. Obejmuje to możliwość wyłączenia protokołu RDP.
Aby wyłączyć Pulpit zdalny za pomocą Panelu sterowania:
- wciśnij Klucz Windowsa.
- Typ CPL i wybierz Panel sterowania pod Najlepszy mecz Sekcja.
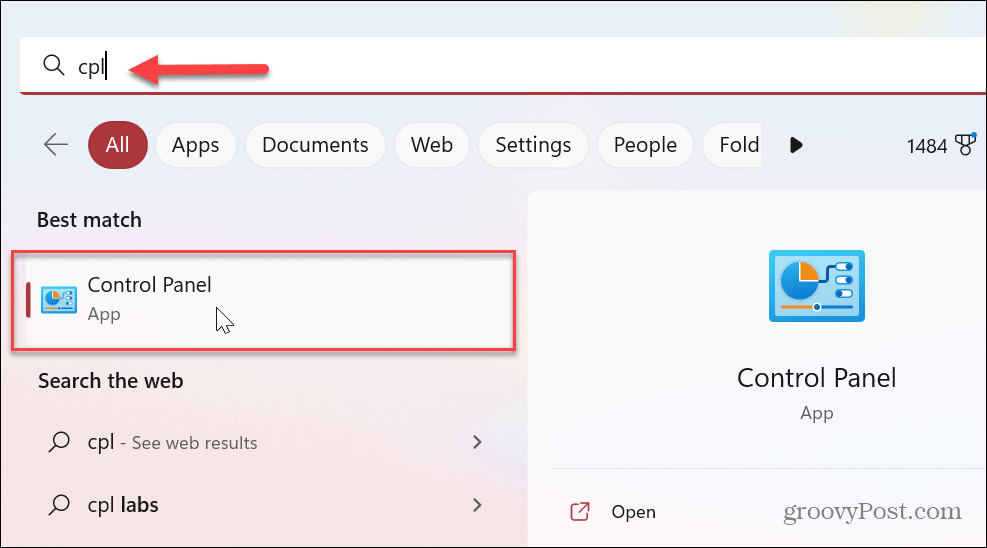
- Gdy Panel sterowania otworzy się, kliknij System i bezpieczeństwo opcja.
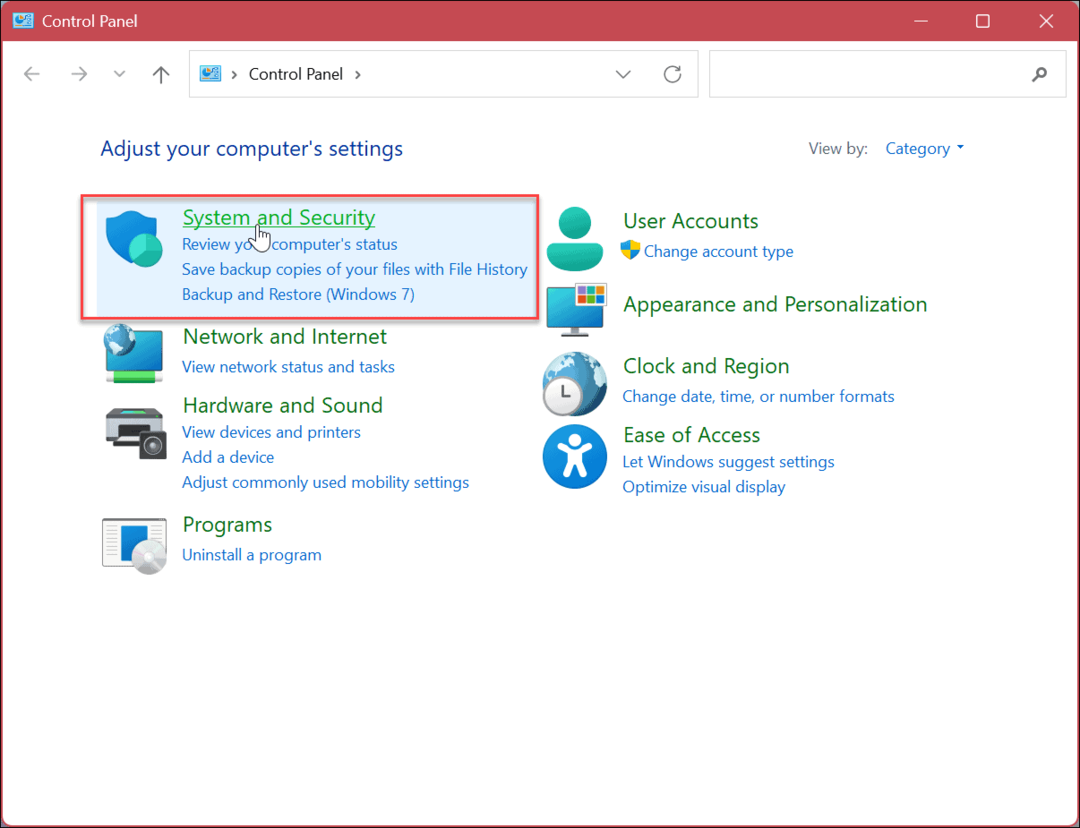
- Kiedy System i bezpieczeństwo otwarte opcje, kliknij Zezwól na zdalny dostęp łącze w System Sekcja.
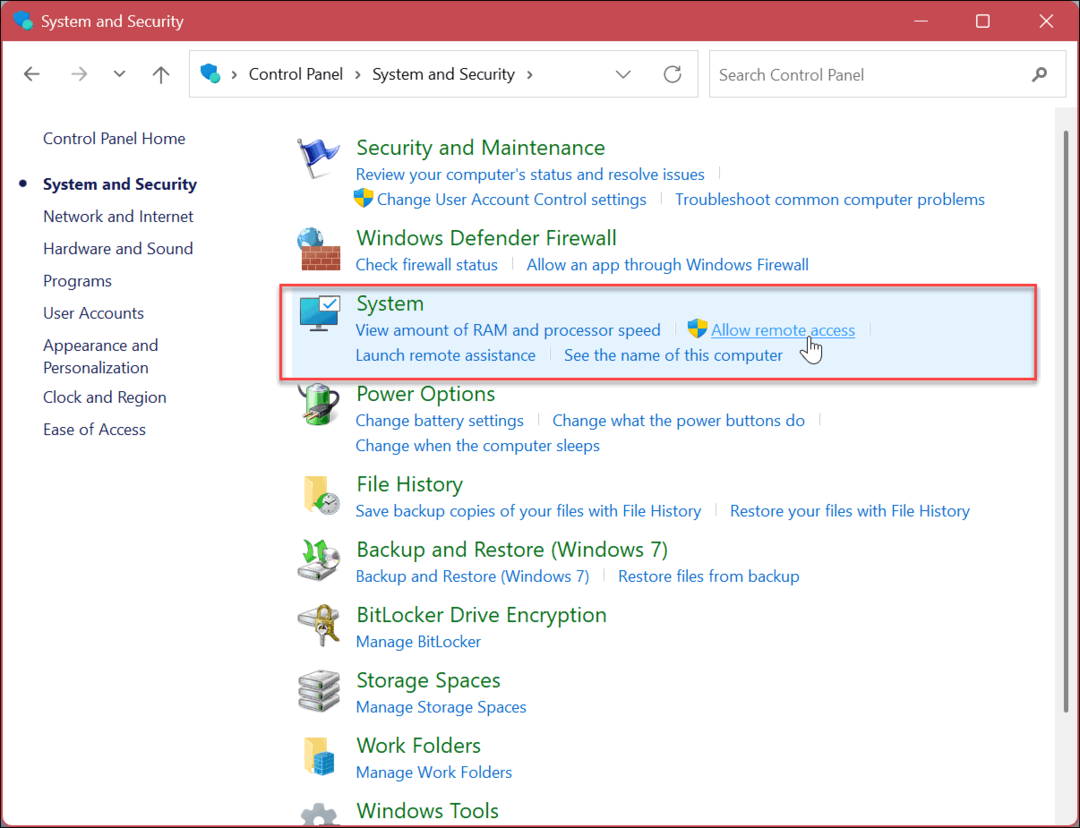
- w Właściwości systemu oknie wybierz Nie zezwalaj na połączenia zdalne z tym komputerem opcja.
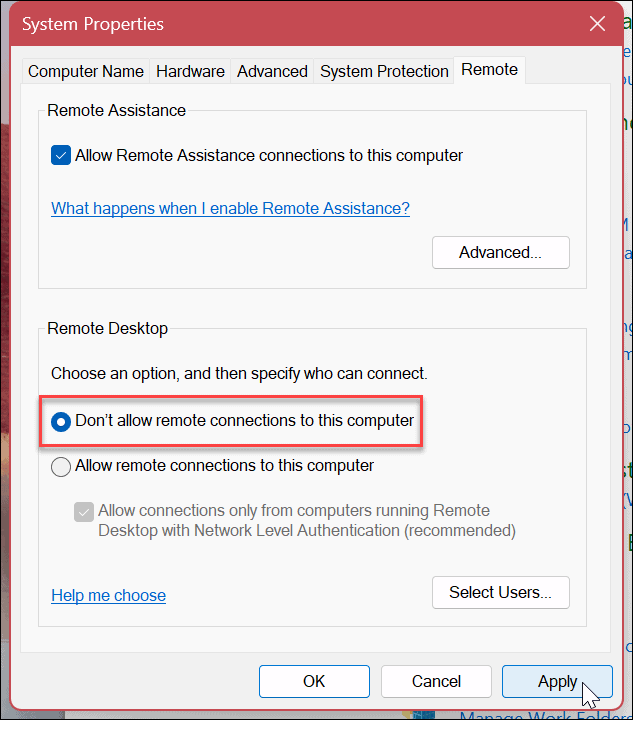
- Kliknij Stosować I OK aby zweryfikować wybór. Przy użyciu tej metody nie pojawi się powiadomienie o potwierdzeniu. Zamiast tego Właściwości systemu okno zostanie zamknięte i możesz kontynuować zamykanie Panelu sterowania.
Jak używać PowerShell do wyłączania protokołu RDP w systemie Windows 11
Jeśli nie lubisz korzystać z GUI i wolisz używać poleceń, możesz wyłączyć Pulpit zdalny za pomocą terminala Windows PowerShell. Możesz użyć dwóch poleceń. Jedno polecenie wyłącza RDP, a drugie polecenie wyłącza RDP przez Zaporę systemu Windows.
Aby użyć programu PowerShell do wyłączenia protokołu RDP:
- wciśnij Klucz Windowsa.
- Typ PowerShell i kliknij Uruchom jako administrator od PowerShell opcje po prawej stronie.
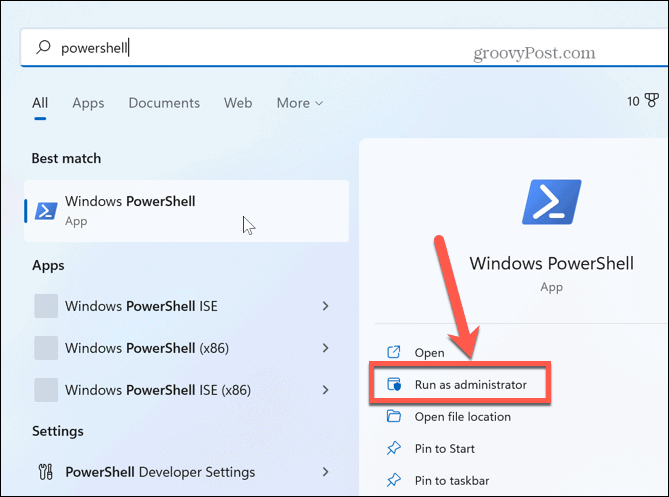
- Kiedy Terminalu PowerShell otworzy się, wprowadź następujące polecenie i naciśnij Enter.
Set-ItemProperty -Path 'HKLM:\System\CurrentControlSet\Control\Terminal Server' -nazwa "fDenyTSConnections" -wartość 1
- Teraz uruchom następujące polecenie:
Disable-NetFirewallRule -DisplayGroup „Pulpit zdalny”
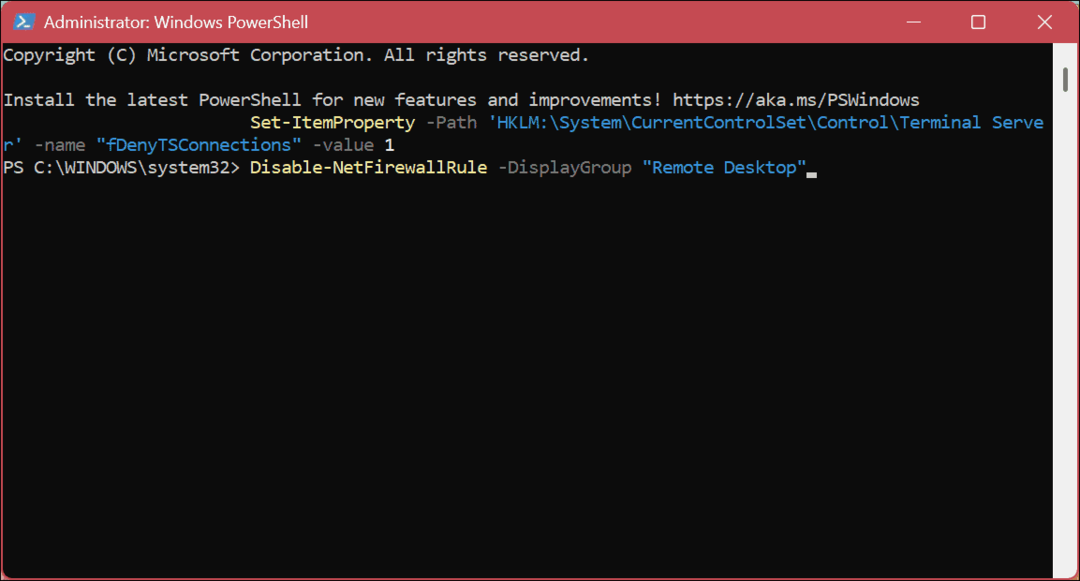
Zdalny dostęp do komputera z systemem Windows
RDP jest częścią systemu Windows od czasów XP i jest funkcją systemu Windows 11. Jednak choć niewielkie, może stanowić zagrożenie dla bezpieczeństwa i nie powinno być włączane, chyba że go używasz i potrzebujesz. Jeśli korzystałeś z niego w przeszłości, ale już go nie potrzebujesz, możesz bezpiecznie wyłączyć Pulpit zdalny w systemie Windows 11.
Ponadto, jeśli chcesz zwiększyć bezpieczeństwo sesji RDP, dowiedz się więcej zmiana portu RDP w systemie Windows. Jeśli nie korzystasz jeszcze z systemu Windows 11 i chcesz rozpocząć sesję zdalną, możesz również to zrobić użyj protokołu RDP w systemie Windows 10.
Oprócz systemu Windows możesz łączyć się z innymi platformami za pomocą Pulpitu zdalnego. Na przykład, być może musisz zdalnie do systemu macOS lub Linux maszyna. Lub możesz potrzebować opcji Zdalny pulpit na Androida z twojego systemu Windows.
Warto również zauważyć, że bezpłatne narzędzia umożliwiają zdalne sesje między platformami. Na przykład sprawdź TeamViewer, co umożliwi połączenia z systemu Windows na komputer Mac. Lub sprawdź Pulpit zdalny Chrome aby zezwolić na zdalną sesję z Chromebooka lub Androida na inne urządzenie.
Jak znaleźć klucz produktu Windows 11
Jeśli potrzebujesz przenieść klucz produktu Windows 11 lub po prostu potrzebujesz go do przeprowadzenia czystej instalacji systemu operacyjnego,...
Jak wyczyścić pamięć podręczną Google Chrome, pliki cookie i historię przeglądania
Chrome doskonale radzi sobie z przechowywaniem historii przeglądania, pamięci podręcznej i plików cookie, aby zoptymalizować wydajność przeglądarki online. Jej sposób...