
Ostatnia aktualizacja w dniu

Nie możesz ładować słuchawek AirPods bez etui do ładowania. Z tego przewodnika dowiesz się, jak sprawdzić, czy etui AirPods się ładuje.
AirPods firmy Apple to kolejny ogromny sukces firmy technologicznej. Te bezprzewodowe słuchawki są niezwykle popularne wśród użytkowników iPhone'a i stanowią duży krok naprzód w stosunku do przewodowych słuchawek dousznych, które je poprzedzały.
Ponieważ AirPods są bezprzewodowe, wymagają ładowania. Odbywa się to poprzez umieszczenie ich w etui, które może ładować AirPods nawet wtedy, gdy nie jest podłączony do zasilania. Problem polega na tym, że etui do ładowania jest jedynym sposobem na naładowanie AirPods, więc jeśli przestanie działać, Twoje AirPods też to zrobią.
Jeśli obawiasz się, że masz problemy z ładowaniem, oto jak sprawdzić, czy etui AirPods się ładuje.
Sprawdź kontrolki
Diody na etui ładującym wskazują aktualny stan naładowania zarówno słuchawek AirPods, jak i etui ładującego. Jeśli etui w ogóle nie wyświetla wskaźnika stanu, oznacza to, że jest całkowicie rozładowane lub wystąpił problem z etui, co oznacza, że może się nie ładować.
Kontrolki zwykłych etui ładujących znajdują się po wewnętrznej stronie etui pomiędzy słuchawkami AirPods. W przypadku etui do ładowania bezprzewodowego lampka stanu znajduje się z przodu etui.
Aby sprawdzić stan naładowania słuchawek AirPods:
- Upewnij się, że słuchawki AirPods znajdują się w etui ładującym.
- Otwórz pokrywę obudowy.
- Jeśli światło świeci na zielono, słuchawki AirPods są w pełni naładowane.

- Jeśli lampka świeci na pomarańczowo, słuchawki AirPods nie są w pełni naładowane.

- Możesz chcieć zobaczyć dokładny poziom naładowania słuchawek AirPods. Jeśli tak, musisz użyć jednej z metod opisanych w poniższej sekcji.
Aby sprawdzić stan naładowania etui AirPods:
- Wyjmij słuchawki AirPods z etui ładującego.
- Otwórz pokrywę obudowy.
- Jeśli lampka świeci na zielono, etui ładujące jest w pełni naładowane.

- Jeśli lampka świeci na pomarańczowo, etui ładujące nie jest w pełni naładowane.

- Aby zobaczyć dokładny poziom naładowania etui ładującego, możesz skorzystać z jednej z metod opisanych w poniższej sekcji.
Sprawdź poziom naładowania baterii
Prostym sposobem stwierdzenia, czy etui AirPods się ładuje, jest naładowanie go i sprawdzenie poziomu naładowania w pewnym okresie czasu. Jeśli poziom naładowania wzrósł, możesz mieć pewność, że etui AirPods się ładuje.
W ten sam sposób możesz sprawdzić, czy Twoja obudowa AirPods jest ładowanie słuchawek AirPods. Umieszczając AirPods w etui ładującym i sprawdzając ładunek w AirPods w czasie, możesz zobaczyć, czy rośnie, czy nie.
Istnieje wiele różnych sposobów sprawdzania poziomu naładowania zarówno etui AirPods, jak i samych AirPods.
Jak sprawdzić poziom naładowania baterii AirPods za pomocą iPhone'a
Możesz szybko i łatwo sprawdzić stan naładowania zarówno słuchawek AirPods, jak i etui ładującego AirPods, zbliżając je do iPhone'a. Status jest wyświetlany na ekranie i można go również znaleźć w ustawieniach iPhone'a.
Aby sprawdzić poziom naładowania baterii słuchawek AirPods na telefonie iPhone:
- Zbliż słuchawki AirPods w etui do iPhone'a.
- Otwórz pokrywę etui ładującego.
- Na ekranie iPhone'a zobaczysz informacje o aktualnym poziomie naładowania baterii zarówno etui, jak i słuchawek AirPods.
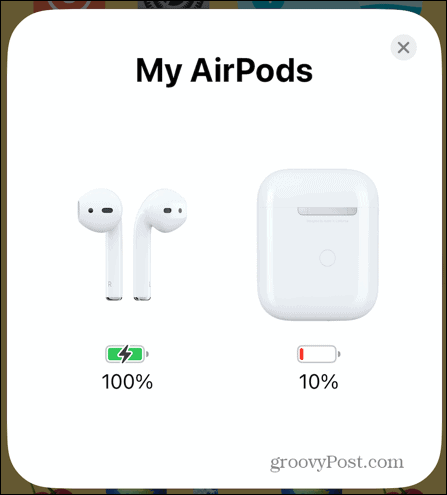
- Możesz także sprawdzić, czy słuchawki AirPods i etui AirPods aktualnie się ładują. Jeśli tak, pokażą ikonę ładowania błyskawicy nad symbolem baterii.
- Te same informacje można również znaleźć, otwierając plik Ustawienia aplikacja.
- Stuknij w nazwę swoich AirPods. Ta opcja będzie dostępna w Ustawieniach tylko przez chwilę po otwarciu pokrywy etui ładującego.
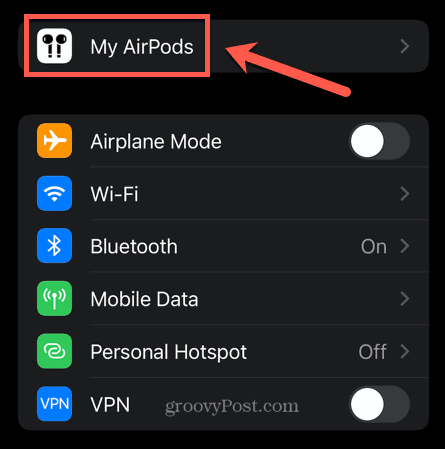
- Zobaczysz informacje o swoich słuchawkach AirPods, w tym poziomy naładowania słuchawek i etui do ładowania.
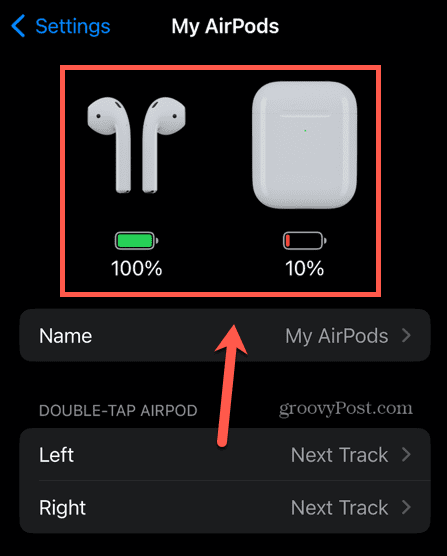
Jak sprawdzić poziom naładowania baterii AirPods za pomocą widżetu ekranu blokady
Jeśli zauważysz, że stale sprawdzasz poziom naładowania baterii słuchawek AirPods lub etui do ładowania, przydatne może być posiadanie tych informacji na telefonie iPhone przez cały czas. Możesz to zrobić, dodając widżet do ekranu głównego lub ekranu blokady. Aby widzieć widżety na ekranie blokady, musisz mieć system iOS 16 lub nowszy.
Aby dodać widżet Baterie do ekranu blokady:
- Zablokuj iPhone'a, a następnie dotknij ekranu, aby go obudzić, ale nie odblokowuj go.
- Dotknij i przytrzymaj ekran blokady.
- Gdy pojawi się edytor ekranu blokady, stuknij Dostosuj u dołu ekranu.
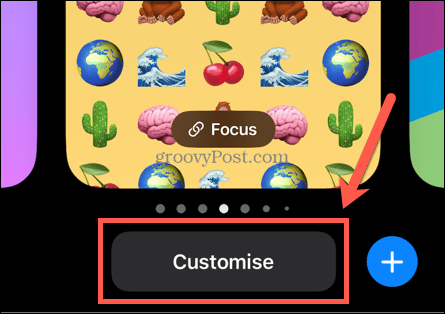
- Wybierać Ekran blokady.

- Uzyskiwać Dodaj widżety. Jeśli masz już pełny zestaw widżetów, musisz je usunąć, aby dodać widżety Baterie.
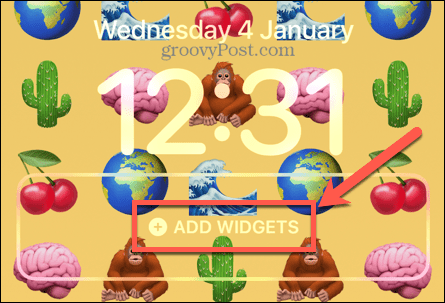
- Pod Dodaj widżety wybierać Baterie.
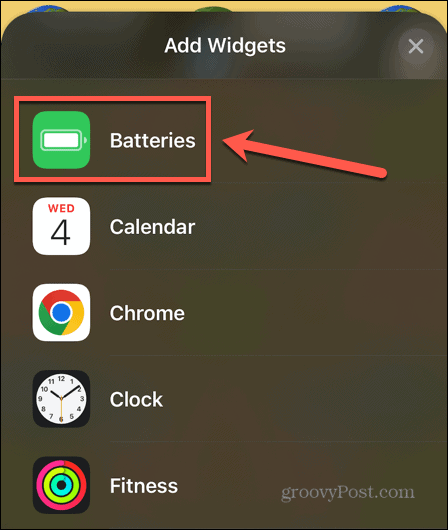
- Wybierz żądany styl widżetu i przeciągnij go do Dodaj widżety obszar.
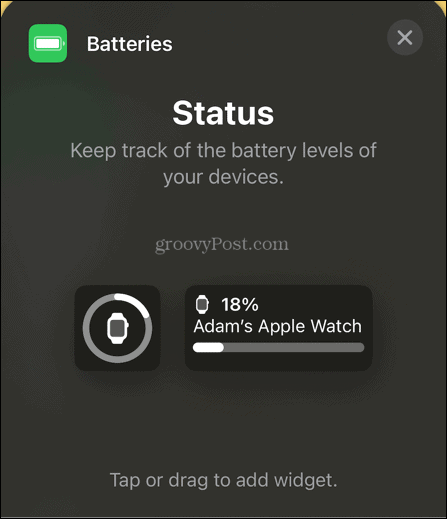
- Aby zmienić urządzenie, dla którego widżet będzie wyświetlał poziom naładowania baterii, dotknij widżetu.
- Przełącznik Automatyczny Wyłączyć.
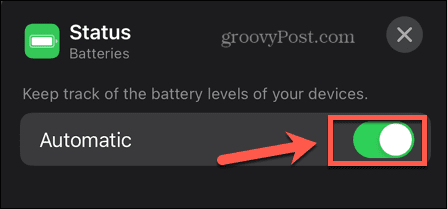
- Zbliż etui AirPods ze słuchawkami AirPods do iPhone'a i otwórz pokrywę. Dzięki temu są one aktualnie podłączone do Twojego iPhone'a.
- Stuknij w bieżące urządzenie obok Urządzenia.
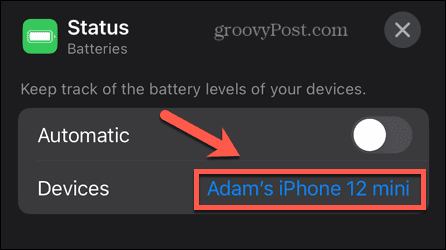
- Wybierz swoje AirPods.
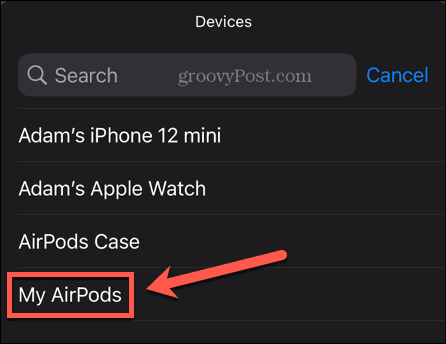
- Powtórz kroki 6-11 z etui AirPods.
- Kliknij Zrobione u góry ekranu.
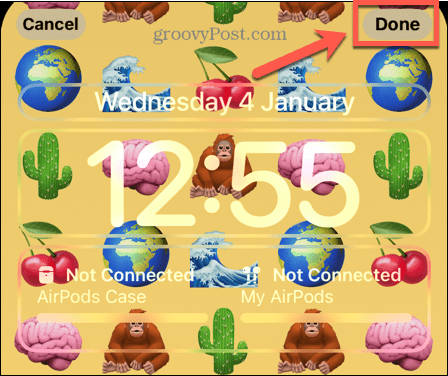
- Możesz teraz zobaczyć poziom naładowania baterii na ekranie blokady.
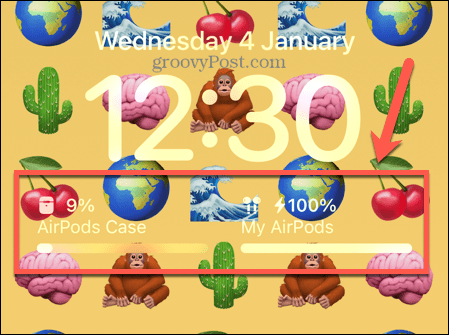
- Jeśli widżet pokazuje, że słuchawki AirPods są odłączone, ponownie otwórz etui w pobliżu iPhone'a.
Jak sprawdzić poziom naładowania baterii AirPods za pomocą widżetu na ekranie głównym
Możesz także dodać widżet do ekranu głównego, aby wyświetlać te same informacje. Nie zobaczysz tych informacji, dopóki nie odblokujesz iPhone'a. Możesz jednak używać tych widżetów na iOS 15 lub nowszym, więc jest to dobra opcja, jeśli masz już uaktualniony do iOS 16.
Aby dodać widżet baterii do ekranu głównego:
- Odblokuj swojego iPhone'a. Dotknij i przytrzymaj dowolne miejsce między ikonami aplikacji.
- Gdy aplikacje zaczną się trząść, dotknij ikony Plus (+) ikonę w lewym górnym rogu.
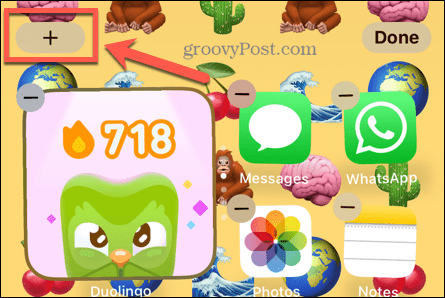
- Wybierać Baterie z listy widżetów.
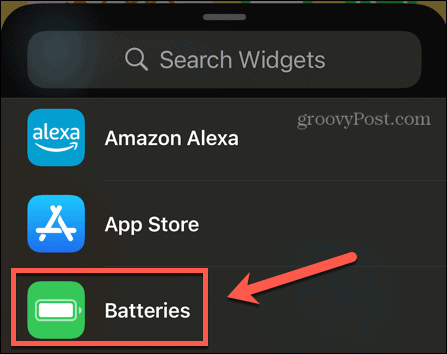
- Wybierz typ widżetu, którego chcesz użyć, i stuknij Dodaj widżet.
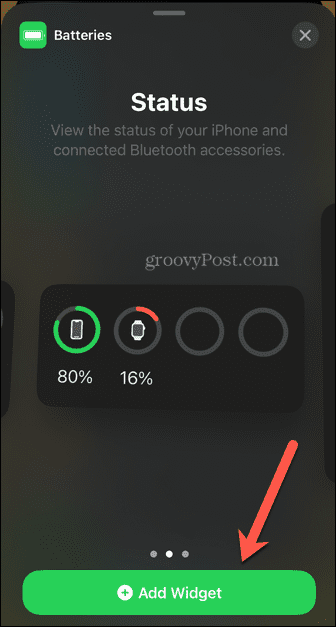
- Zmień położenie widżetu zgodnie z wymaganiami, a następnie dotknij Zrobione.
- Widżet będzie teraz pokazywał aktualny poziom naładowania baterii, a także ikonę wskazującą, czy urządzenia są aktualnie ładowane.
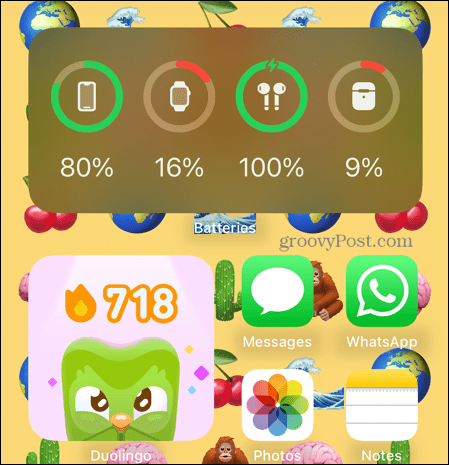
- Jeśli informacje dotyczące słuchawek AirPods lub etui nie są wyświetlane, zbliż etui do iPhone'a i otwórz pokrywę.
Jak sprawdzić poziom naładowania baterii AirPods w Apple Watch
Jeśli używasz słuchawek AirPods z zegarkiem Apple Watch, możesz szybko i łatwo sprawdzić stan baterii słuchawek AirPods bezpośrednio na zegarku. To naprawdę szybki sposób na sprawdzenie, czy etui AirPods się ładuje.
Aby sprawdzić poziom naładowania baterii AirPods na Apple Watch:
- Po podłączeniu słuchawek AirPods do zegarka Apple Watch przesuń palcem w górę od dołu ekranu zegarka Apple Watch.
- Stuknij w Obejrzyj Bateria Ikona.
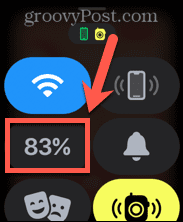
- Zobaczysz teraz aktualną opłatę za zegarek Apple Watch, a także aktualną opłatę za słuchawki AirPods i etui AirPods.
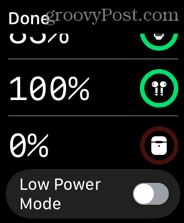
Więcej porad i wskazówek dotyczących AirPods
Nauczenie się, jak stwierdzić, czy etui AirPods się ładuje, gwarantuje, że nigdy nie znajdziesz się z parą martwych słuchawek AirPods, których nie możesz użyć, gdy ich potrzebujesz. Istnieje również wiele innych sposobów na lepsze wykorzystanie słuchawek AirPods.
Jeśli jesteś gotowy, aby przenieść swoje wrażenia słuchowe na wyższy poziom, możesz się uczyć jak korzystać z dźwięku przestrzennego na słuchawkach AirPods. Możesz także chcieć zablokować świat zewnętrzny; jeśli tak, musisz wiedzieć jak włączyć funkcję usuwania szumów na słuchawkach AirPods. A jeśli okaże się, że Twoje AirPods ciągle się zatrzymują, są kilka poprawek że możesz spróbować.
Jak znaleźć klucz produktu Windows 11
Jeśli potrzebujesz przenieść klucz produktu Windows 11 lub po prostu potrzebujesz go do przeprowadzenia czystej instalacji systemu operacyjnego,...
Jak wyczyścić pamięć podręczną Google Chrome, pliki cookie i historię przeglądania
Chrome doskonale radzi sobie z przechowywaniem historii przeglądania, pamięci podręcznej i plików cookie, aby zoptymalizować wydajność przeglądarki online. Jej sposób...

