Jak ukryć lub zmienić pole wyszukiwania na pasku zadań w systemie Windows 11
Okna 11 Bohater / / April 03, 2023

Ostatnia aktualizacja w dniu
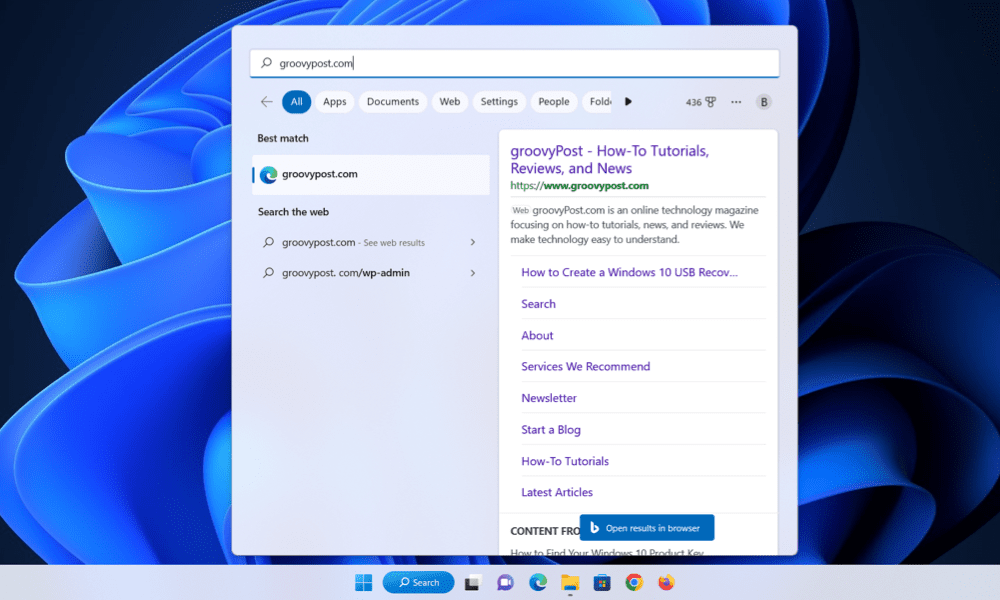
Możesz teraz dostosować pasek zadań systemu Windows 11, aby ukryć pole wyszukiwania lub zmienić jego wygląd. Ten przewodnik wyjaśnia, jak to zrobić.
W ostatniej aktualizacji systemu Windows 11 firma Microsoft zmieniła sposób wyświetlania przycisku wyszukiwania na pasku zadań, domyślnie zmieniając się w pełne pole wyszukiwania. Nawet jeśli masz ikonę wyszukiwania na pasku zadań, zamiast tego została ona zmieniona na pełne pole wyszukiwania.
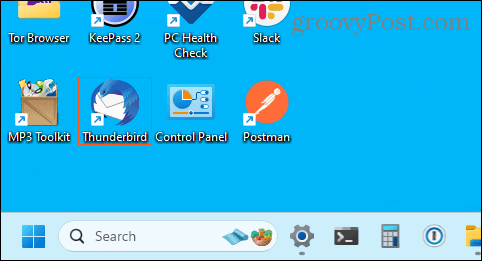
Jeśli masz wiele aplikacji przypiętych do paska zadań, możesz ukryć pole wyszukiwania lub wyświetlić je jako ikonę wyszukiwania, aby zaoszczędzić trochę miejsca.
Aby dowiedzieć się, jak zmienić wygląd pola wyszukiwania, wykonaj poniższe czynności.
Jak ukryć lub zmienić pole wyszukiwania na pasku zadań systemu Windows 11
Możesz szybko zmienić funkcjonalność paska wyszukiwania w systemie Windows 11, zmieniając swój ustawienia paska zadań. Poniżej wyjaśnimy, jak to zrobić.
Aby ukryć lub zmienić pasek wyszukiwania na pasku zadań systemu Windows 11:
- Kliknij prawym przyciskiem myszy pusty obszar paska zadań i wybierz Ustawienia paska zadań.
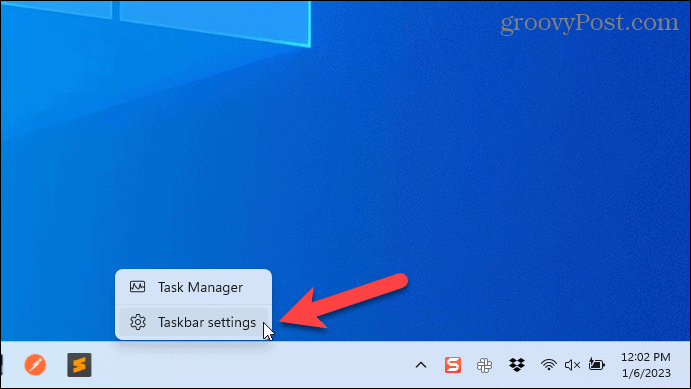
- The Personalizacja powinno pojawić się menu. Jeśli nie, kliknij Personalizacja po lewej.
- Kliknij Szukaj menu rozwijane pod Elementy paska zadań.
- Wybierz albo Tylko ikona wyszukiwania, Ikona wyszukiwania i etykieta, Lub Pole wyszukiwania pozycje z listy.
- Jeśli chcesz całkowicie ukryć pasek wyszukiwania i pole, wybierz Ukrywać Zamiast.
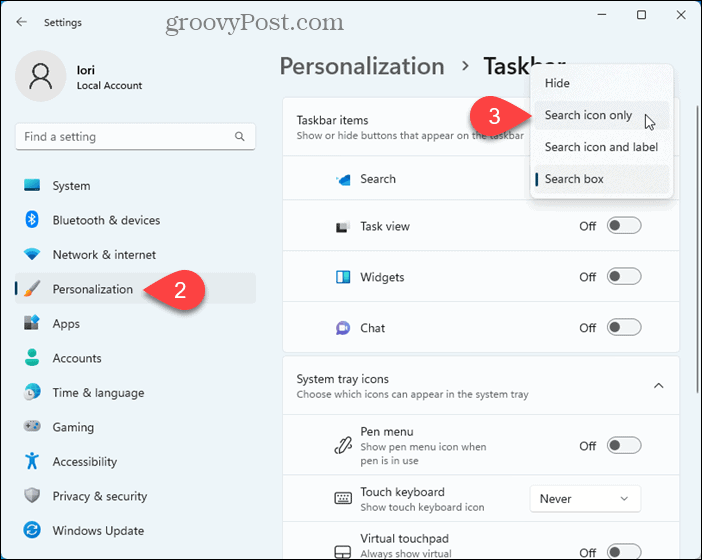
- Pole wyszukiwania natychmiast zmieni się, odzwierciedlając dokonany wybór.
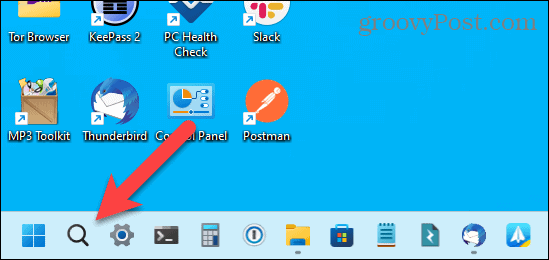
- Jeśli jesteś zadowolony z dokonanego wyboru, możesz zamknąć Ustawienia menu. W przeciwnym razie kliknij przycisk Szukaj menu rozwijane i wybierz inną opcję.
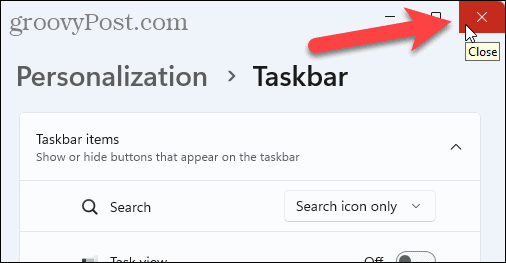
Dostosuj pasek zadań systemu Windows 11
Pasek zadań systemu Windows 11 nie jest tak wszechstronny jak poprzednie wersje systemu Windows. Jednak nadal możesz dostosować pasek zadań I udostępnić więcej miejsca jeśli zabraknie Ci miejsca. Możesz również zmniejszyć pasek zadań aby zaoszczędzić miejsce na ekranie.
Opcje lokalizacji paska zadań są ograniczone w ustawieniach systemu Windows 11, ale możesz przenieś pasek zadań na górę ekranu Lub przenieś go na drugi monitor.
Jeśli pasek zadań nie działa poprawnie lub zawiesza się, możesz to zrobić zresetuj ustawienia paska zadań aby znów działało.
Jak znaleźć klucz produktu Windows 11
Jeśli potrzebujesz przenieść klucz produktu Windows 11 lub po prostu potrzebujesz go do przeprowadzenia czystej instalacji systemu operacyjnego,...
Jak wyczyścić pamięć podręczną Google Chrome, pliki cookie i historię przeglądania
Chrome doskonale radzi sobie z przechowywaniem historii przeglądania, pamięci podręcznej i plików cookie, aby zoptymalizować wydajność przeglądarki online. Jej sposób...



