Jak wyłączyć lub zawiesić funkcję BitLocker w systemie Windows 11
Microsoft Okna 11 Bohater / / April 03, 2023

Ostatnia aktualizacja w dniu

Funkcja BitLocker chroni dane na dysku, ale czasami może przeszkadzać. Jeśli chcesz wyłączyć lub zawiesić funkcję BitLocker w systemie Windows 11, postępuj zgodnie z tym przewodnikiem.
Wersje Windows 11 Pro, Education i Enterprise obsługują funkcję szyfrowania BitLocker, która chroni dane na dyskach lokalnych, stałych i wymiennych przed nieautoryzowanym dostępem.
Kiedy ty włącz funkcję BitLocker w systemie Windows 11, Twoje dane są chronione potężnym szyfrowaniem AES. Chociaż jest to niezawodna metoda ochrony danych, funkcja BitLocker ma pewne zastrzeżenia.
Na przykład może powodować problemy podczas aktualizowania aplikacji firm innych niż Microsoft, aktualizowania wersji systemu Windows lub aktualizowania oprogramowania układowego. Na szczęście możesz wyłączyć lub zawiesić funkcję BitLocker w systemie Windows 11, kiedy zajdzie taka potrzeba. Oto jak to zrobić.
Czy należy wyłączyć lub zawiesić funkcję BitLocker w systemie Windows 11?
Jeśli funkcja BitLocker powoduje problemy, niekoniecznie musisz ją wyłączać. Jeśli jednak wiele zadań, które musisz wykonać, nie działa przy włączonej funkcji BitLocker, można ją tymczasowo wyłączyć.
Oczywiście, jeśli nie potrzebujesz już szyfrowania BitLocker do ochrony swoich danych, możesz je wyłączyć i pozostawić niezaszyfrowany dysk. Po wyłączeniu funkcji BitLocker odszyfrowanie dysku zajmuje trochę czasu, więc zawieszenie go jest sposobem na szybkie zadania. Dobrą wiadomością jest to, że proces wyłączania lub zawieszania funkcji BitLocker w systemie Windows 11 jest prosty przy użyciu aplikacji Ustawienia.
Jak wyłączyć funkcję BitLocker w systemie Windows 11
Najpierw przyjrzymy się wyłączeniu funkcji BitLocker. Po wykonaniu zadania, które musisz wykonać, możesz ponownie włączyć funkcję BitLocker.
Aby wyłączyć funkcję BitLocker w systemie Windows 11:
- wciśnij Klucz Windowsa lub kliknij Początek przycisk i uruchom Ustawienia.
Notatka: Alternatywnie możesz nacisnąć Klawisz Windows + I skrót klawiaturowy, aby bezpośrednio uruchomić Ustawienia.
- Po uruchomieniu Ustawień przejdź do System > Pamięć > Zaawansowane ustawienia pamięci.
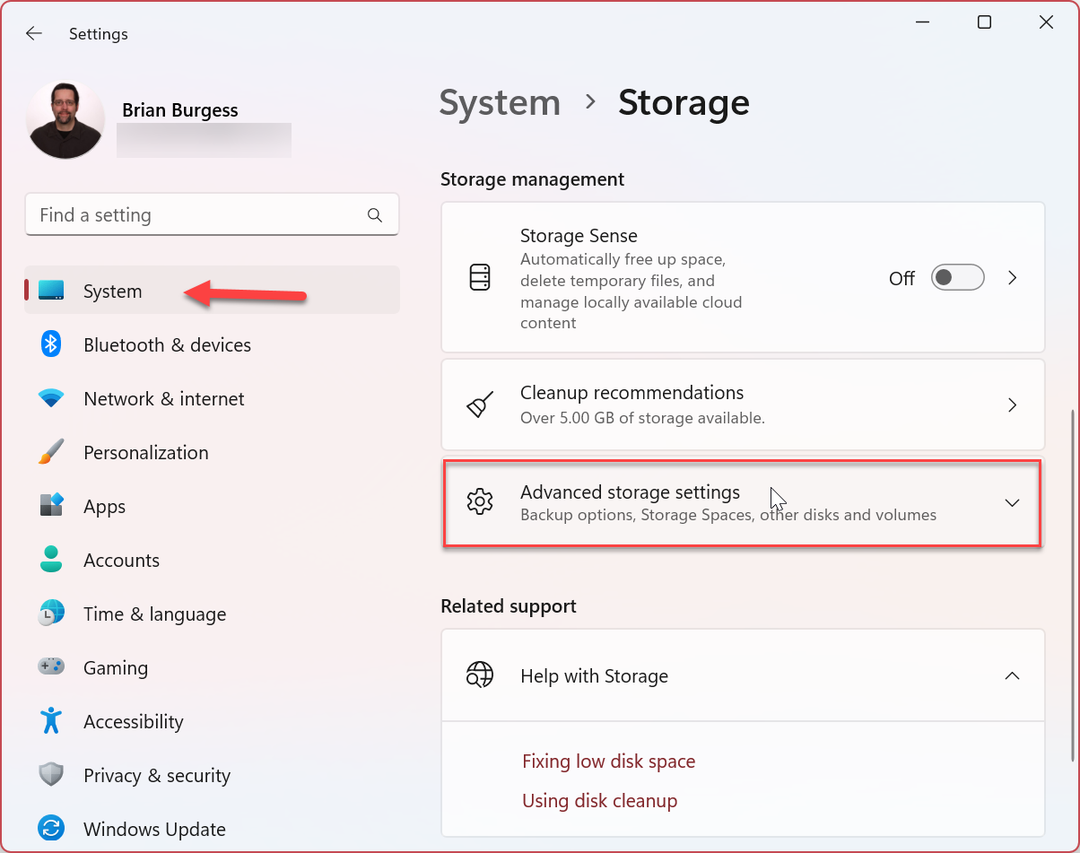
- Kiedy Zaawansowane ustawienia przechowywania otworzy się kolumna, kliknij na Dyski i woluminy opcja.
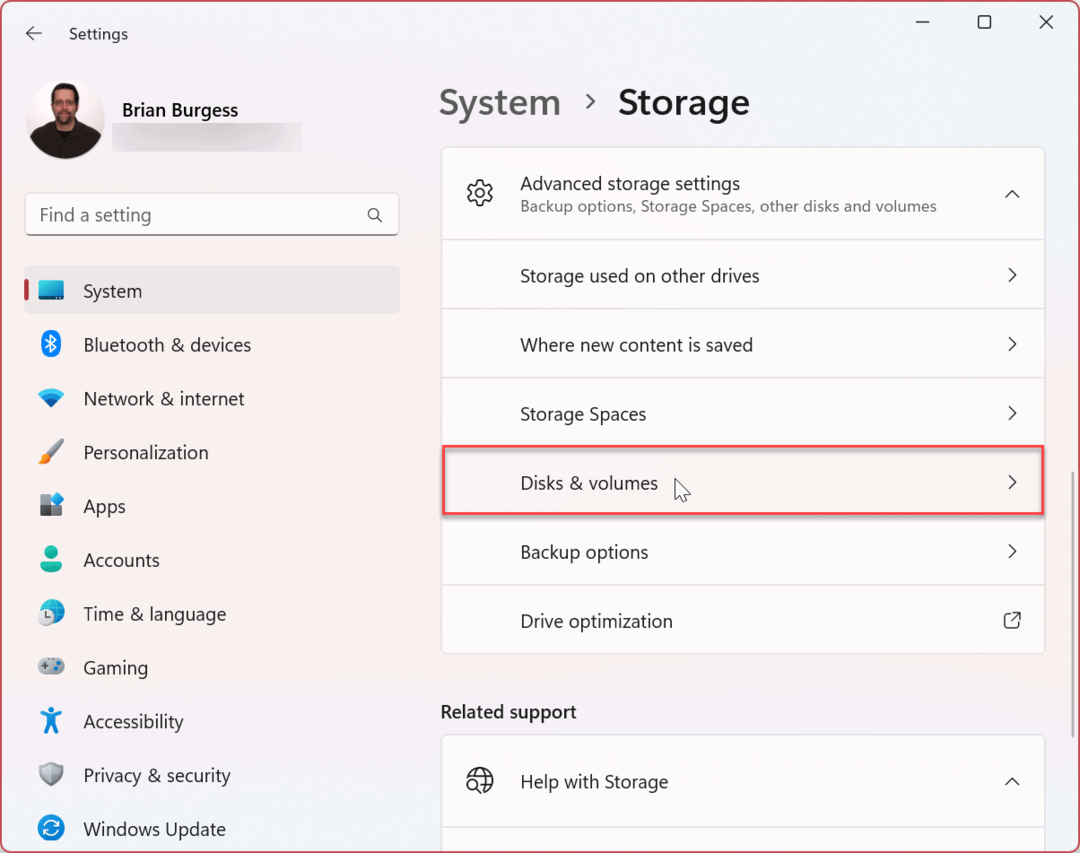
- Kliknij Nieruchomości obok napędu, aby wyłączyć szyfrowanie. Wyłączamy funkcję BitLocker lokalnie C: jeździć w naszym przykładzie.
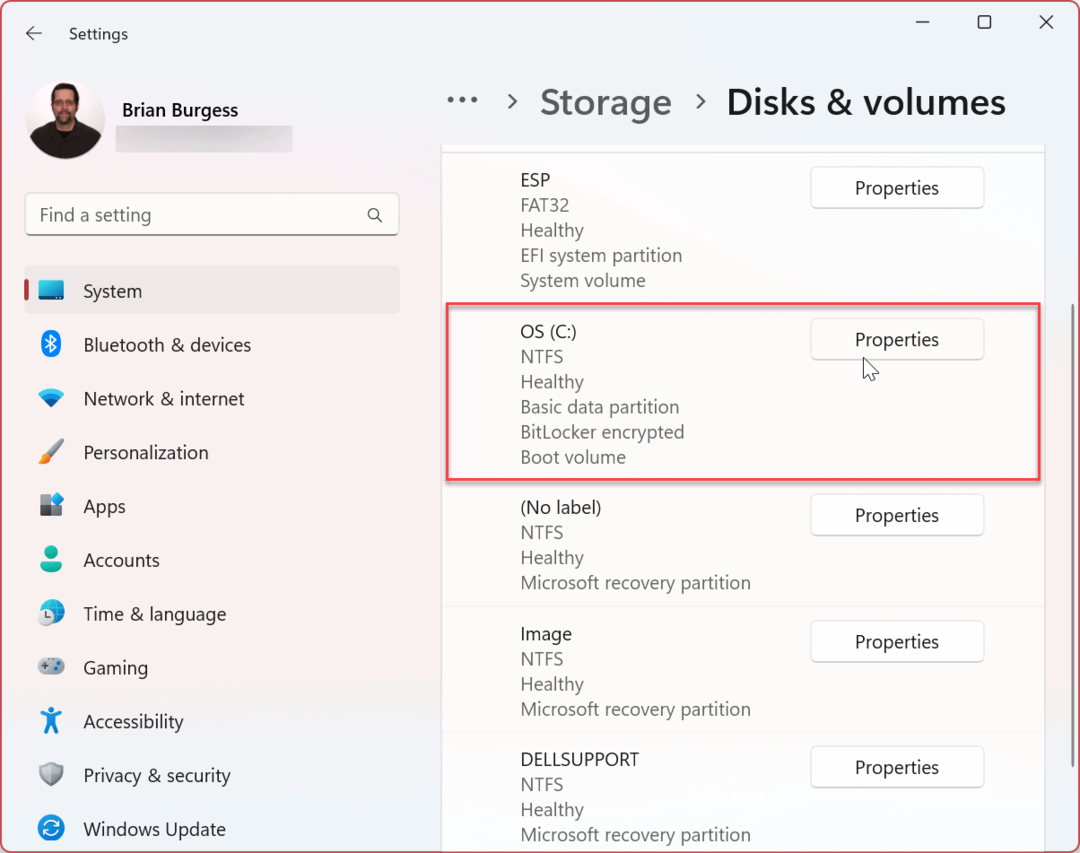
- Przewiń w dół do Funkcja BitLocker sekcję i kliknij Wyłącz funkcję BitLocker połączyć.
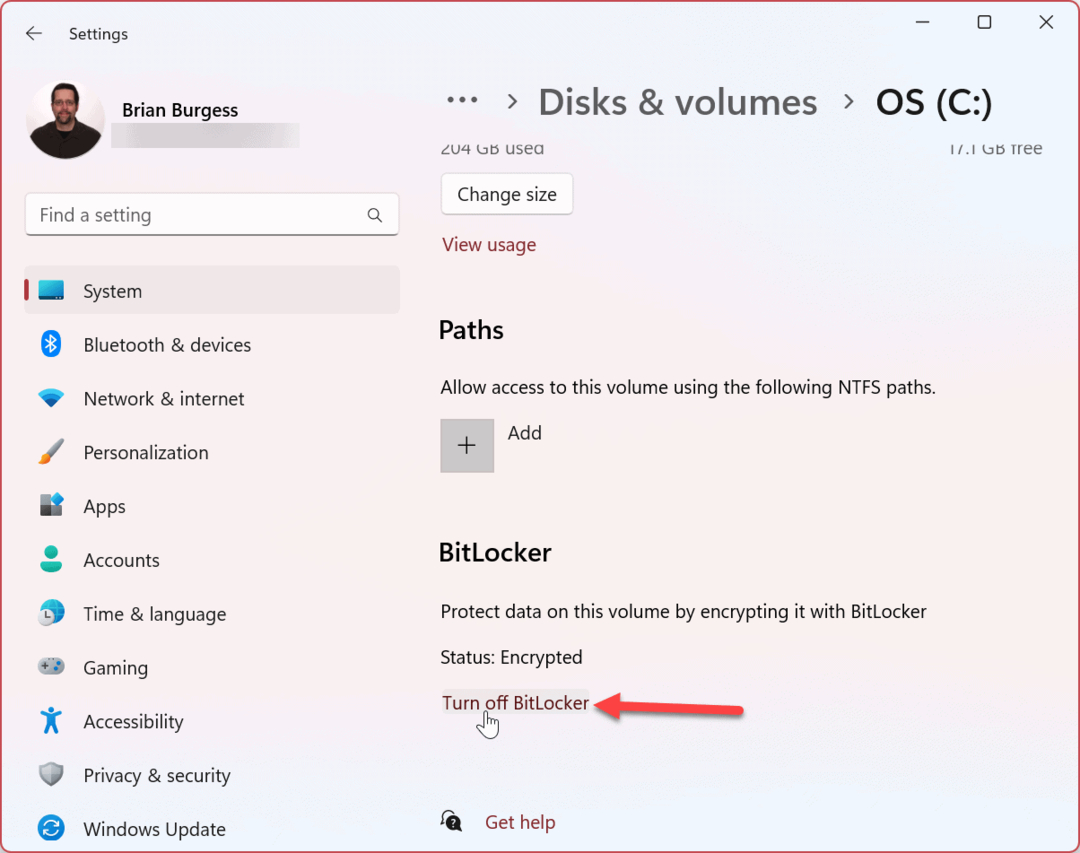
- Pod Dysk z systemem operacyjnym kliknij sekcję Wyłącz funkcję BitLocker opcja ponownie.
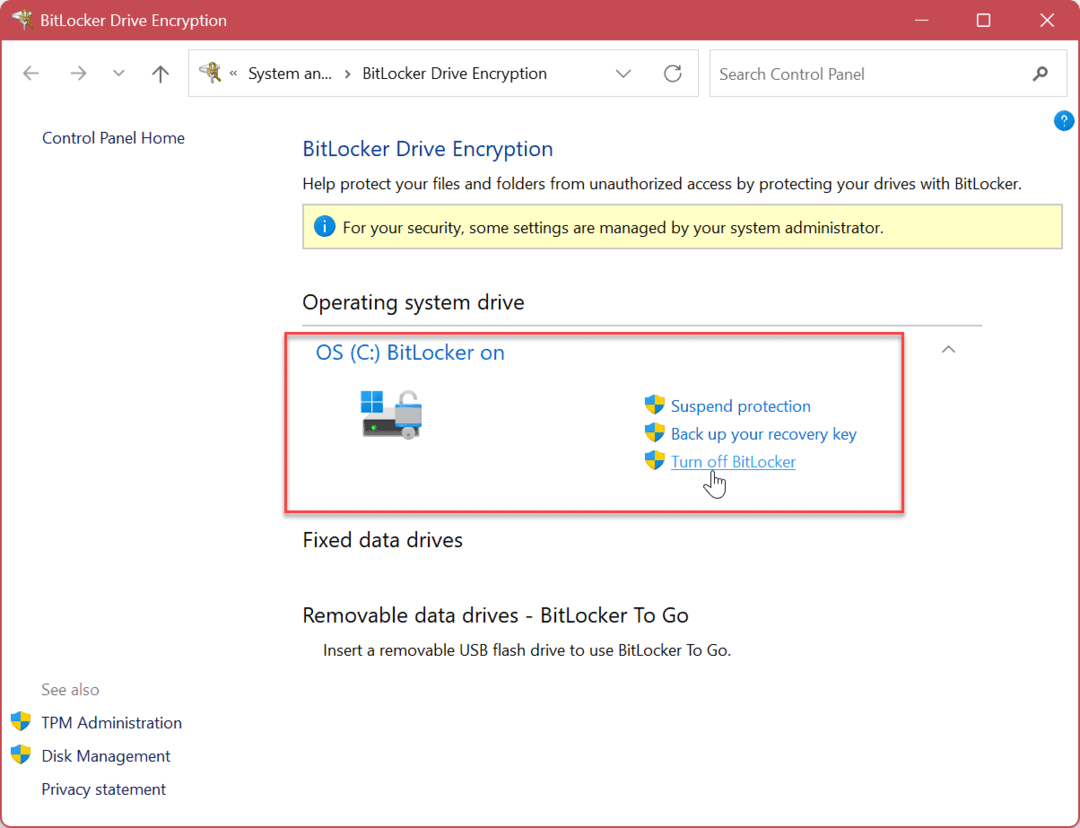
- Gdy pojawi się komunikat weryfikacyjny, kliknij Wyłącz funkcję BitLocker przycisk.
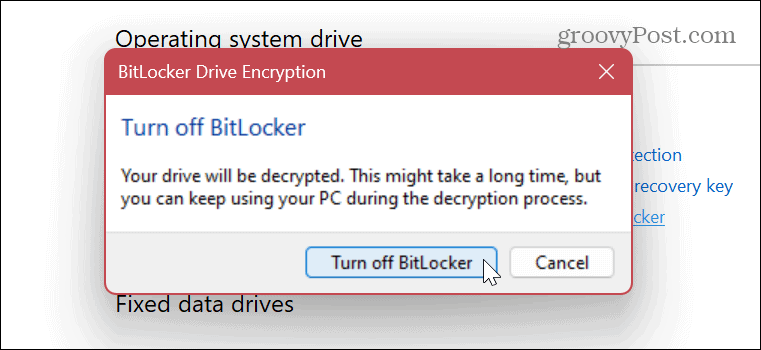
- Otrzymasz wysuwane powiadomienie w prawym dolnym rogu ekranu, informujące o trwającym odszyfrowywaniu danych.

- Możesz także wyświetlić postęp procesu odszyfrowywania dysku. Pamiętaj, że ukończenie procesu szyfrowania dysku może zająć kilka minut, a czas ten będzie się różnić w zależności od systemu.
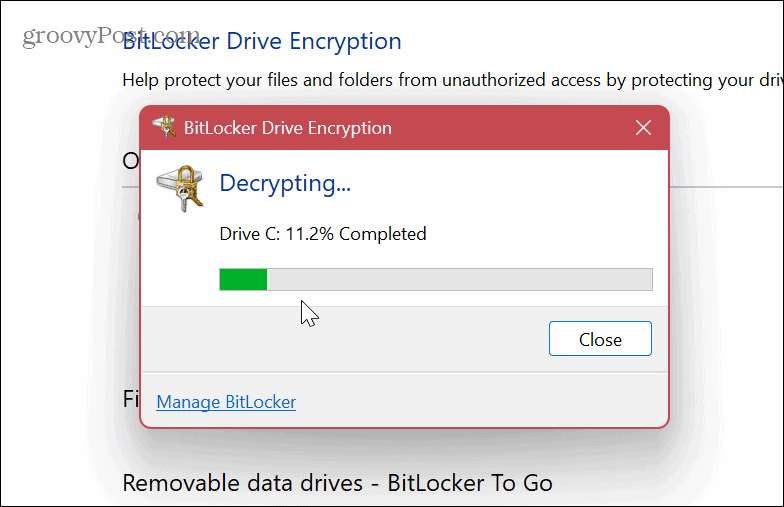
Po wykonaniu powyższych kroków szyfrowanie funkcją BitLocker zostanie wyłączone na określonym dysku. Uruchom zadania, którym przeszkadzała funkcja BitLocker, a po zakończeniu włącz ponownie funkcję BitLocker w celu zabezpieczenia Twoich danych.
Jak zawiesić funkcję BitLocker w systemie Windows 11
Jeśli masz problemy z wykonaniem określonej operacji, możesz zawiesić funkcję BitLocker, aby wykonać zadanie bez przeszkadzania w szyfrowaniu funkcją BitLocker.
Po wykonaniu zadania możesz ponownie aktywować funkcję BitLocker, aby chronić swoje dane.
Aby zawiesić funkcję BitLocker w systemie Windows 11:
- wciśnij Klucz Windowsa i uruchomić Ustawienia z menu Start. Alternatywnie możesz użyć tzw Klawisz Windows + I skrót klawiaturowy, aby bezpośrednio uruchomić Ustawienia.

- Po uruchomieniu aplikacji Ustawienia przejdź do System > Pamięć > Zaawansowane ustawienia pamięci.

- Kiedy Zaawansowane ustawienia przechowywania otworzy się kolumna, kliknij na Dyski i woluminy opcja.
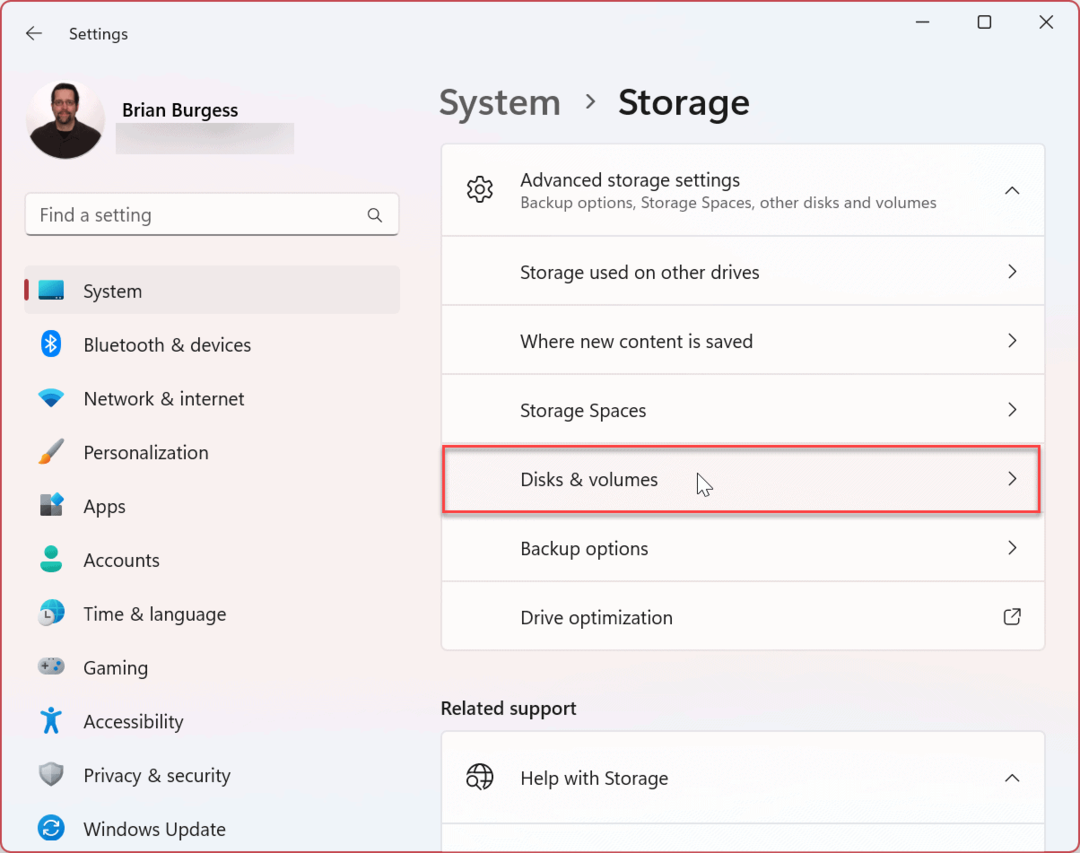
- Wybierz dysk, na którym chcesz zawiesić szyfrowanie funkcją BitLocker, i kliknij przycisk Nieruchomości przycisk obok. Na przykład zawieszamy funkcję BitLocker na komputerze lokalnym C: prowadzić.
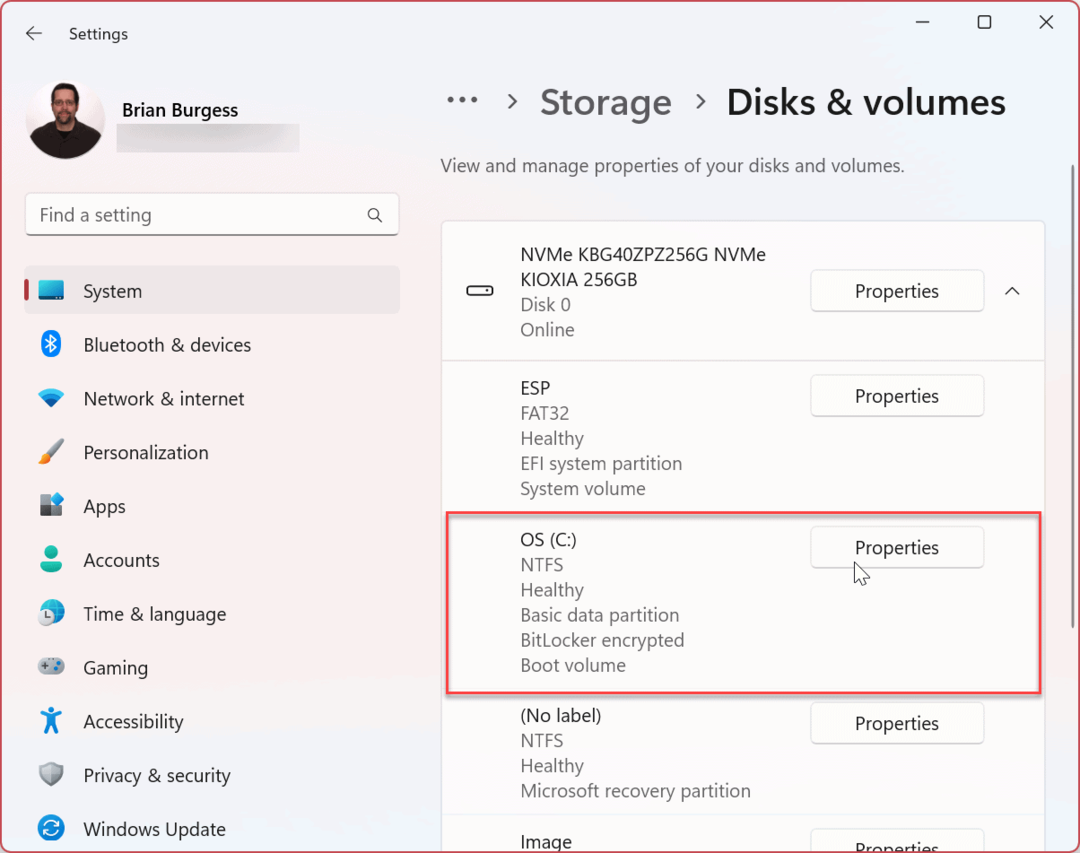
- Przewiń w dół do Funkcja BitLocker sekcję i wybierz Wyłącz funkcję BitLocker połączyć.

- Teraz kliknij Zawieś ochronę opcja pod Dysk z systemem operacyjnym Sekcja.
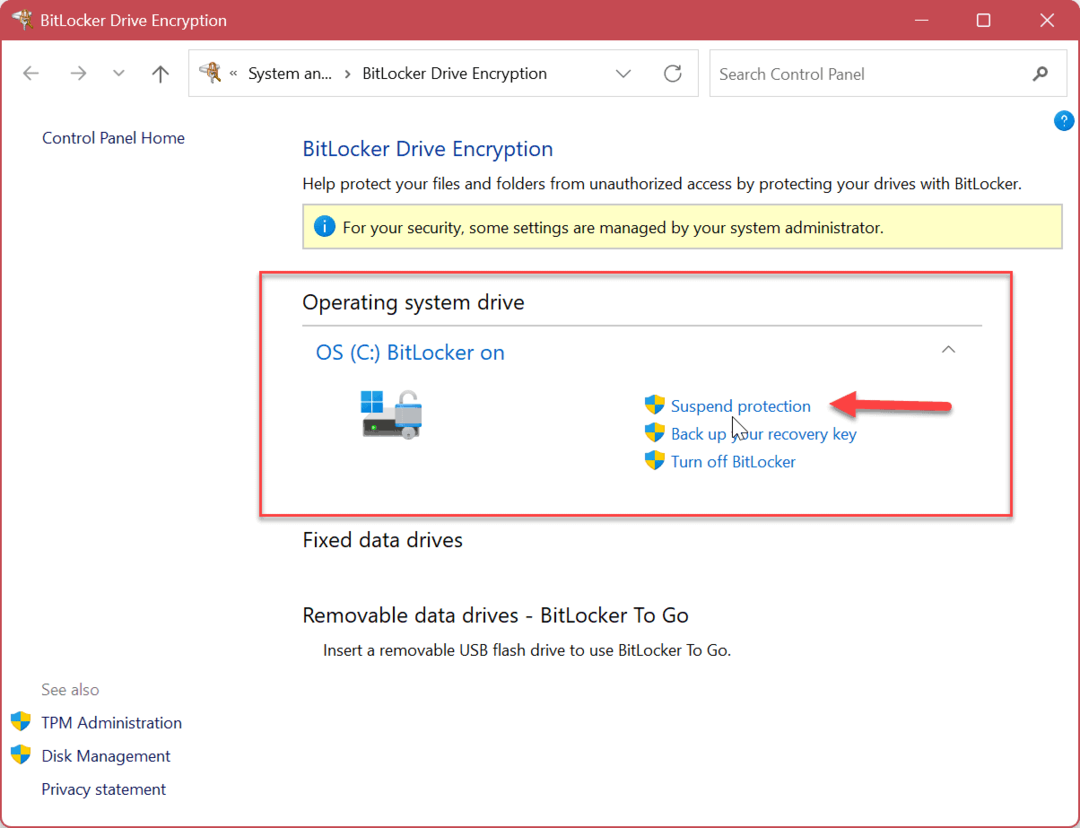
- Kiedy Szyfrowanie dysków bitlocker pojawi się komunikat weryfikacyjny, kliknij Tak przycisk.
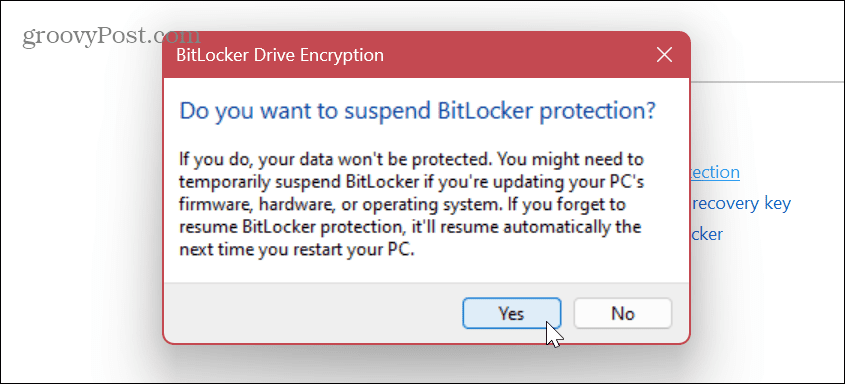
Po zawieszeniu ochrony funkcją BitLocker możesz przejść dalej i wykonać zadanie, które utrudniało szyfrowanie. Zadania takie jak aktualizowanie aplikacji firm innych niż Microsoft lub aktualizacja oprogramowania układowego.
Po zakończeniu operacji przejdź do Szyfrowanie dysków bitlocker sekcję, jak pokazano powyżej, i kliknij przycisk Wznów ochronę połączyć.
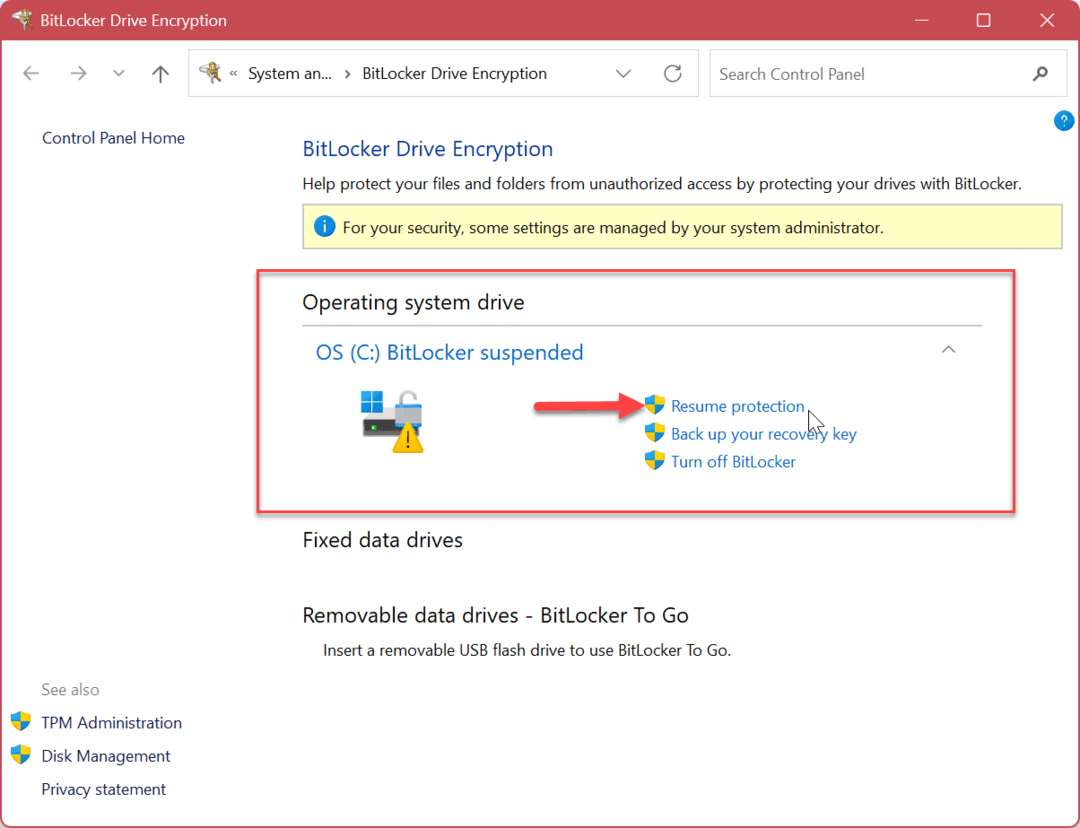
Zabezpieczanie komputera z systemem Windows 11
Chociaż w celu zapewnienia bezpieczeństwa danych ważne jest, aby szyfrowanie BitLocker było włączone na komputerze, czasami trzeba je tymczasowo wyłączyć lub zawiesić. Upewnij się, że włączysz go ponownie po zakończeniu operacji na komputerze, aby zapewnić bezpieczeństwo danych.
Pamiętaj, że po tymczasowym wyłączeniu funkcji BitLocker w systemie Windows 11 proces odszyfrowywania może zająć dużo czasu. Aby uzyskać bardziej responsywne wrażenia, będziesz chciał użyć Zawieś ochronę zamiast tego opcja.
Oprócz używania funkcji BitLocker do szyfrowania danych istnieją inne ustawienia, których warto użyć, aby zapewnić bezpieczeństwo komputera. Na przykład możesz potrzebować zablokować folder Lub usunąć dane osobowe z plików w systemie Windows 11.
Oprócz używania funkcji BitLocker do szyfrowania dysków, możesz użyć funkcji EFS do szyfrować pojedyncze pliki i foldery. Wirusy i złośliwe oprogramowanie zawsze stanowią zagrożenie, więc upewnij się, że je skonfigurujesz Zabezpieczenia systemu Windows dla maksymalnej ochrony. I nie zapomnij włączyć wzmocnioną ochronę przed phishingiem w systemie Windows 11.
Ponadto, jeśli nie korzystasz jeszcze z systemu Windows 11, możesz użyj funkcji BitLocker w systemie Windows 10.
Jak znaleźć klucz produktu Windows 11
Jeśli potrzebujesz przenieść klucz produktu Windows 11 lub po prostu potrzebujesz go do przeprowadzenia czystej instalacji systemu operacyjnego,...
Jak wyczyścić pamięć podręczną Google Chrome, pliki cookie i historię przeglądania
Chrome doskonale radzi sobie z przechowywaniem historii przeglądania, pamięci podręcznej i plików cookie, aby zoptymalizować wydajność przeglądarki online. Jej sposób...
