Aplikacja kalkulatora nie działa w systemie Windows 11: poprawki 5
Microsoft Okna 11 Bohater / / April 03, 2023

Ostatnia aktualizacja w dniu

Jeśli polegasz na aplikacji Kalkulator w systemie Windows 11, potrzebujesz jej do prawidłowego działania. Jeśli tak nie jest, dowiedz się, jak to naprawić w tym przewodniku.
Aplikacja Kalkulator w systemie Windows 11 oferuje zarówno tryb podstawowy, jak i zaawansowany, dzięki czemu jest cennym narzędziem do wykonywania zadań na komputerze. Obejmuje tryby naukowe, graficzne i programistyczne, a także różne wbudowane funkcje konwersji.
Jednak, jak każda aplikacja w systemie Windows, kalkulator (lub niektóre jego funkcje) może przestać działać. Jeśli masz problem z aplikacją Kalkulator, która nie działa w systemie Windows 11, pokażemy Ci pięć poprawek, których możesz użyć, aby ją uruchomić.
1. Zresetuj lub napraw aplikację Kalkulator
Jeśli masz problemy z kalkulatorem, który się nie uruchamia lub ulega awarii, jedną z prostszych opcji jest naprawa lub zresetowanie aplikacji.
Jeśli wybierzesz Naprawa, system Windows spróbuje naprawić aplikację i żadne dane aplikacji nie zostaną utracone. Jeśli zdecydujesz się wykonać a
Aby zresetować aplikację Kalkulator w systemie Windows 11:
- wciśnij Klucz Windowsa lub kliknij Początek przycisk, aby uruchomić menu Start i otworzyć Ustawienia.

- Gdy otworzy się aplikacja Ustawienia, kliknij Aplikacje w lewej kolumnie i wybierz Zainstalowaneaplikacje opcja po prawej stronie.
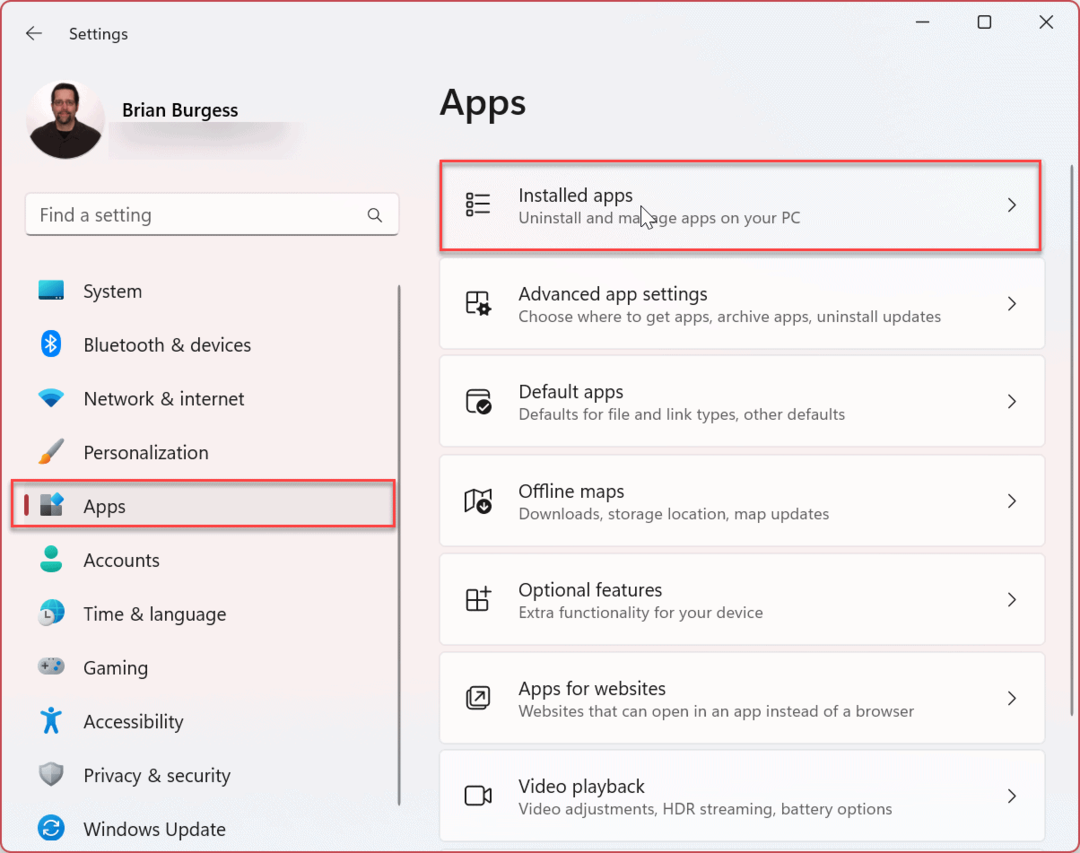
- Typ Kalkulator w Szukaj pole na górze.
- Kliknij trzy kropki obok aplikacji i wybierz Zaawansowane opcje z menu.
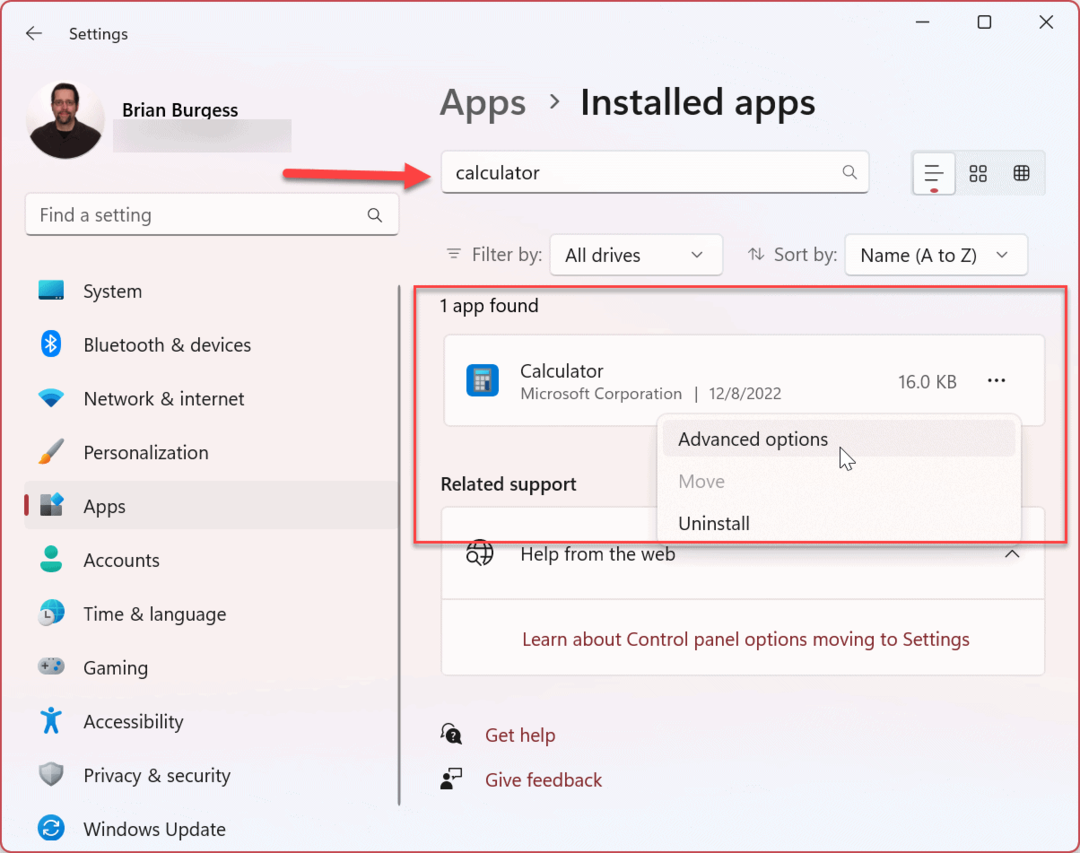
- Przewiń w dół prawą stronę do Resetowanie sekcję i wybierz Naprawa Lub Resetowanie przycisk. Zacznij od opcji Napraw, a jeśli nadal nie działa, zresetuj aplikację Kalkulator.
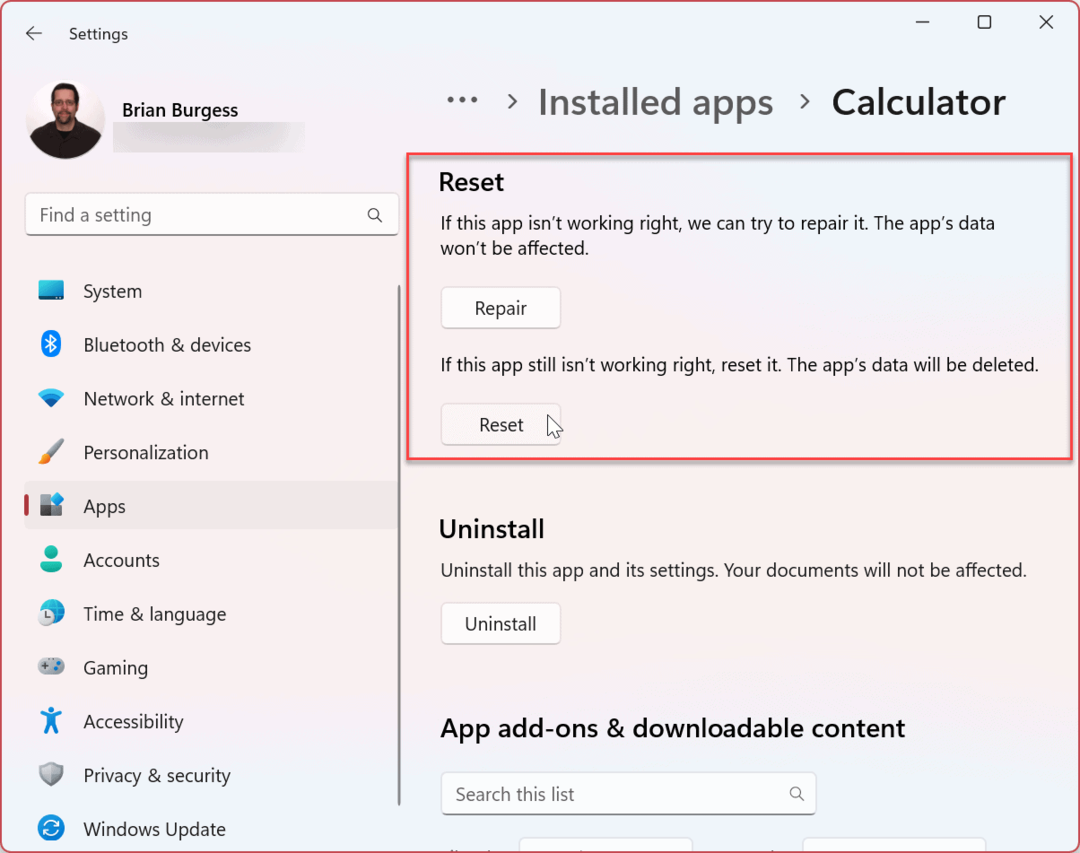
2. Zaktualizuj aplikację Kalkulator
Aktualizowanie systemu Windows 11 ma kluczowe znaczenie, a aktualizowanie aplikacji jest równie ważne w celu poprawy stabilności, bezpieczeństwa i zestawu funkcji. Na przykład aplikacja Kalkulator należy do grupy aplikacji Biblioteki i można ją aktualizować za pośrednictwem sklepu Microsoft Store.
Aby zaktualizować aplikację Kalkulator w systemie Windows 11:
- Uruchom Aplikacja Microsoft Store z ikony paska zadań.
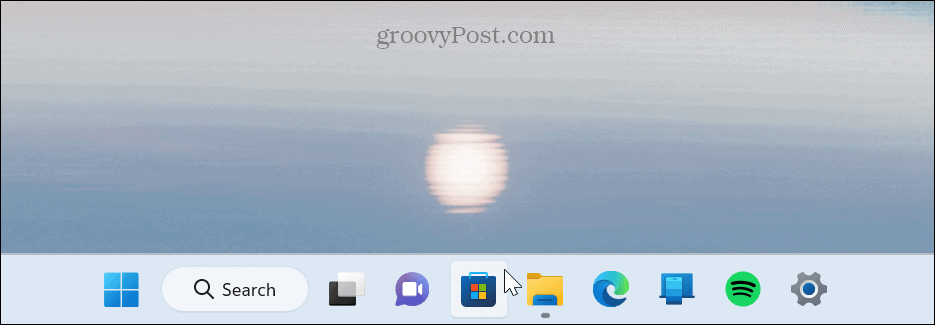
- Po otwarciu Sklepu kliknij Biblioteka w lewym dolnym rogu paska bocznego.
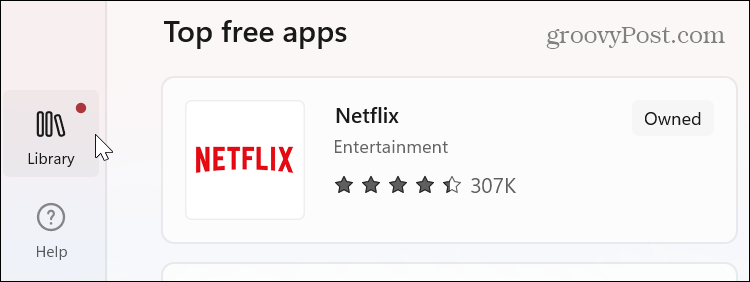
- Po otwarciu sekcji Biblioteka kliknij przycisk Pobierz uaktualnienia przycisk w prawym górnym rogu. Wszystkie aplikacje, w tym Kalkulator, pobiorą i zainstalują wszelkie dostępne aktualizacje.
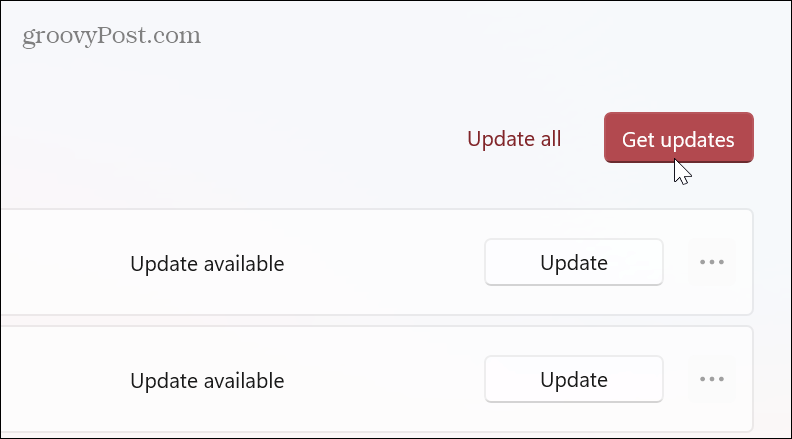
3. Uruchom narzędzie do rozwiązywania problemów z aplikacjami ze Sklepu Windows
Jak wspomniano wcześniej, wbudowana aplikacja Kalkulator jest częścią biblioteki aplikacji Sklepu Windows, a uruchomienie narzędzia do rozwiązywania problemów ze Sklepem może rozwiązać typowe problemy z aplikacją Kalkulator.
Aby uruchomić narzędzie do rozwiązywania problemów z aplikacjami ze Sklepu Windows:
- wciśnij Klucz Windowsa i uruchomić Ustawienia, albo użyj Klawisz Windows + I aby otworzyć go bezpośrednio.

- Wybierać System z opcji po lewej stronie.
- Przewiń prawą kolumnę w dół i kliknij Rozwiązywanie problemów opcja.
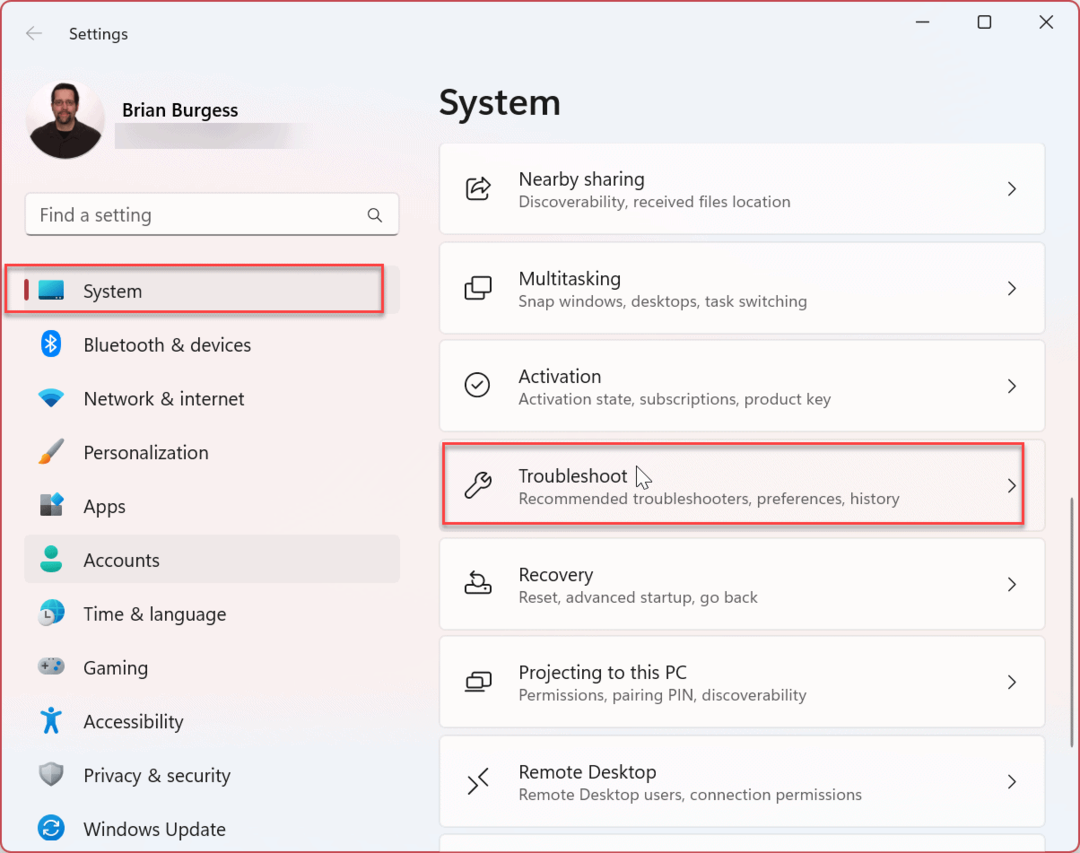
- Wybierz Inne narzędzia do rozwiązywania problemów opcję na następnym ekranie.

- Przewiń w dół po prawej stronie i kliknij Uruchomić przycisk obok Aplikacje Microsoft Store.
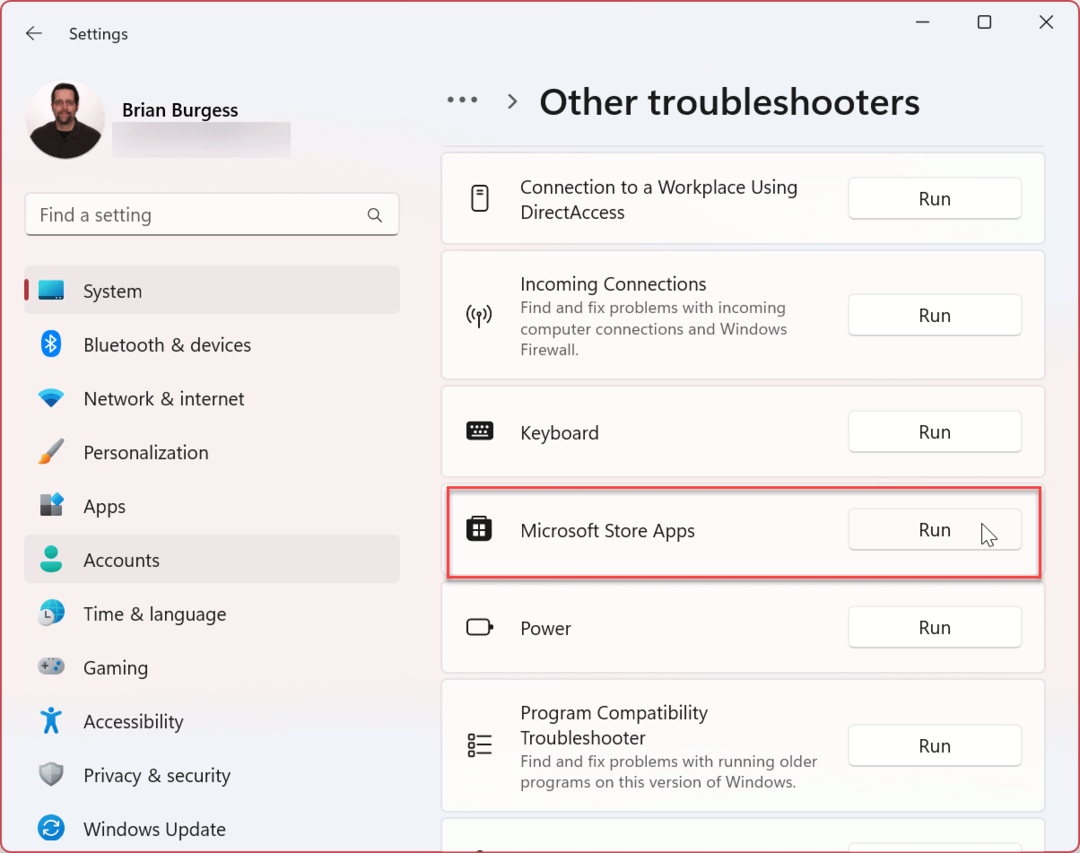
- Narzędzie do rozwiązywania problemów rozpocznie wykrywanie problemów i możesz postępować zgodnie z instrukcjami wyświetlanymi na ekranie kreatora rozwiązywania problemów.
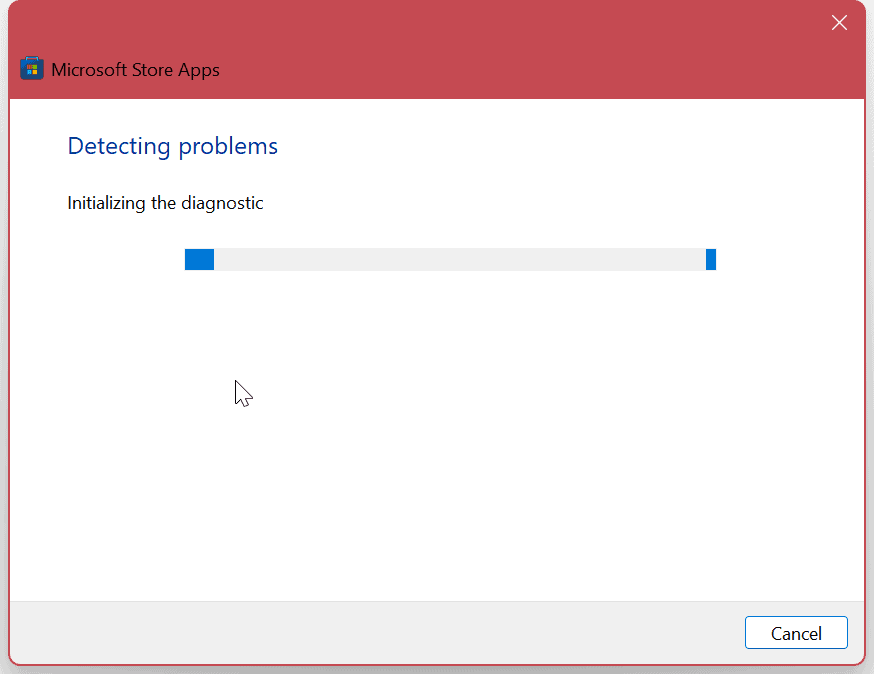
4. Zaktualizuj Windowsa 11
System operacyjny Windows doskonale radzi sobie z aktualizacją systemu operacyjnego w tle. Jednak nigdy nie jest to zły pomysł ręcznie sprawdzić dostępność aktualizacji. Usługa lub aplikacja może powodować konflikt z systemem operacyjnym; poprawka to kilka kliknięć.
Otwórz Ustawienia, wybierz Aktualizacja systemu Windows z lewej kolumny kliknij Sprawdź aktualizacje i zainstaluj wszystkie dostępne. Pamiętaj, że możesz potrzebować uruchom ponownie Windowsa 11 aby zakończyć proces aktualizacji.
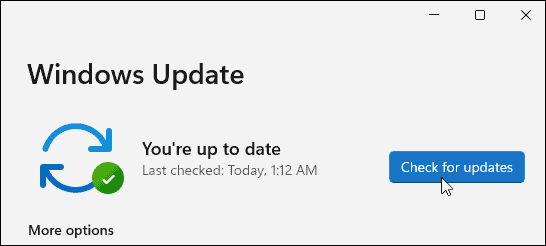
5. Zakończ proces Runtimebroker.exe
Jeśli aplikacja Kalkulator nadal nie działa, możesz ją zakończyć Runtimebroker.exe proces z Menedżera zadań. Ten proces zapewnia, że aplikacje działające w Twoim systemie mają wymagane uprawnienia.
Czasami program Runtimebroker.exe może powodować awarie aplikacji takich jak Kalkulator lub działać z błędami.
Aby zakończyć Runtimebroker.exe, wykonaj następujące kroki:
- Kliknij prawym przyciskiem myszy przycisk Start i uruchom Menedżera zadań na twoim komputerze.
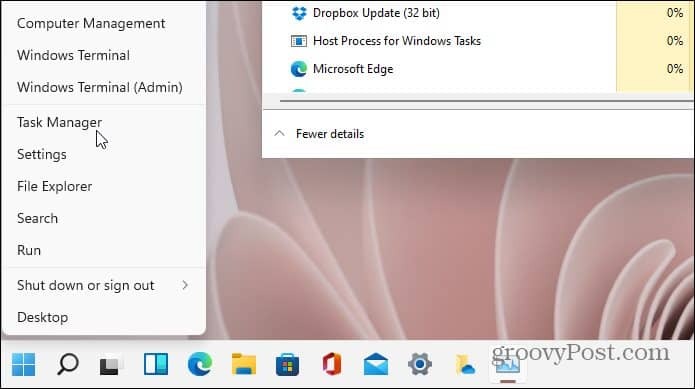
- Wybierz Procesy kliknij prawym przyciskiem myszy Runtimebroker.exei kliknij Zakończ zadanie.
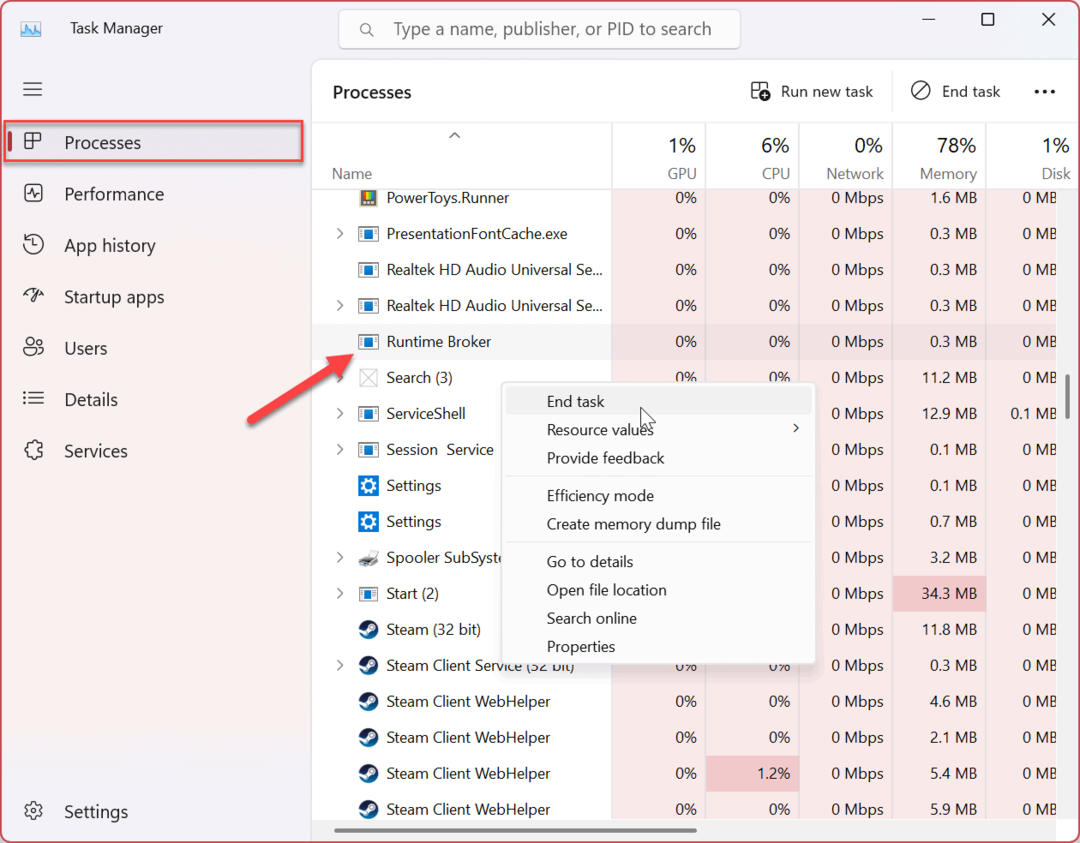
Po zakończeniu procesu powinno być możliwe uruchomienie aplikacji Kalkulator i korzystanie z niej. Zakończenie procesu nie kończy go na zawsze; wraca, ale może rozwiązać błędną aplikację Kalkulator.
Korzystanie z aplikacji i funkcji systemu Windows 11
Jeśli masz problemy z aplikacją Kalkulator w systemie Windows 11, wykonaj jedną z powyższych czynności, aby ją uruchomić. Należy również pamiętać, że jeśli powyższe opcje nie działają, zawsze możesz pobierz Kalendarz systemu Windows I ponownie zainstaluj aplikację naprawić to.
Istnieją inne metody, aby uzyskać więcej z aplikacji w systemie Windows 11. Na przykład konfigurujesz tylko system Windows 11 instalować aplikacje ze sklepu Microsoft Store, co jest doskonałym sposobem na zapewnienie bezpieczeństwa systemu.
Możesz mieć problemy z innymi aplikacjami w systemie Windows 11, np naprawianie aplikacji Mail. Jednak nie kończy się to na systemie Windows i innych aplikacjach innych firm — możesz je również zainstalować Aplikacje na Androida w systemie Windows 11.
Jak znaleźć klucz produktu Windows 11
Jeśli potrzebujesz przenieść klucz produktu Windows 11 lub po prostu potrzebujesz go do przeprowadzenia czystej instalacji systemu operacyjnego,...
Jak wyczyścić pamięć podręczną Google Chrome, pliki cookie i historię przeglądania
Chrome doskonale radzi sobie z przechowywaniem historii przeglądania, pamięci podręcznej i plików cookie, aby zoptymalizować wydajność przeglądarki online. Jej sposób...
