
Ostatnia aktualizacja w dniu

Masz ważny plik (lub dwa), który chcesz ukryć? Jeśli chcesz ukryć pliki i foldery w systemie Windows 11, skorzystaj z tego przewodnika, aby Ci pomóc.
Jeśli chcesz, aby niektóre pliki i foldery były prywatne i niedostępne dla wścibskich oczu, ukrycie ich przed wzrokiem jest koniecznością. Bez względu na rodzaj danych na twoim komputerze, prawdopodobnie jest co najmniej jeden element, który wolisz ukryć.
Być może masz poufne dokumenty, zdjęcia lub filmy, które chcesz zachować jako prywatne i uniemożliwić innym przeglądanie ich w pobliżu komputera. Mogą istnieć inne powody, dla których chcesz je ukryć, na przykład aby uniknąć przypadkowego usunięcia.
Niezależnie od motywacji możesz ukryć pliki i foldery w systemie Windows 11 za pomocą Eksploratora plików lub terminala PowerShell. Poniżej wyjaśnimy, jak to zrobić.
Ukryj pliki i foldery za pomocą Eksploratora plików
Windows 11 zapewnia różne sposoby ukrywania plików i folderów. Na przykład możesz
Ukrywanie plików i folderów w systemie Windows 11 może wydawać się zniechęcającym zadaniem. Na szczęście jest to całkiem proste dzięki wbudowanym ustawieniom Eksploratora plików lub wykonaniu kilku prostych poleceń w PowerShell.
Aby ukryć pliki i foldery za pomocą Eksploratora plików:
- Początek Przeglądarka plików z ikony paska zadań.
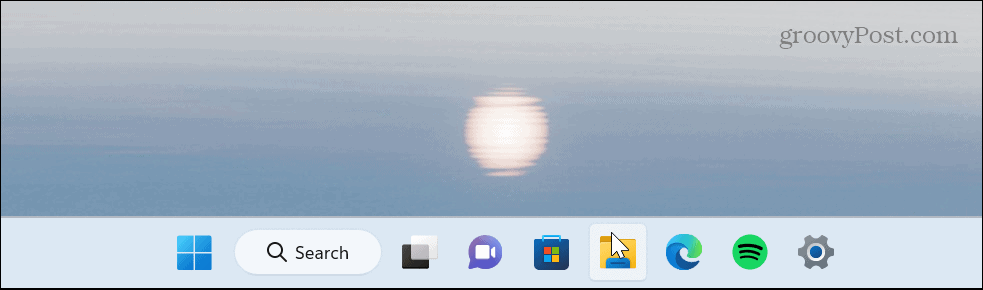
- Przejdź do pliku lub folderu, który chcesz ukryć, kliknij prawym przyciskiem myszy to i wybierz Nieruchomości opcja z menu.
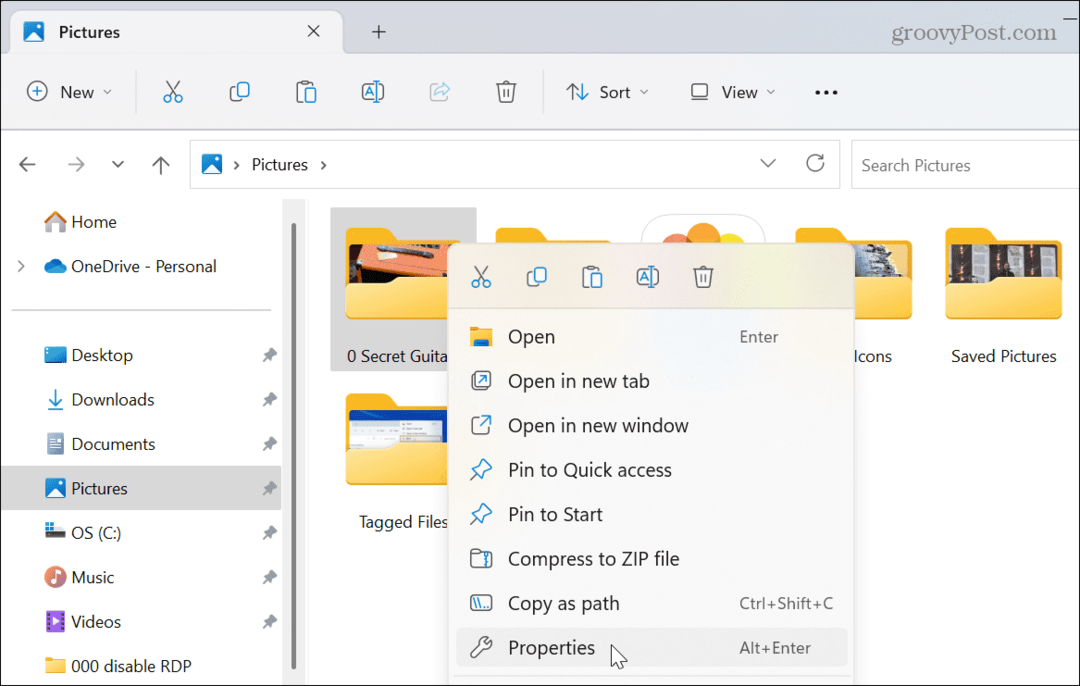
- Pod Ogólny zakładka, sprawdź Ukryty pole i kliknij OK.

- Gdy pojawi się komunikat potwierdzający, wybierz opcję Zastosuj zmiany do tego folderu, podfolderów i plików możliwość ukrycia folderu i jego zawartości.
- Kliknij OK potwierdzać.
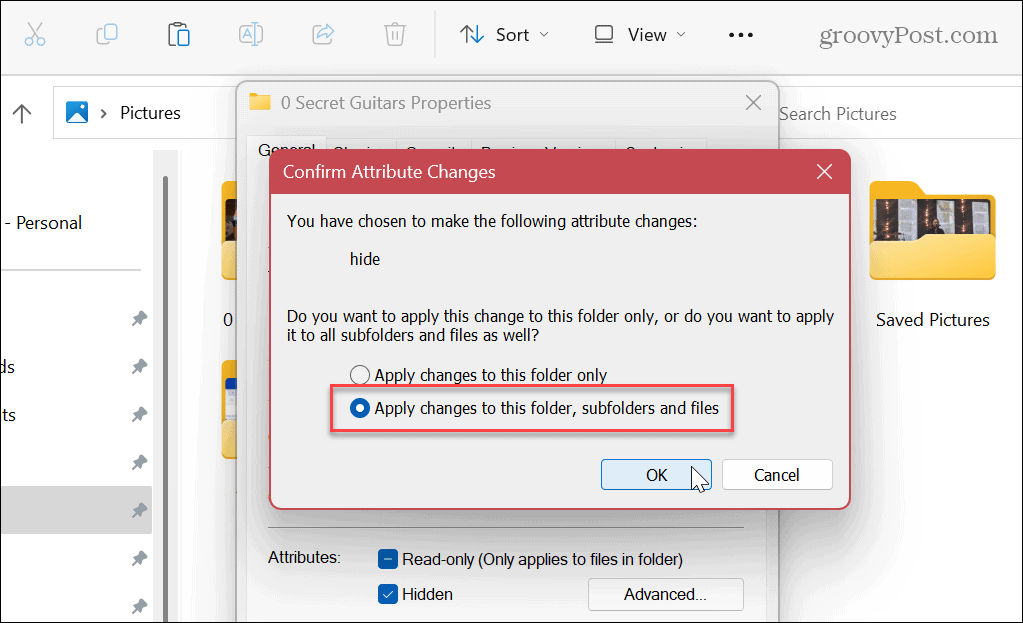
- Ponieważ system Windows domyślnie nie wyświetla ukrytych elementów, folder i zawartość będą ukryte.
- Jeśli masz opcja pokaż ukryte pliki włączona, wybrany plik lub folder będzie wyszarzony, ale pozostanie widoczny.
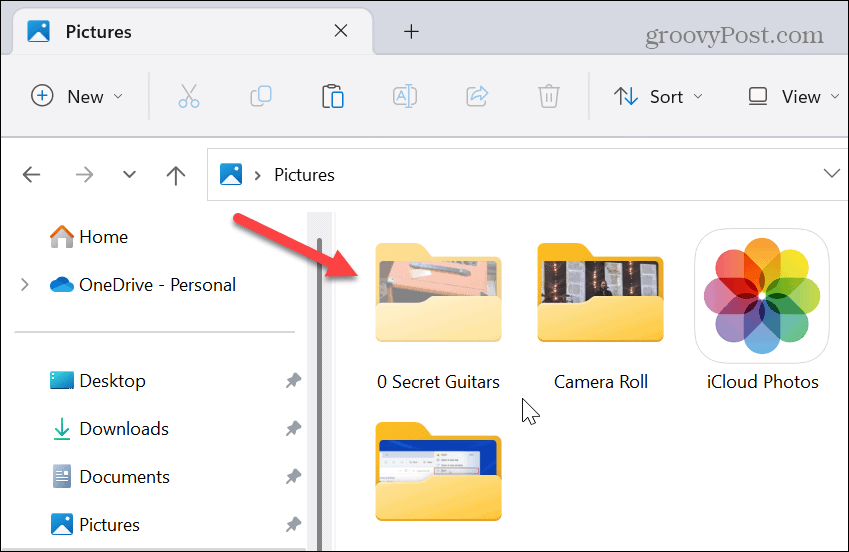
- Możesz włączać i wyłączać widok ukrytego elementu. Aby to zrobić, kliknij Pogląd na pasku narzędzi Eksploratora plików i wybierz Pokaż > Ukryterzeczy aby było to widoczne lub nie.
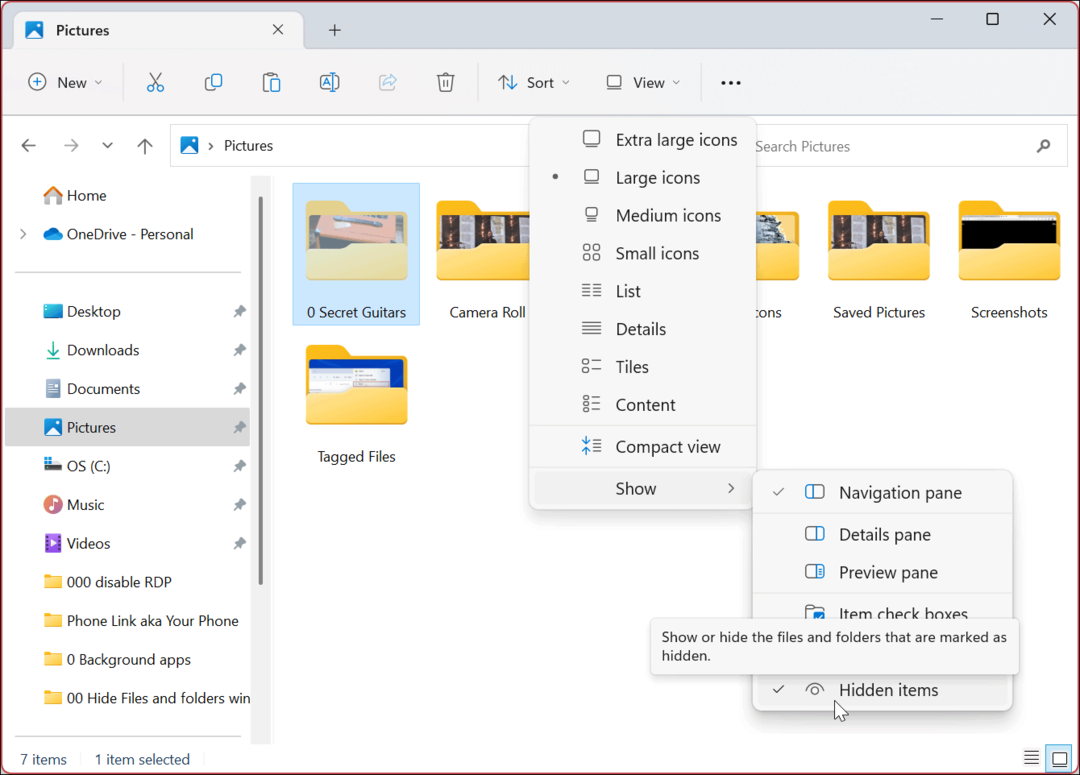
Jak odkryć plik lub folder w systemie Windows 11
Jeśli nie potrzebujesz już ukrywać pliku lub folderu, możesz ustawić, aby element był ponownie widoczny. Odkrycie pliku lub folderu sprawi, że będzie on dostępny tak samo jak inne pliki i foldery w systemie.
Aby odkryć plik lub folder w systemie Windows 11:
- Ustaw Eksplorator plików, aby ponownie wyświetlał ukryte pliki i foldery, przechodząc do Widok > Pokaż > Ukryte elementy z paska narzędzi.
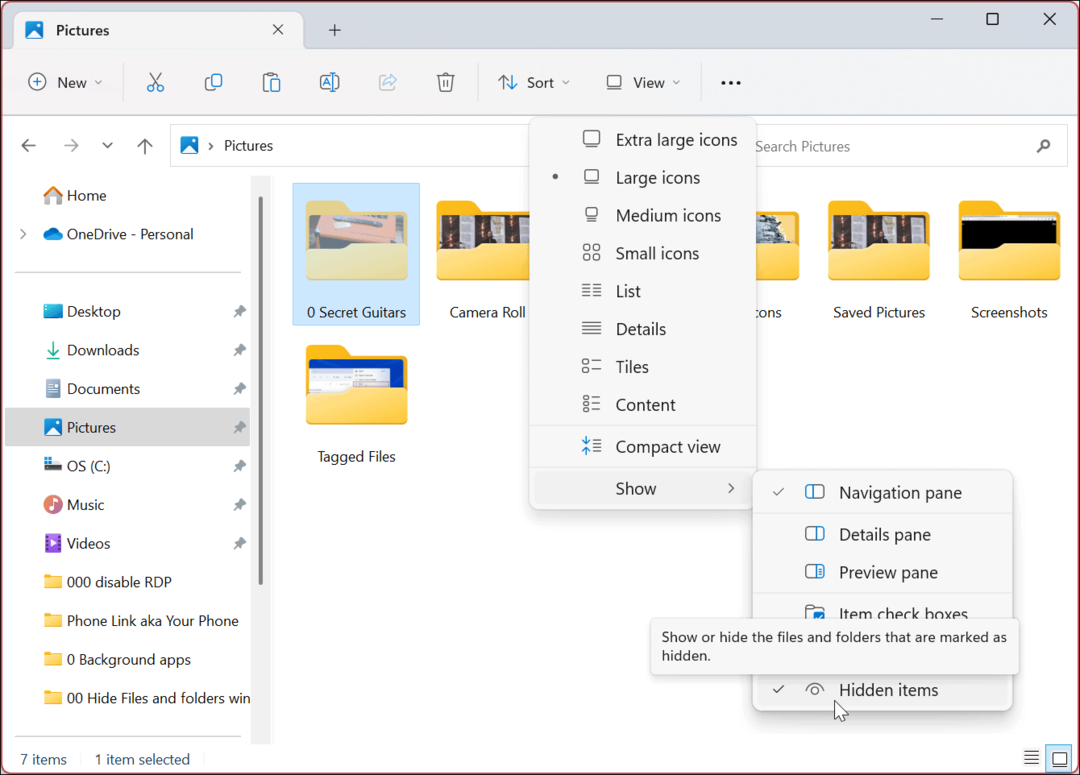
- Kliknij prawym przyciskiem myszy ukryty plik lub folder (będzie wyszarzony) i wybierz Nieruchomości.
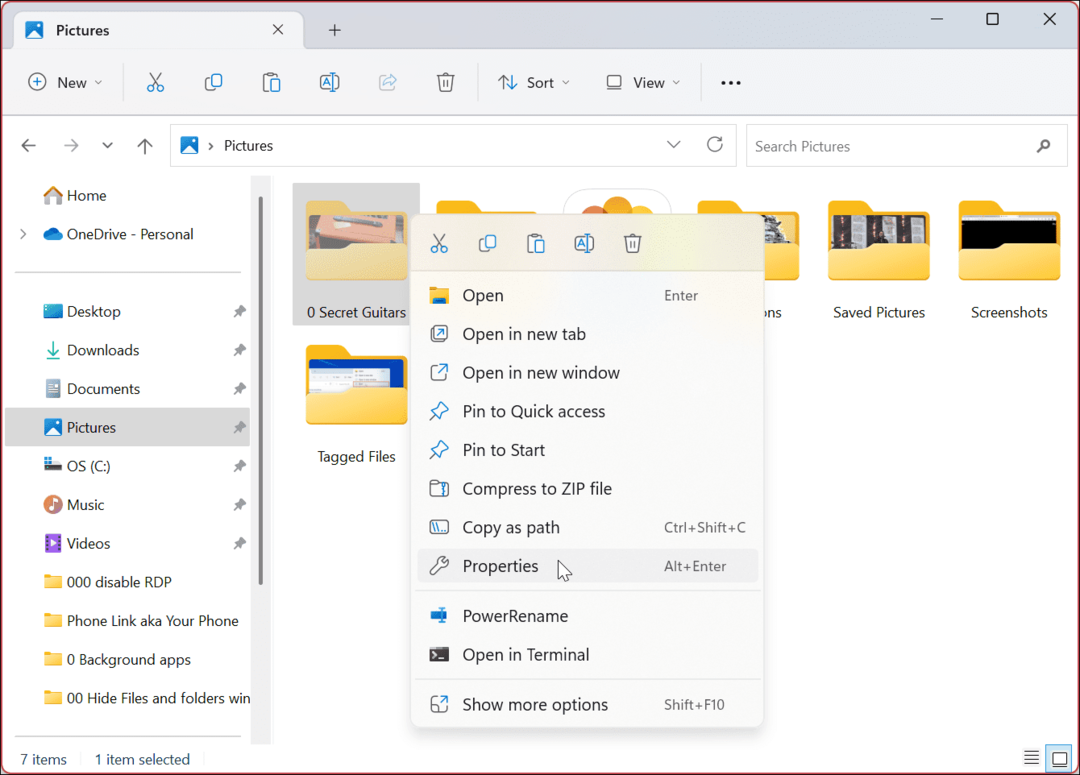
- Gdy pojawi się okno właściwości elementu, wybierz Ogólny kartę, odznacz Ukryty zakładkę i kliknij OK.
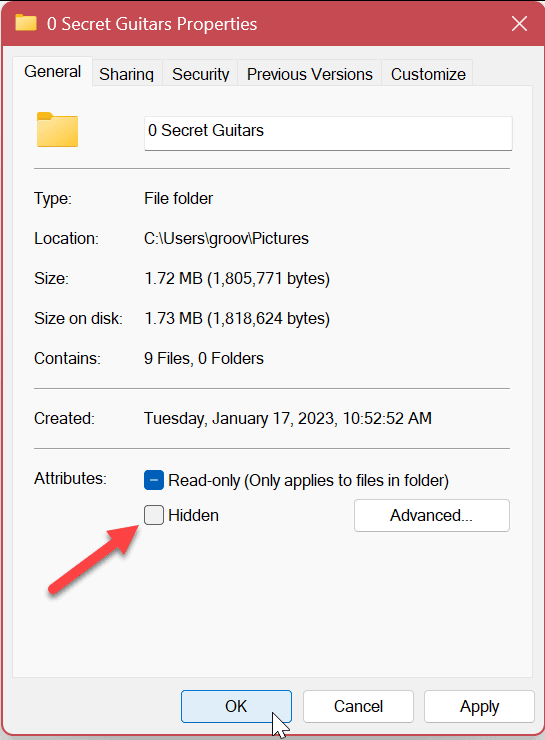
- Gdy pojawi się ekran potwierdzenia, upewnij się, że Zastosuj zmiany do tego folderu, podfolderu i plików opcja jest wybrana i kliknij OK.
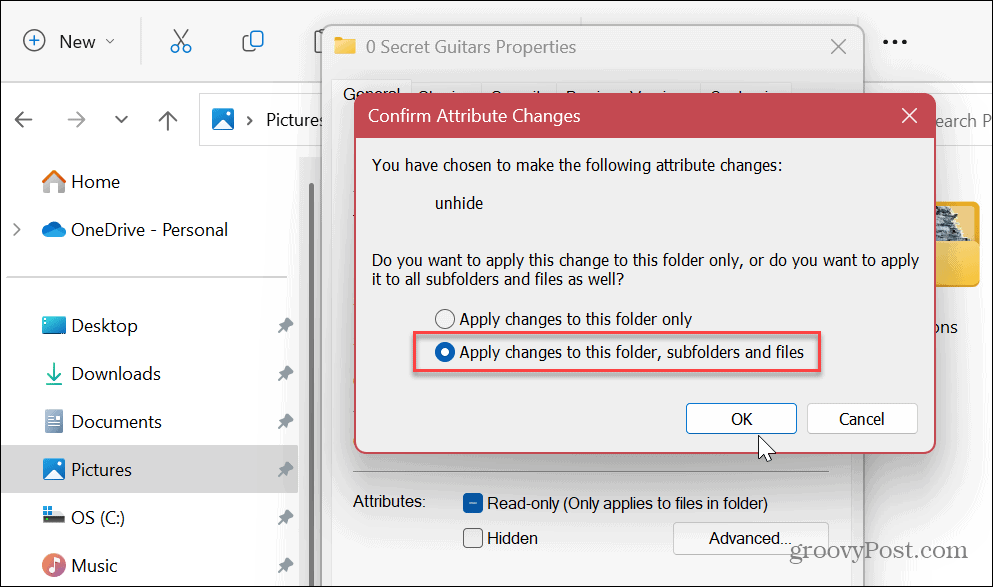
Po wykonaniu powyższych kroków plik pojawi się ponownie i będzie dostępny jak inne pliki i foldery. Nie będzie już wyszarzona i będziesz mieć dostęp do jej zawartości.
Jak używać programu PowerShell do ukrywania plików i folderów w systemie Windows 11
Możesz także użyć programu Windows PowerShell, aby ukryć pliki i foldery w systemie Windows 11. Ukrycie pliku lub folderu wymaga tylko uruchomienia kilku poleceń.
Jeśli wolisz korzystać z nowszego terminala Windows, możesz go użyć, wykonując te same polecenia poniżej.
Aby użyć poleceń terminala do ukrycia plików i folderów:
- wciśnij Klucz Windowsa lub kliknij Początek przycisk.
- Szukaj PowerShell i wybierz Uruchom jako administrator z prawej kolumny.
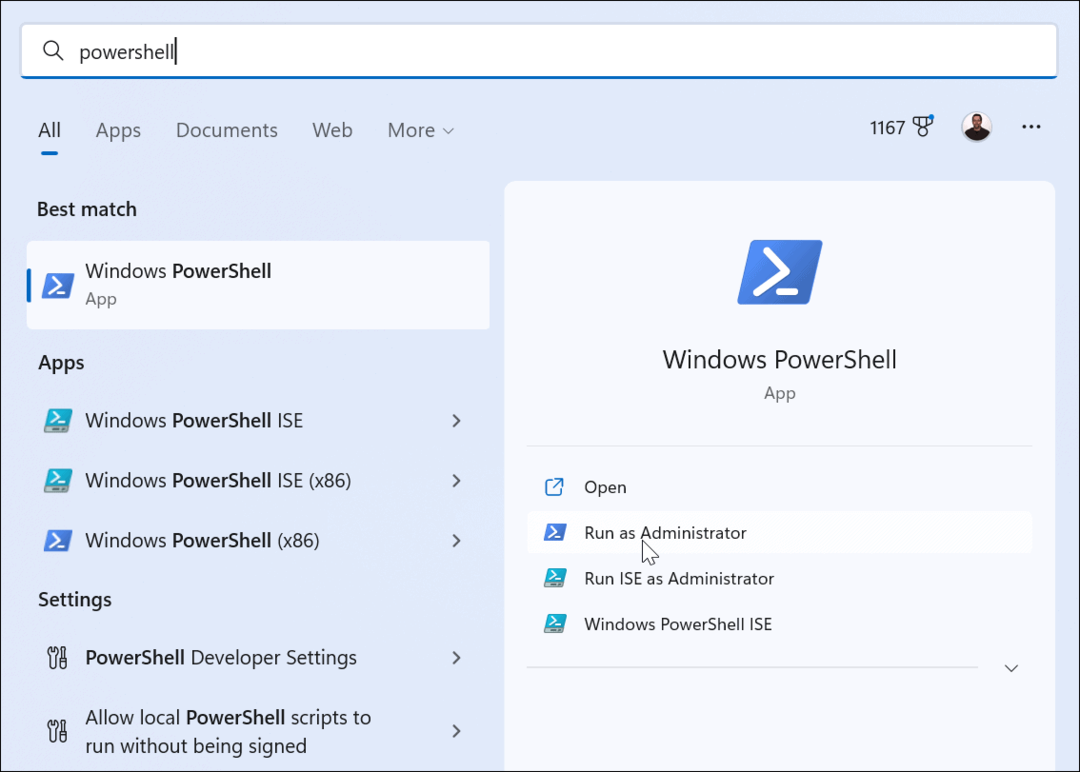
- Po uruchomieniu programu PowerShell uruchom kolejno następujące polecenia i naciśnij Wchodzić po każdym. Zwróć uwagę, że „ścieżka do folderu” to rzeczywista ścieżka folderu lub pliku w twoim systemie.
$FILE=Get-Item ”ścieżka do folderu” - Wymuś
$FILE.Attributes=”Ukryty”
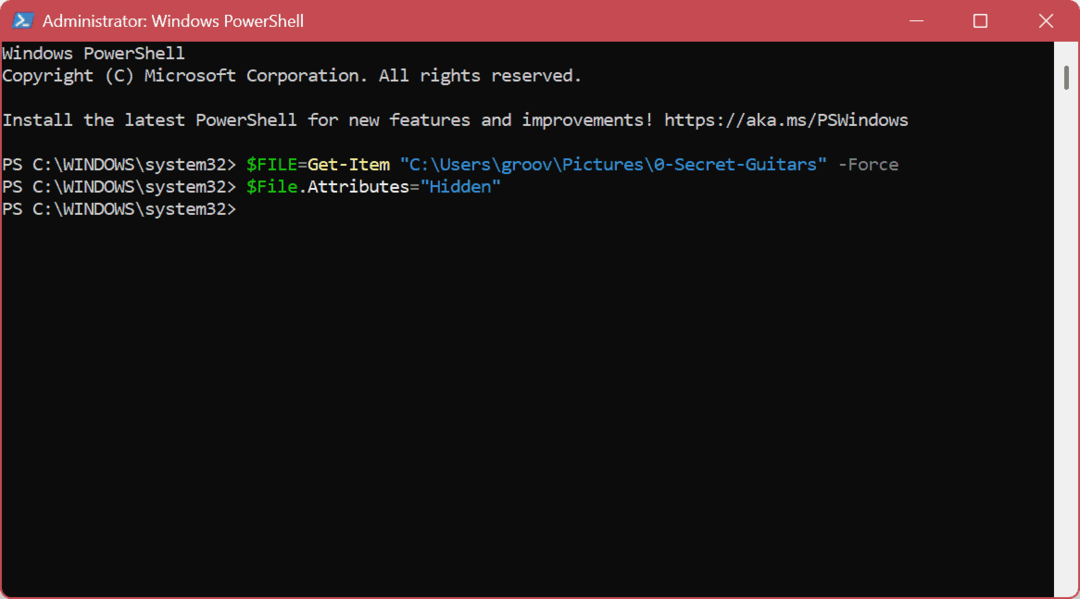
- Powyższe polecenie ukryje folder. Jeśli jednak chcesz również ukryć zawartość folderu, uruchom następujące polecenie:
Get-ChildItem -ścieżka „ścieżka do folderu” -Recurse -Force | foreach {$_.attributes = "Ukryty"}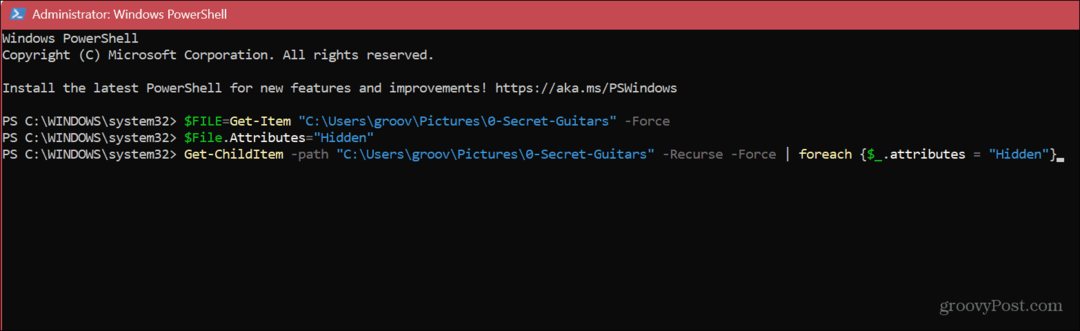
Notatka: Jeśli nie możesz ukryć folderu za pomocą programu PowerShell, ponieważ występują błędy, upewnij się, że Kontrolowany dostęp do folderów w aplikacji Zabezpieczenia systemu Windows jest wyłączona. Pamiętaj też, że terminal nie wyświetli żadnych komunikatów weryfikacyjnych. Musisz sprawdzić element, aby sprawdzić, czy został poprawnie ukryty w Eksploratorze plików.
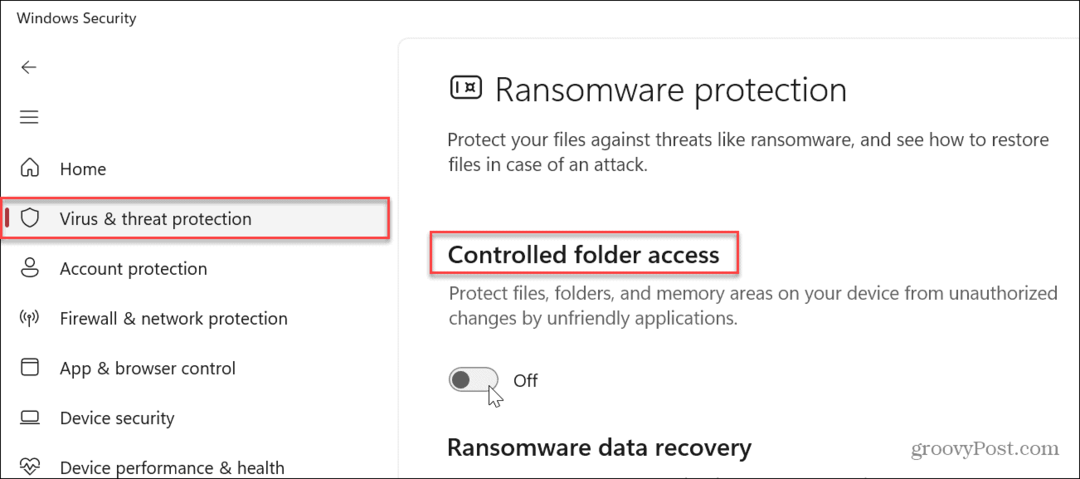
Zarządzanie plikami i folderami w systemie Windows 11
Niezależnie od tego, czy chcesz ukryć pliki i foldery w systemie Windows przed wścibskimi oczami na komputerze za pomocą Eksploratora plików lub terminala, wykonaj powyższe kroki, aby wykonać zadanie.
Istnieją różne sposoby zarządzania plikami i folderami w systemie Windows 11. Na przykład system operacyjny automatycznie ukrywa niektóre pliki systemowe i katalogi, ale jeśli potrzebujesz dostępu do jednego z tych plików, możesz je po prostu ujawnić, włączając opcję Pokaż ukryte pliki i foldery.
Pamiętaj, elementy systemowe są ukryte z jakiegoś powodu, a usunięcie niewłaściwego pliku może spowodować niestabilność komputera. Jeśli więc nie korzystasz jeszcze z systemu Windows 11, przeczytaj nasz artykuł o tym, jak to zrobić pokaż ukryte pliki i foldery w systemie Windows 10.
Aby uzyskać więcej pomocy w zarządzaniu plikami, sprawdź, jak to zrobić szyfrować pliki i foldery w systemie Windows 11, aby Twoje dane były bezpieczne. Być może zainteresuje Cię nauka otwórz plik TGZ w systemie Windows Lub dodawać tagi do plików dla łatwiejszego zarządzania plikami.
Jak znaleźć klucz produktu Windows 11
Jeśli potrzebujesz przenieść klucz produktu Windows 11 lub po prostu potrzebujesz go do przeprowadzenia czystej instalacji systemu operacyjnego,...
Jak wyczyścić pamięć podręczną Google Chrome, pliki cookie i historię przeglądania
Chrome doskonale radzi sobie z przechowywaniem historii przeglądania, pamięci podręcznej i plików cookie, aby zoptymalizować wydajność przeglądarki online. Jej sposób...


