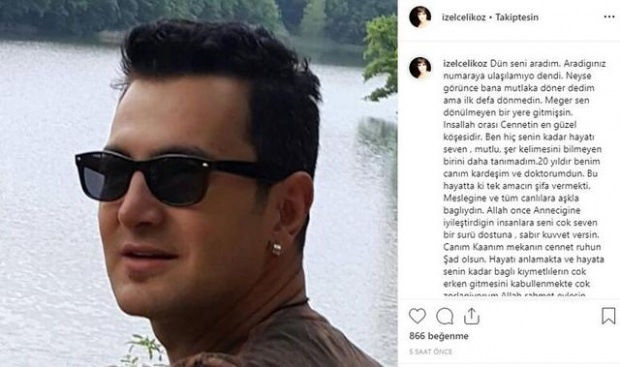Jak naprawić błąd niewystarczającej ilości miejsca na dysku dla usługi Windows Update
Microsoft Okna 11 Bohater / / April 03, 2023

Ostatnia aktualizacja w dniu

Musisz aktualizować system Windows, ale jeśli mówi ci, że skończyło się miejsce na dysku, musisz rozwiązać ten błąd. Oto jak to zrobić.
Bardzo ważne jest, aby system Windows był na bieżąco z najnowszymi aktualizacjami zabezpieczeń, stabilności i funkcji. Dobrą wiadomością jest to, że Microsoft wykonuje świetną robotę, aktualizując go w tle.
Może jednak pojawić się komunikat o błędzie, który mówi: „Za mało miejsca na dysku dla usługi Windows Update," Lub "Windows potrzebuje więcej miejsca”. Oczywistym problemem jest to, że na dysku lokalnym nie ma wystarczającej ilości miejsca, ale może to być spowodowane innymi problemami.
Jeśli widzisz ten błąd, możesz go naprawić, wykonując jedną z czynności opisanych poniżej.
Co powoduje błąd niewystarczającej ilości miejsca na dysku dla usługi Windows Update?
Jeśli masz Okna 11 Jeśli komputer jest pełen danych lub komputer ma dysk o małej pojemności, taki jak laptop, może wystąpić błąd tego typu. Chwila
W takich sytuacjach może pojawić się komunikat o błędzie z informacją, że na dysku jest za mało miejsca, aby zainstalować aktualizację. Na szczęście możesz podjąć kilka prostych kroków, aby rozwiązać problem.
Uruchom zmysł pamięci
Zmysł przechowywania to jedna z funkcji oszczędzania miejsca w systemie Windows 10 i nowszych. Uruchomienie tej funkcji umożliwia odzyskanie miejsca na dysku poprzez usunięcie plików z Kosza i usunięcie plików tymczasowych. Ta funkcja może zwolnić wystarczająco dużo miejsca, aby uruchomić Windows Update i zainstalować je bez błędów.
Aby uruchomić funkcję Storage Sense w systemie Windows:
- wciśnij Klucz Windowsa i uruchomić Ustawienia od Menu startowe.

- W Ustawienia, wybierać System > Pamięć i przełącz Zmysł przechowywania przełączyć się na NA pozycja.
- Po włączeniu kliknij Zmysł przechowywania opcja.
- Przewiń opcje po prawej stronie i kliknij Uruchom teraz Sense pamięci przycisk.

- System Windows uruchomi tę funkcję i zwolni miejsce na dysku.
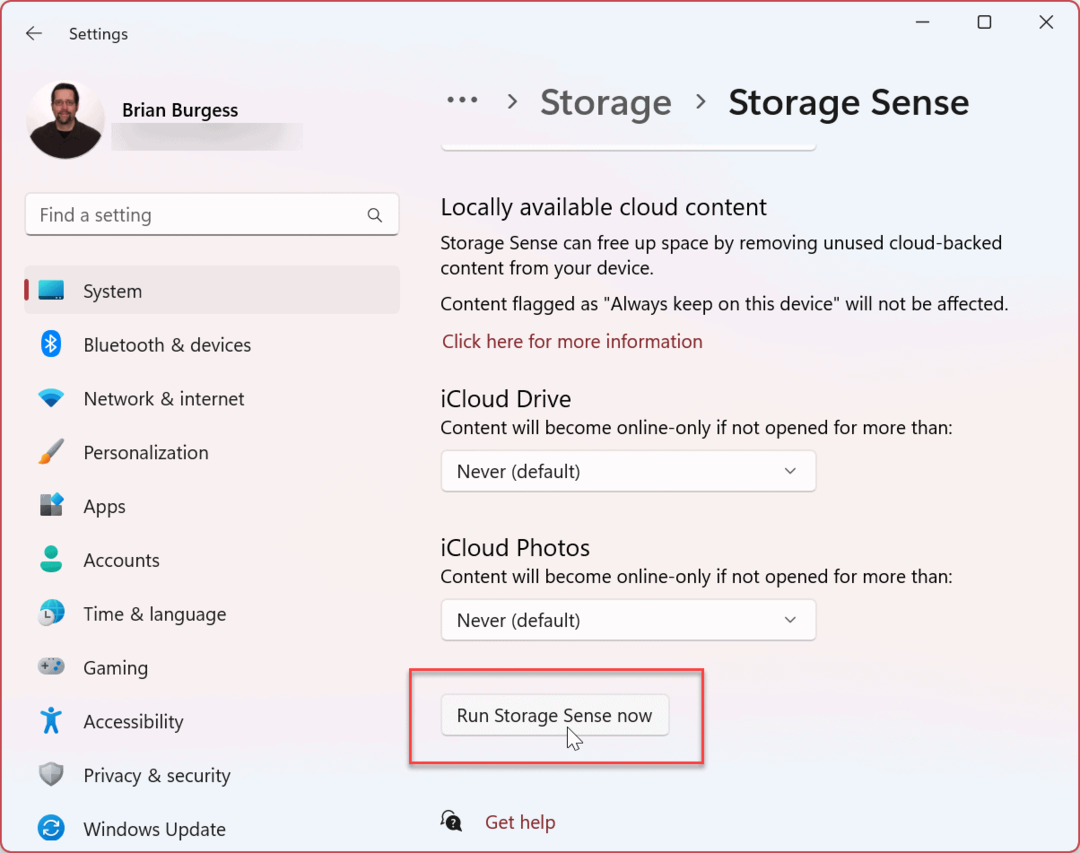
Aby w przyszłości funkcja Storage Sense informowała o tym, co zajmuje miejsce na dysku, włącz funkcję Zalecenia dotyczące czyszczenia funkcja w Storage Sense.
Uruchom Oczyszczanie dysku
Innym sposobem oczyszczenia miejsca na dysku jest użycie narzędzia Oczyszczanie dysku. Oczyszczanie dysku jest częścią systemu Windows od lat i zostało przeniesione do systemu Windows 11. Nie jest to już wybitne narzędzie, ale nadal jest dostępne.
Aby uruchomić Oczyszczanie dysku w systemie Windows 11, wykonaj następujące czynności:
- wciśnij Klucz Windowsa lub naciśnij Początek przycisk.
- W Początek, typ czyszczenie dysku i wybierz Uruchom jako administrator opcja po prawej stronie.
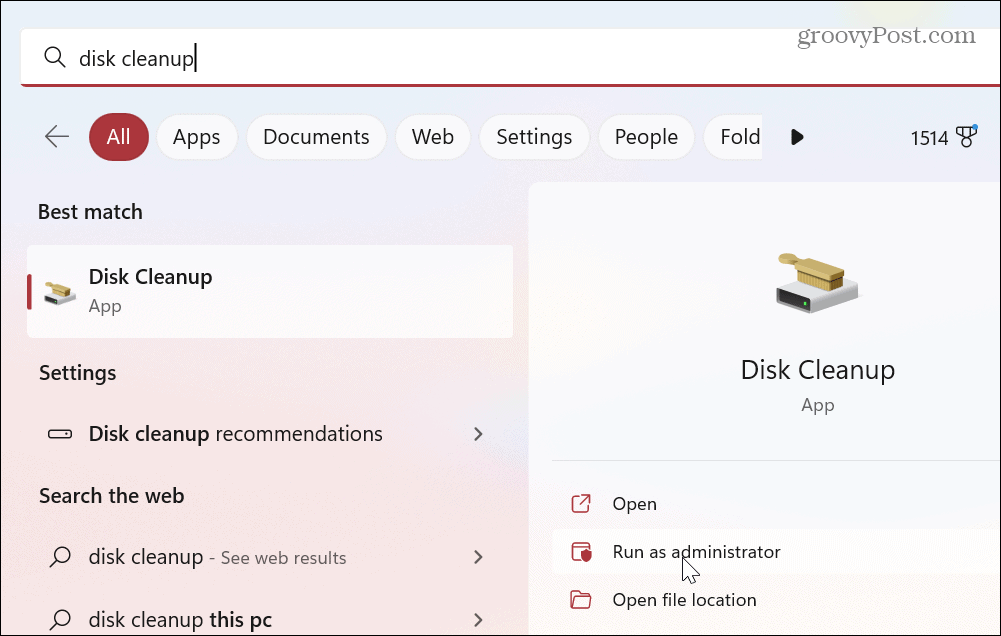
- Narzędzie przeskanuje twój system i przedstawi wyniki wyszukiwania plików, które możesz bezpiecznie usunąć, aby odzyskać miejsce na dysku.
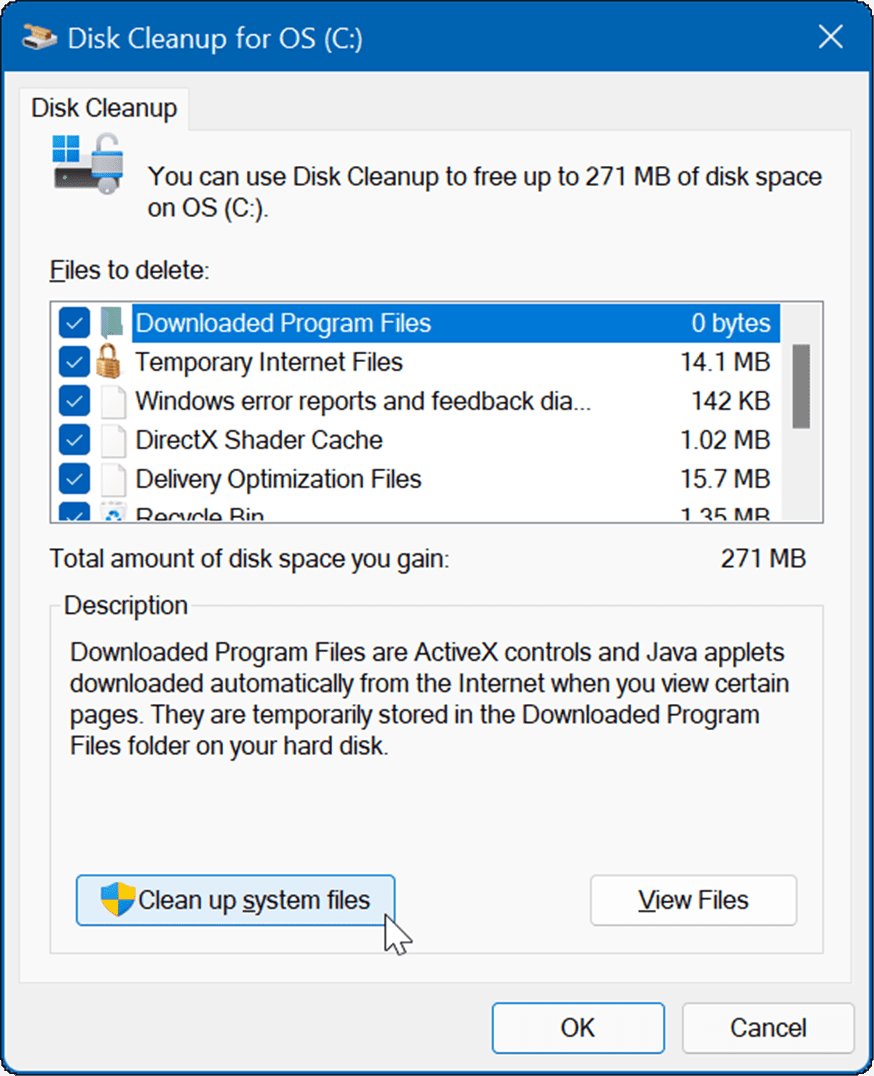
- Przewiń Pliki do usunięcia sekcji i zaznacz pliki, które chcesz usunąć za pomocą narzędzia. Zanotuj pliki systemowe, takie jak Poprzednie instalacje systemu Windows może Ci pomóc odzyskać gigabajty miejsca na dysku. Odzyskanie takiej ilości miejsca jest istotne po zainstalowaniu aktualizacji funkcji systemu Windows.
- Po wybraniu plików do usunięcia kliknij przycisk OK przycisk i Usuwać do weryfikacji.
- Poczekaj, aż pliki zostaną usunięte z dysku. Należy pamiętać, że czas, jaki to zajmie, będzie różny w zależności od systemu.
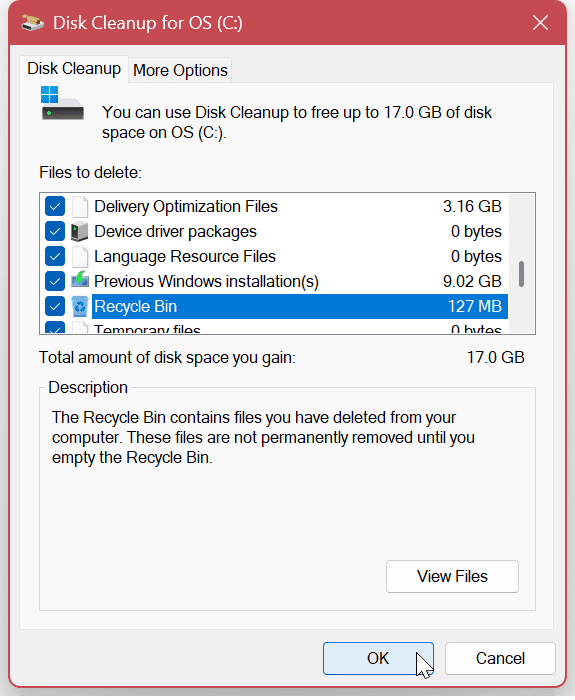
Usuń pliki tymczasowe w systemie Windows 11
Krytycznym krokiem do odzyskania miejsca na dysku jest usunięcie plików tymczasowych. Chociaż narzędzie Oczyszczanie dysku usuwa pliki tymczasowe, istnieją inne metody ręcznego usuwania ich.
Upewnij się, że sprawdziłeś te cztery sposoby usuń pliki tymczasowe w systemie Windows 11.
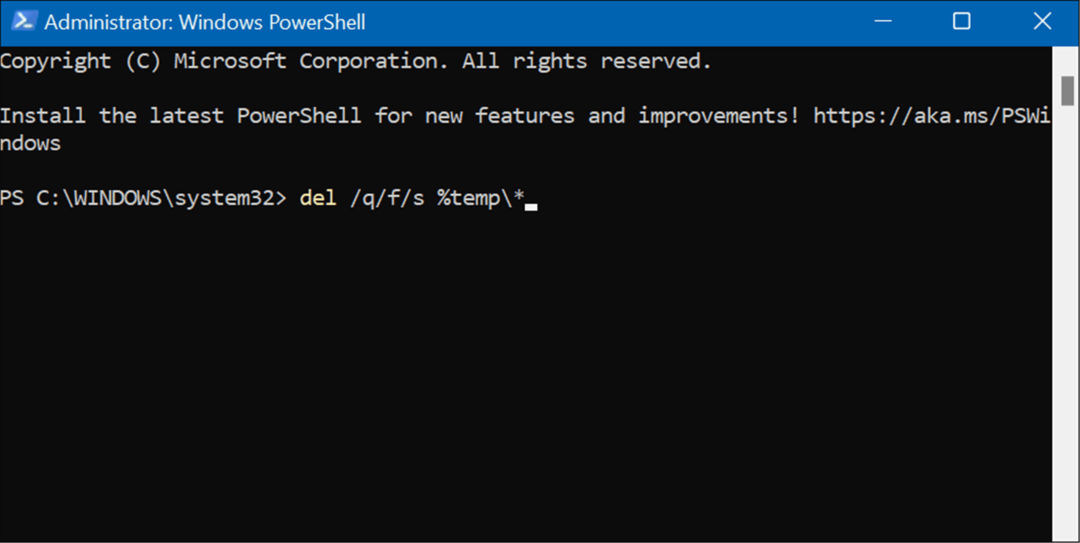
Odinstaluj aplikacje, których już nie potrzebujesz
Inną metodą odzyskiwania miejsca na dysku jest usuwanie aplikacji i gier, których już nie używasz lub nie potrzebujesz. Gry są szczególnym winowajcą, jeśli chodzi o zajmowanie miejsca na dysku.
Możesz odinstaluj aplikacje w systemie Windows 11 na kilka różnych sposobów. Na przykład możesz to zrobić z menu Start, Panelu sterowania lub aplikacji Ustawienia.
Aby odinstalować aplikacje w systemie Windows 11 za pomocą Ustawień:
- wciśnij Klucz Windowsa lub kliknij Początek przycisk i uruchom Ustawienia.

- Gdy otworzy się Ustawienia, przejdź do Aplikacje > Zainstalowane aplikacje i przewijaj swoje aplikacje. Pamiętaj, że rozmiar aplikacji będzie wyświetlany obok każdej z nich.
- Aby odinstalować aplikację, kliknij przycisk z trzema kropkami obok wymienionej aplikacji i wybierz z menu opcję odinstaluj.
- Kliknij Odinstaluj ponownie w celu weryfikacji.
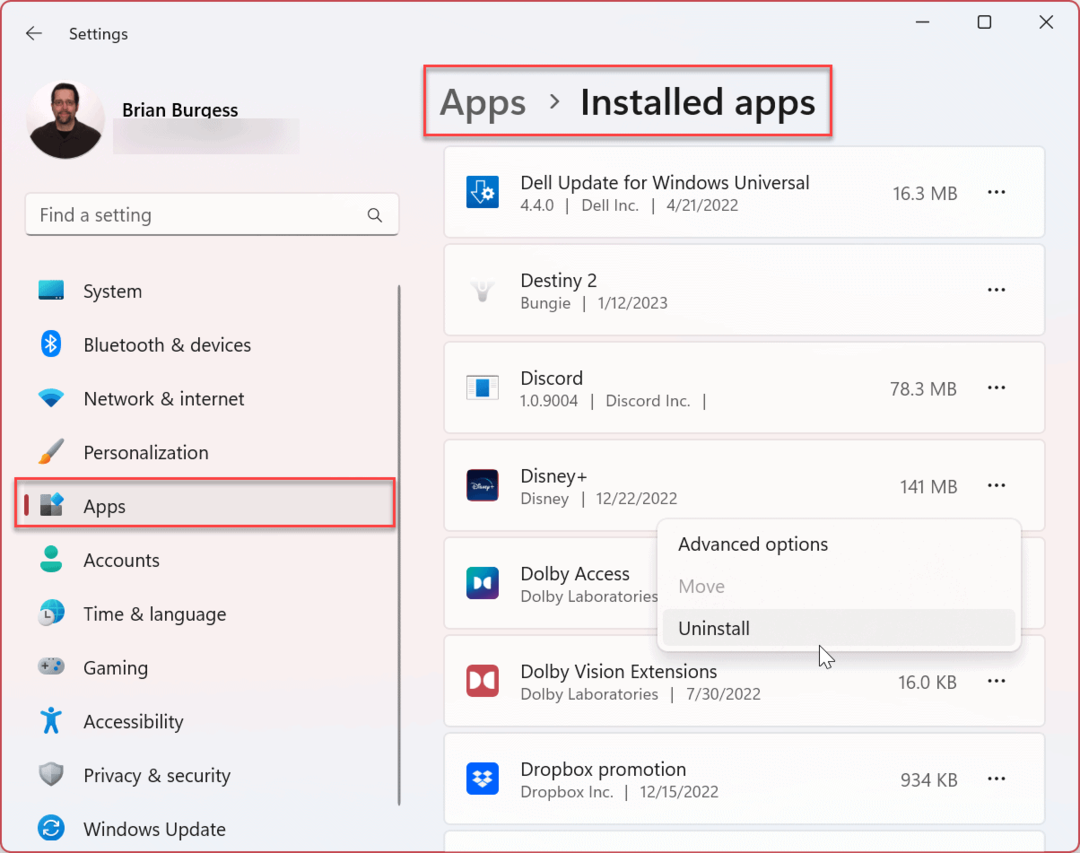
Uruchom narzędzie do rozwiązywania problemów z Windows Update
Zwolnienie miejsca na dysku nie zawsze stanowi problem. Na przykład może to być spowodowane Aktualizacja systemu Windows samo narzędzie. Uruchomienie wbudowanego narzędzia do rozwiązywania problemów może zidentyfikować i naprawić problemy z usługą Windows Update.
Aby uruchomić narzędzie do rozwiązywania problemów z Windows Update:
- otwarty Ustawienia od Początek menu.
- Nawigować do System > Rozwiązywanie problemów > Inne narzędzia do rozwiązywania problemów.

- Kliknij Uruchomić przycisk obok Aktualizacja systemu Windows opcja.
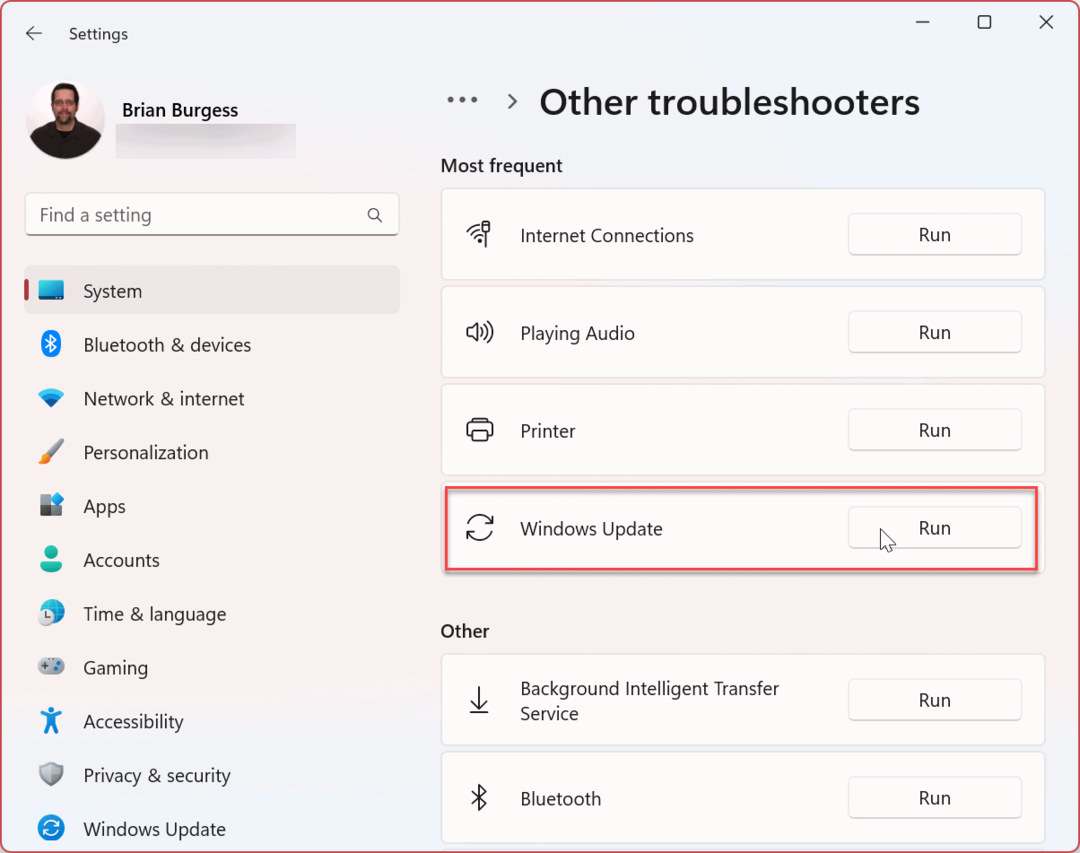
- Narzędzie do rozwiązywania problemów uruchomi się i wykryje problemy. Jeśli znajdzie, przejdź do kreatora ekranowego, aby zakończyć proces naprawy.
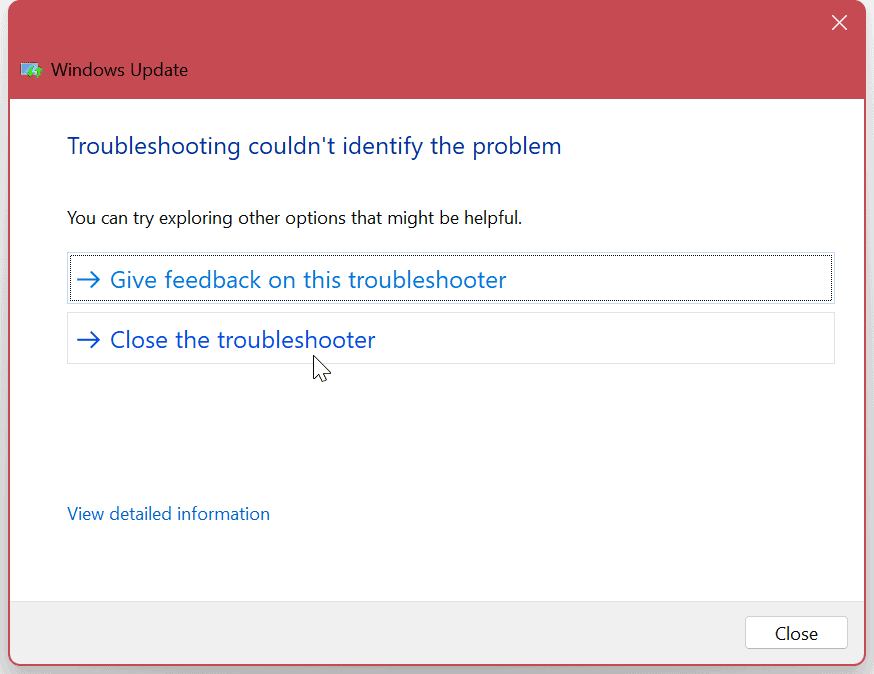
Zatrzymaj i uruchom ponownie usługę Windows Update
Jeśli narzędzie do rozwiązywania problemów nie znajdzie niczego złego w usłudze Windows Update, może to oznaczać problem z usługą. Ręczne zamknięcie usługi i jej ponowne uruchomienie może naprawić błąd.
Aby ponownie uruchomić usługę Windows Update, wykonaj następujące czynności:
- Użyj Klawisz Windows + R skrót klawiaturowy, aby uruchomić Uruchomić dialog.
- Typ usługi.msc i uderzyć Wchodzić lub kliknij OK przycisk.
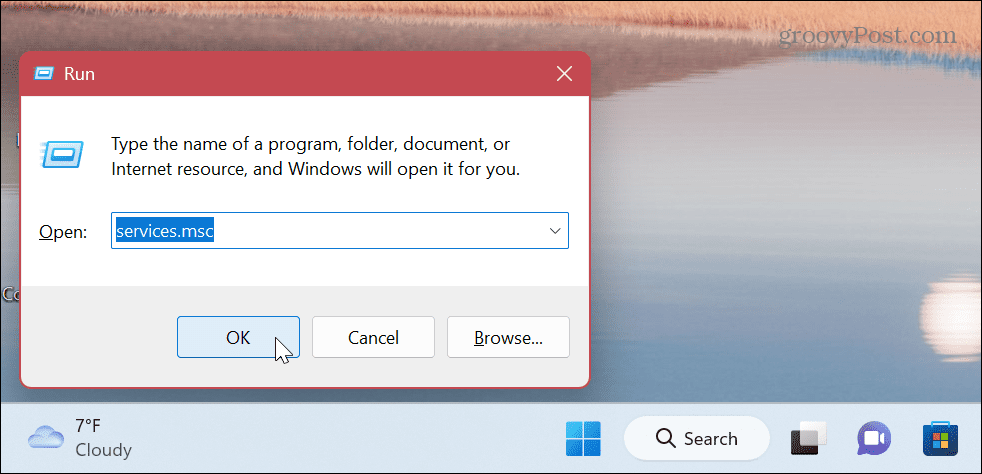
- Kliknij prawym przyciskiem myszy Aktualizacja systemu Windows i wybierz Zatrzymywać się z menu.
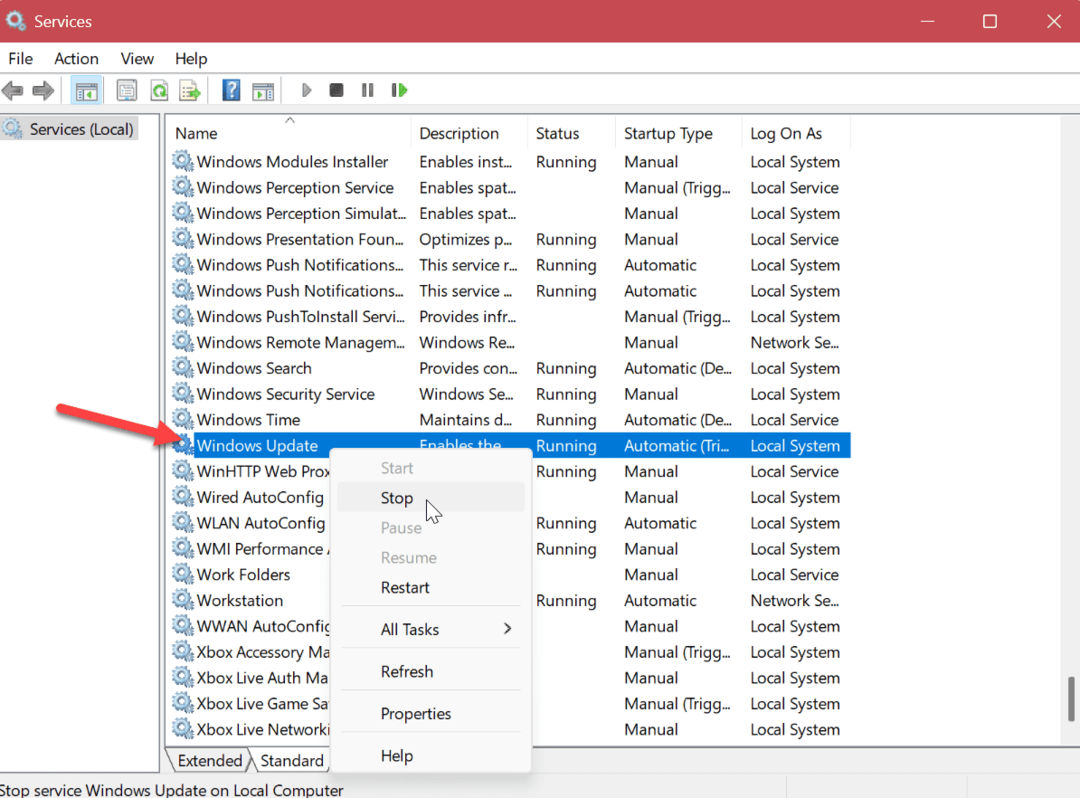
- Poczekaj kilka sekund i kliknij prawym przyciskiem myszy Aktualizacja systemu Windows ponownie i wybierz Początek.
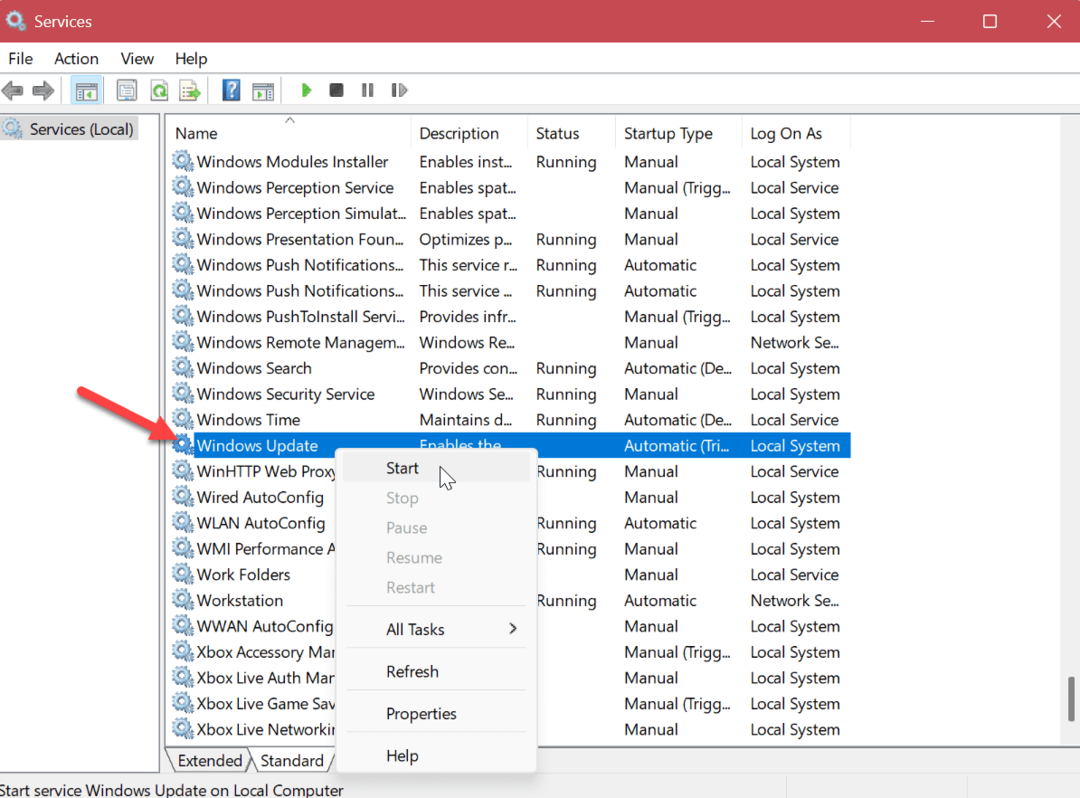
Zamknij okno Usługi i sprawdź, czy możesz uzyskać aktualizacje systemu Windows bez błędów.
Maksymalne wykorzystanie aktualizacji aplikacji i systemu
Instalowanie najnowszych aktualizacji systemu Windows ma kluczowe znaczenie dla bezpieczeństwa i stabilności systemu. Jeśli chcesz naprawić błąd „Za mało miejsca na dysku dla Windows Update” na komputerze z systemem Windows 11, możesz go uruchomić, korzystając z powyższych opcji.
Chociaż aktualizacje są niezbędne, czasami ta funkcja może być przytłaczająca i denerwująca. Istnieją jednak ustawienia, których można użyć, aby rozwiązać problem. Na przykład możesz wyłącz powiadomienia o aktualizacjach Lub zatrzymać automatyczne aktualizacje w systemie Windows 11. Możesz też chcieć się tego nauczyć wstrzymaj aktualizacje systemu Windows 11.
Jeśli chcesz uniknąć ponownego uruchamiania usługi Windows Update podczas korzystania z komputera, możesz to zrobić ustaw aktywne godziny aby uniknąć ponownego uruchomienia aktualizacji.
Aktualizowanie systemu jest ważne, ale czasami usługa Windows Update może powodować problemy. Jeśli napotkasz problem, sprawdź, jak to zrobić napraw system Windows 11, który nie działa po aktualizacjach. Ponadto problem może być związany z określoną aktualizacją. Aby znaleźć aktualizację, możesz wyświetlić Historia aktualizacji systemu Windows 11. I w takim razie naucz się odinstaluj aktualizację zbiorczą w systemie Windows 11.
Jak znaleźć klucz produktu Windows 11
Jeśli potrzebujesz przenieść klucz produktu Windows 11 lub po prostu potrzebujesz go do przeprowadzenia czystej instalacji systemu operacyjnego,...
Jak wyczyścić pamięć podręczną Google Chrome, pliki cookie i historię przeglądania
Chrome doskonale radzi sobie z przechowywaniem historii przeglądania, pamięci podręcznej i plików cookie, aby zoptymalizować wydajność przeglądarki online. Jej sposób...