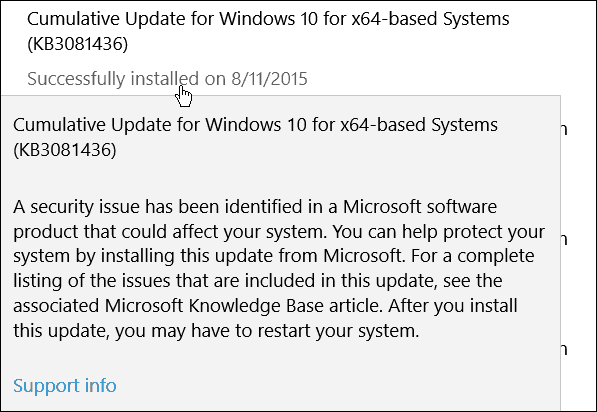Ostatnia aktualizacja w dniu
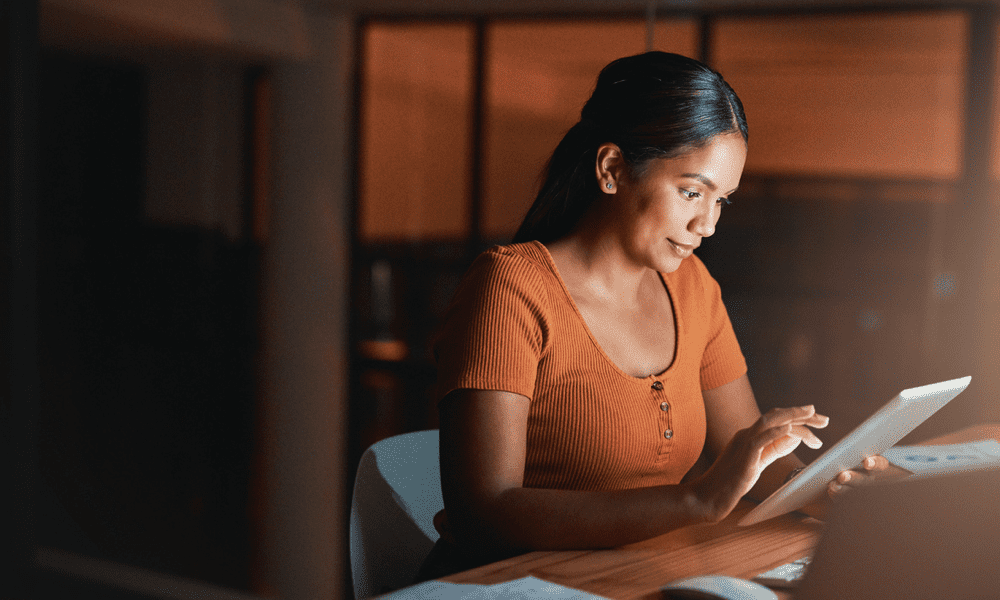
Podzielony ekran może być bardzo przydatny, ale może też wyskoczyć, gdy naprawdę tego nie chcesz. Dowiedz się, jak pozbyć się podzielonego ekranu na iPadzie tutaj.
Czy zdarza Ci się używać iPada, gdy po przypadkowym przesunięciu ekranu nagle pojawiają się obok siebie dwie różne aplikacje? Co jeszcze bardziej irytujące, możesz znaleźć małe okno unoszące się z boku ekranu, zakrywające duży fragment aplikacji, z której korzystałeś?
iPad ma kilka bardzo przydatne funkcje wielozadaniowe które umożliwiają przeglądanie wielu aplikacji w tym samym czasie lub pracę z dwoma oknami przeglądarki Safari jednocześnie, ale co zrobić, jeśli chcesz po prostu wrócić do normalnego korzystania z iPada?
Jeśli nękają Cię wielozadaniowe okna, dowiedz się, jak pozbyć się podzielonego ekranu na iPadzie poniżej.
Jak pozbyć się podzielonego ekranu na iPadzie za pomocą różnych aplikacji
Podzielony ekran (Lub Podzielony widok jak nazywa to Apple) umożliwia korzystanie z dwóch różnych aplikacji obok siebie. Może to być niezwykle przydatne, jeśli chcesz na przykład czytać z jednej aplikacji podczas pracy w innej. Możesz też chcieć skopiować informacje z jednej aplikacji do drugiej, a tryb podzielonego ekranu może sprawić, że będzie to o wiele mniej uciążliwe.
Kiedy jednak będziesz gotowy do powrotu do pracy z pojedynczą aplikacją, musisz wiedzieć, jak pozbyć się podzielonego ekranu. Na szczęście jest to bardzo proste, gdy wiesz, jak to zrobić.
Aby pozbyć się podzielonego ekranu na iPadzie z różnymi aplikacjami:
- Poszukaj linii, która jest granicą między dwiema stronami podzielonego ekranu.
- Dotknij i przytrzymaj szary przeciągnij ikonę uchwytu czyli w środku tej linii.
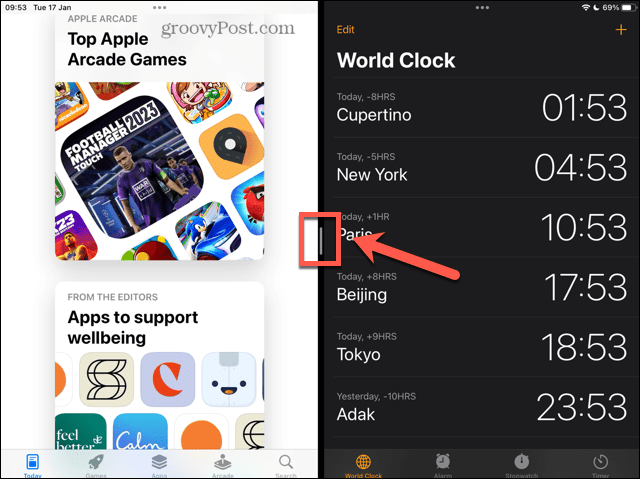
- Jeśli chcesz nadal korzystać z aplikacji znajdującej się po prawej stronie podzielonego ekranu, przeciągnij ten uchwyt do końca w lewą stronę ekranu.
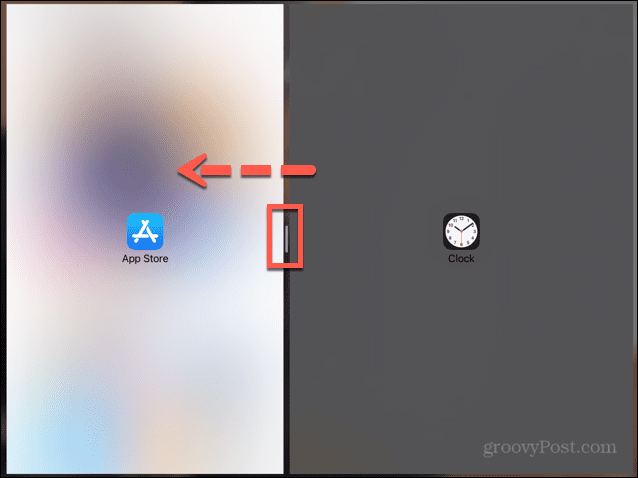
- Jeśli chcesz nadal korzystać z aplikacji znajdującej się po lewej stronie podzielonego ekranu, przeciągnij ten uchwyt do prawej krawędzi ekranu.
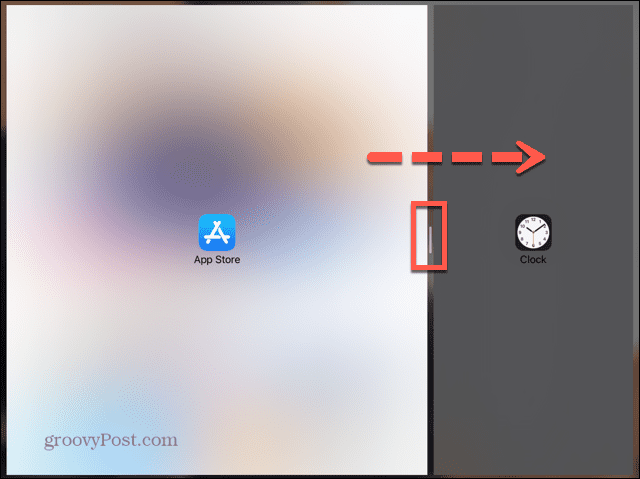
- Gdy przegroda znajdzie się prawie na krawędzi ekranu, a jedna z ikon aplikacji zniknie z widoku, puść ekran.
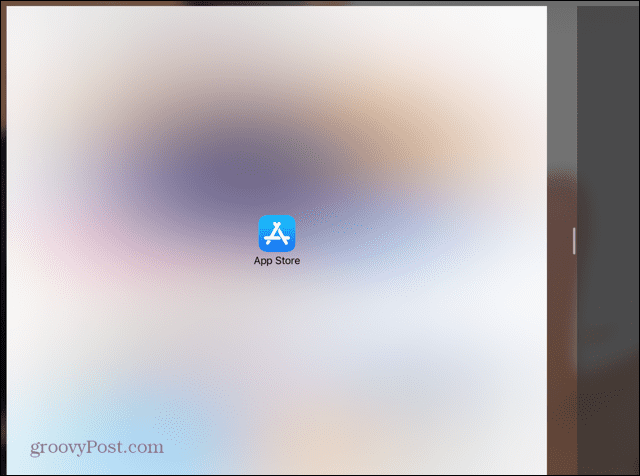
- Aplikacja, która zajmowała większą część ekranu, powinna teraz otwierać się w trybie pełnoekranowym.
Jak pozbyć się podzielonego ekranu na iPadzie w Safari
iPad umożliwia nie tylko korzystanie z podzielonego ekranu z dwoma różnymi aplikacjami, ale także korzystanie z podzielonego ekranu z dwoma oknami przeglądarki Safari. Jest to bardzo przydatne, jeśli chcesz porównać dwie różne strony internetowe bez konieczności przechodzenia między nimi.
Istnieje kilka różnych sposobów na pozbycie się Safari na podzielonym ekranie.
Aby pozbyć się podzielonego ekranu Safari za pomocą dzielnika:
- Jak opisano powyżej, dotknij i przytrzymaj szary uchwyt przeciągania na środku dzielnika podzielonego ekranu.
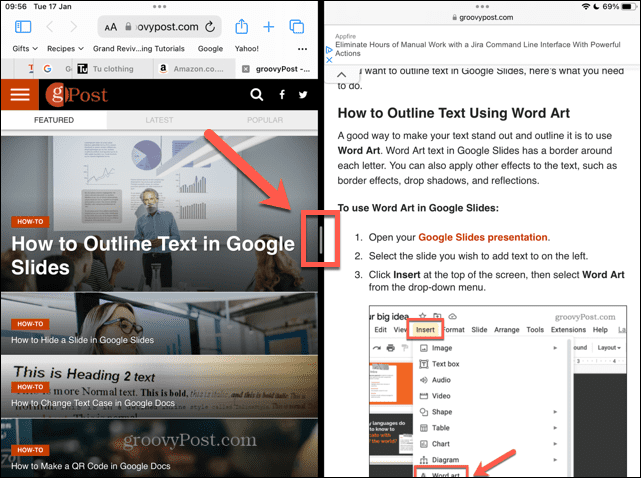
- Przeciągnij to w lewo lub w prawo, w zależności od tego, którego okna chcesz nadal używać.
- Gdy separator znajdzie się blisko krawędzi ekranu, a jedna z ikon Safari zniknie, zdejmij palec z ekranu.
- Większe okno powinno powrócić do trybu pełnoekranowego.
Aby pozbyć się podzielonego ekranu Safari za pomocą ikony Wielozadaniowość:
- Stuknij w Wielozadaniowość ikonę (trzy kropki) okna, z którym chcesz dalej pracować.
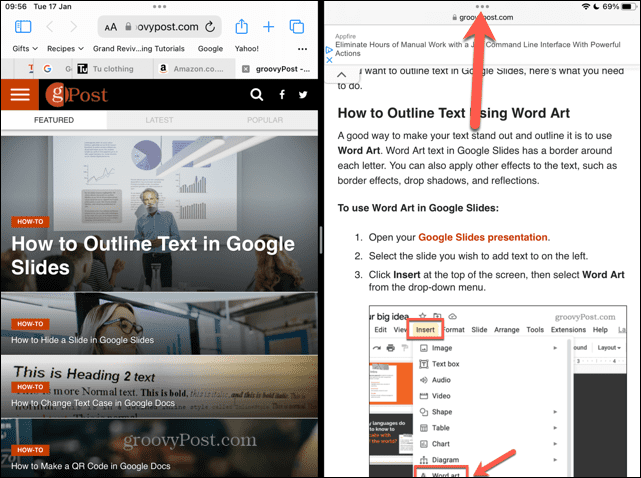
- Wybierać Pełny ekran.
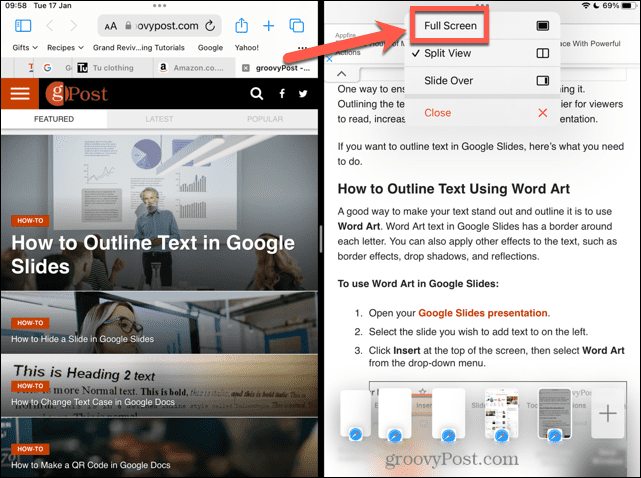
- Wybrane okno przejdzie teraz w tryb pełnoekranowy.
Aby pozbyć się podzielonego ekranu Safari przez połączenie:
- Stuknij i przytrzymaj Okna w prawym górnym rogu jednego z okien podzielonego ekranu.
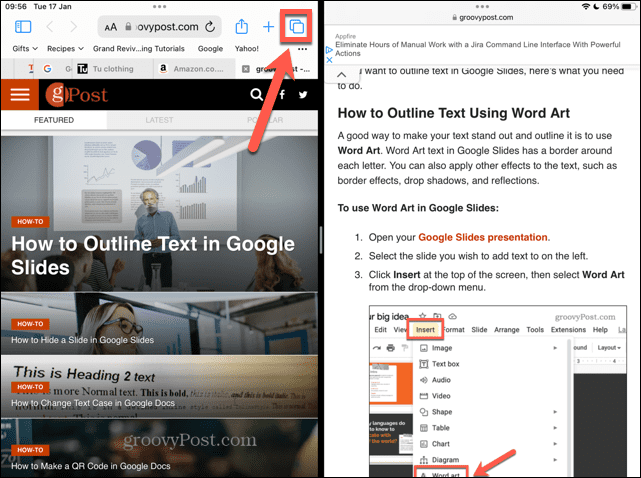
- Wybierać Połącz wszystkie okna.
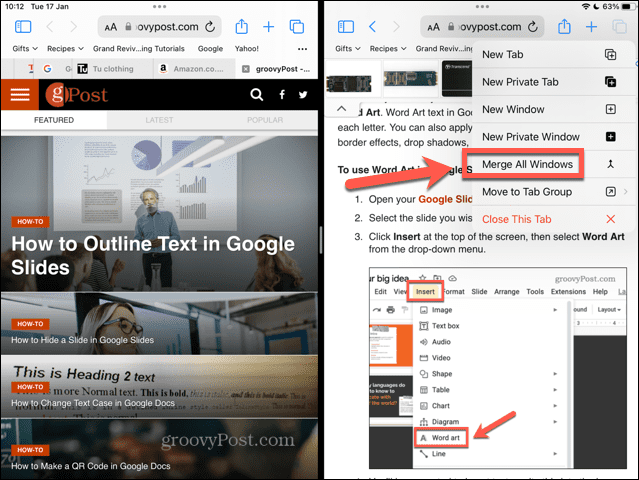
- Okna, które wcześniej były na podzielonym ekranie, zostaną połączone w osobne karty w jednym oknie Safari.
Jak pozbyć się Slide Over na iPadzie
Przesuń to kolejna przydatna funkcja wielozadaniowości. Pozwala zobaczyć mniejsze okno aplikacji na górze pełnoekranowego okna aplikacji. Może to być bardzo przydatne, ale łatwo jest przypadkowo otworzyć okno Slide Over.
Ukrycie okna Slide Over na iPadzie jest dość proste, ale całkowite pozbycie się jednego jest nieco bardziej skomplikowane. Wymaga najpierw przekształcenia okna Slide Over w podzielony ekran, zanim pozbędziesz się podzielonego ekranu za pomocą jednej z powyższych metod.
Aby ukryć okno Slide Over na iPadzie:
- Przesuń okno Slide Over do najbliższej krawędzi ekranu. Jedną z metod jest przesunięcie od zewnętrznej krawędzi okna Slide Over.
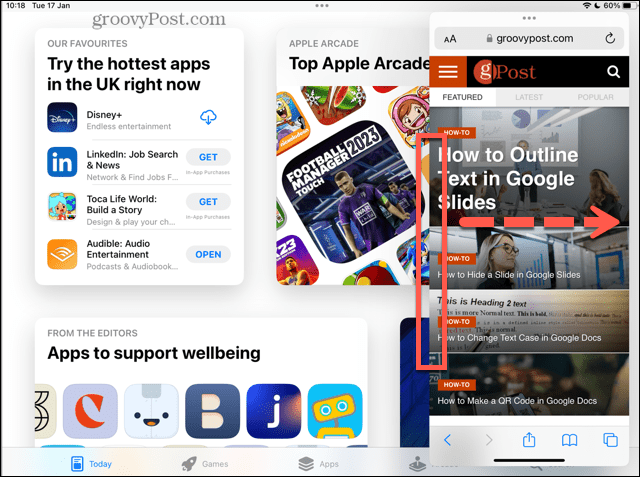
- Alternatywnie dotknij i przytrzymaj ikonę wielozadaniowości, a następnie szybko przesuń okno Slide Over do krawędzi ekranu.
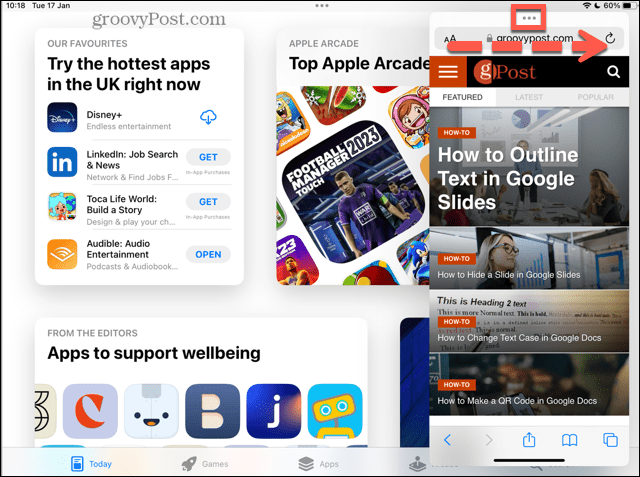
- Jeśli zrobisz to poprawnie, okno Slide Over zniknie z widoku, ale nie zniknie całkowicie.
- Aby go przywrócić, przesuń palcem od tej samej krawędzi ekranu w kierunku środka, a ekran Slide Over powinien pojawić się ponownie.
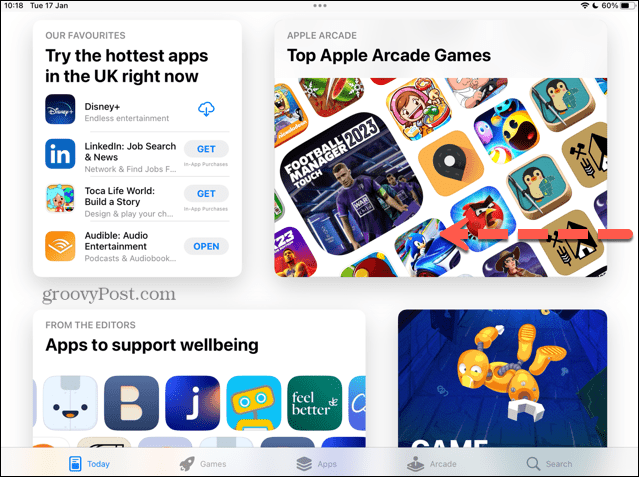
Aby pozbyć się okna Slide Over na iPadzie:
- Stuknij i przytrzymaj ikonę wielozadaniowości u góry okna Slide Over.
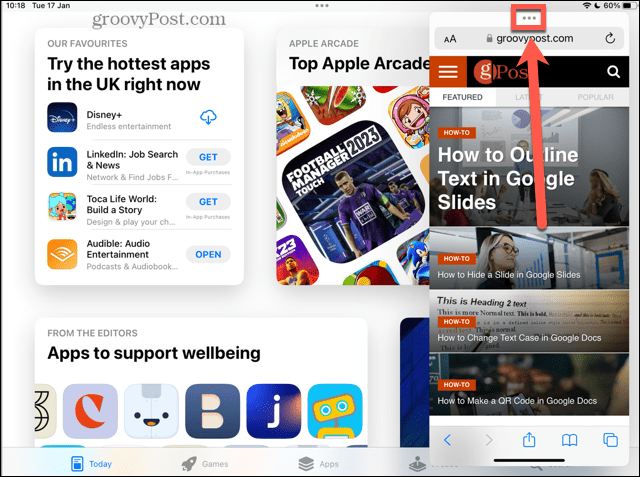
- Powoli przeciągnij okno do najbliższej krawędzi ekranu.
- Powinieneś zobaczyć, że okno pod oknem Slide Over staje się rozmyte. Pojawi się ikona aplikacji dla przeciąganego okna.
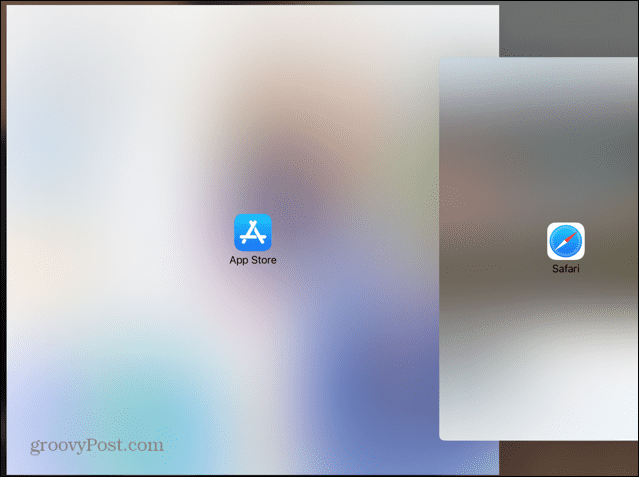
- Puść ekran, a dwa okna powinny przejść do widoku podzielonego ekranu.
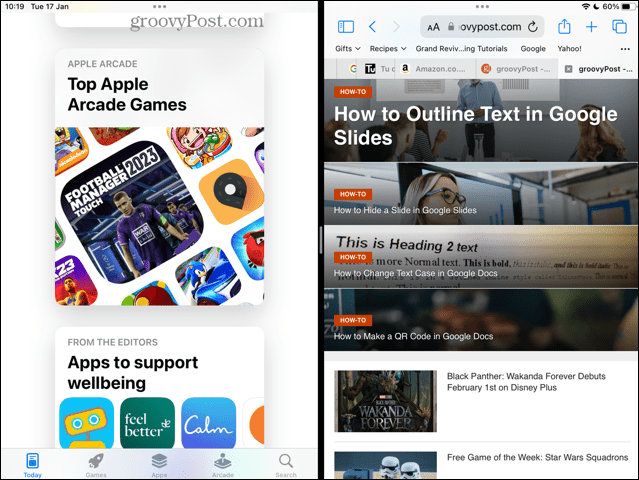
- Postępuj zgodnie z jedną z powyższych metod, aby wyjść z podzielonego ekranu, a okno Slide Over zostanie ostatecznie usunięte!
Przejmij kontrolę nad swoim iPadem
Nauczenie się, jak pozbyć się podzielonego ekranu na iPadzie, pozwala odzyskać kontrolę nad iPadem. Możesz mieć pewność, że zawsze używasz żądanego widoku. Chociaż podzielony ekran może być przydatny, ważne jest, aby wiedzieć, jak wrócić do widoku domyślnego, kiedy chcesz.
Jeśli chcesz przejąć większą kontrolę nad swoim iPadem, istnieje wiele innych rzeczy, które mogą pomóc. Jeżeli twój iPad utknął na logo Apple, istnieje kilka rozwiązań, które możesz wypróbować. Jeśli chcesz zwiększyć produktywność z iPadem, możesz dowiedzieć się więcej o przydatne funkcje wielozadaniowe.
Jak znaleźć klucz produktu Windows 11
Jeśli potrzebujesz przenieść klucz produktu Windows 11 lub po prostu potrzebujesz go do przeprowadzenia czystej instalacji systemu operacyjnego,...
Jak wyczyścić pamięć podręczną Google Chrome, pliki cookie i historię przeglądania
Chrome doskonale radzi sobie z przechowywaniem historii przeglądania, pamięci podręcznej i plików cookie, aby zoptymalizować wydajność przeglądarki online. Jej sposób...