Jak połączyć w sieć Windows 10 i OS X i udostępniać pliki
Microsoft System Windows 10 Jabłko / / March 18, 2020
Ostatnia aktualizacja dnia

Udostępnianie plików między Windows a OS X było kiedyś problemem. Teraz z Windows 10 i najnowszymi wersjami OS X proces stał się znacznie łatwiejszy.
Dziesięć lat temu ból głowy sprawił, że Windows i OS X rozmawiały ze sobą. Nasz poprzedni artykuł pokazał, jak to zrobić skonfiguruj sieć między OS X Snow Leopard a Windows 7. Od tego czasu wszystko stało się łatwiejsze, szczególnie w systemie Windows 10 i OS X El Capitan. Dostępnych jest wiele opcji, które obejmują synchronizacja plików i za pomocą pamięci zewnętrznej media. Konfigurowanie sieci peer-to-peer jest również opcją. Spójrzmy na to.
Skonfiguruj sieć między OS X El Capitan a Windows 10
Zanim zaczniesz, sprawdź, czy oba systemy operacyjne są aktualizowane. W systemie OS X przejdź do Apple, menu> App Store> Aktualizacje, aby upewnić się, że jest aktualne.
Sprawdź także, czy karty sieciowe działają poprawnie. W systemie Windows 10 naciśnij Klawisz Windows + X następnie kliknij Menadżer urządzeń. Rozwiń karty sieciowe; jeśli nie ma wykrzyknika, jesteś gotowy do wyjścia.
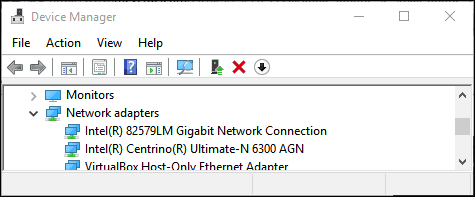
W OS X uruchom System Preferencje> Sieć i kliknij połączenie sieciowe.
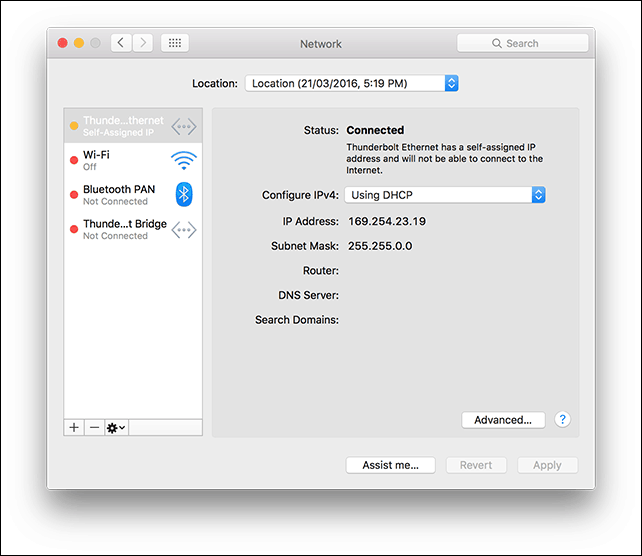
Włącz udostępnianie plików i wykrywanie sieci
Zanim będziesz mógł przeglądać każdy komputer, musisz włączyć możliwość, aby zarówno Windows 10, jak i OS X mogły się widzieć. W OS X uruchom Preferencje systemowe> Udostępnianie> odhaczyć Udostępnianie plików. Kliknij Opcje następnie sprawdź swoje konto użytkownika. Jeśli nie możesz tego zrobić, Twoje konto iCloud może temu zapobiec. Zobacz instrukcje w dalszej części tego artykułu, jak rozwiązać ten problem.
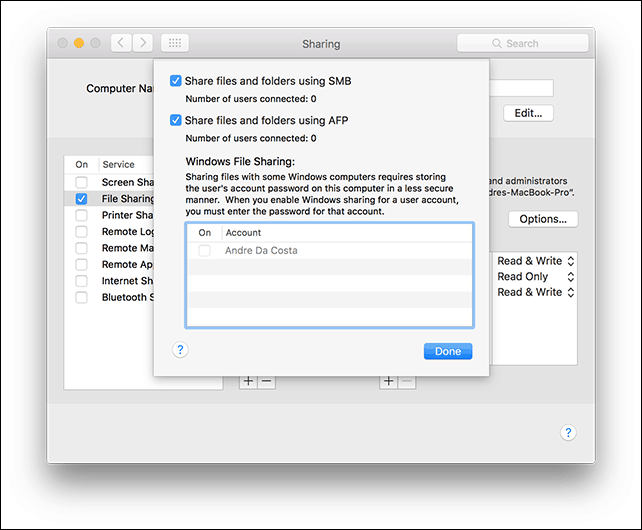
W systemie Windows 10 kliknij Start> Eksplorator plików następnie kliknij Sieć w okienku nawigacji. Kliknij Włącz wykrywanie sieci i udostępnianie plików.
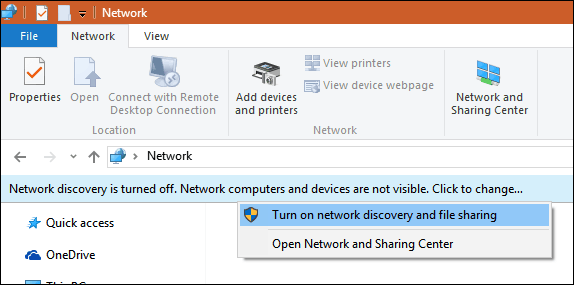
Ethernet lub bezprzewodowy
W tym artykule założono, że używasz połączenia Ethernet, które jest najlepszym sposobem na umożliwienie działania. Wszystko czego potrzebujesz to kabel CAT5 do połączenia obu komputerów. Możesz również użyć podstawowego przełącznika sieciowego lub routera, aby połączyć oba komputery. W zależności od posiadanego modelu komputera Mac może być konieczne zainwestowanie w Apple Adapter Thunderbolt na Gigabit Ethernet; jeśli nie ma wbudowanego portu Ethernet. Większość komputerów z systemem Windows ma wbudowany port Ethernet; wyjątki obejmują Ultrabooki i urządzenie 2 w 1, takie jak Microsoft Surface.

Po podłączeniu obu systemów uruchom Finder lub naciśnij Shift + Command + K. aby otworzyć folder sieciowy. Komputer z systemem Windows 10 powinien zostać automatycznie podłączony. Kliknij dwukrotnie.
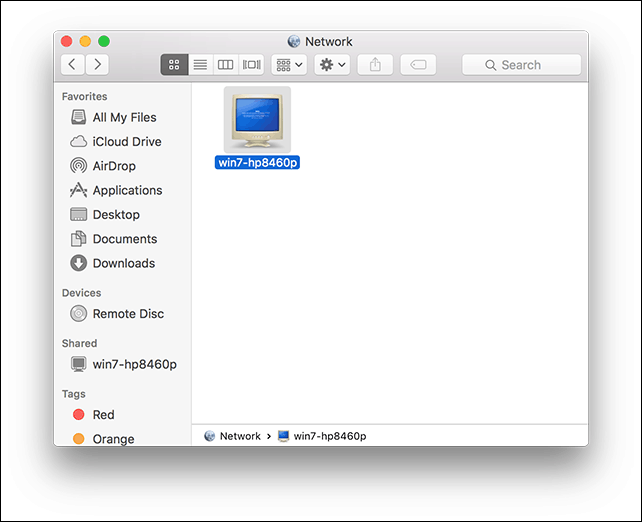
Na następnym ekranie kliknij przycisk Połącz jako.
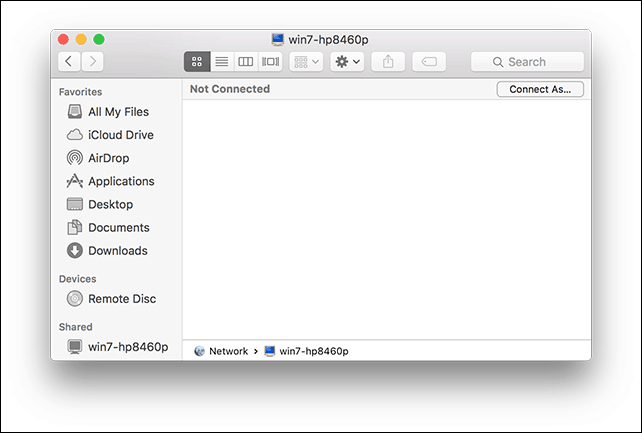
Wprowadź swój Konto Microsoft i hasło, a następnie kliknij Połącz.
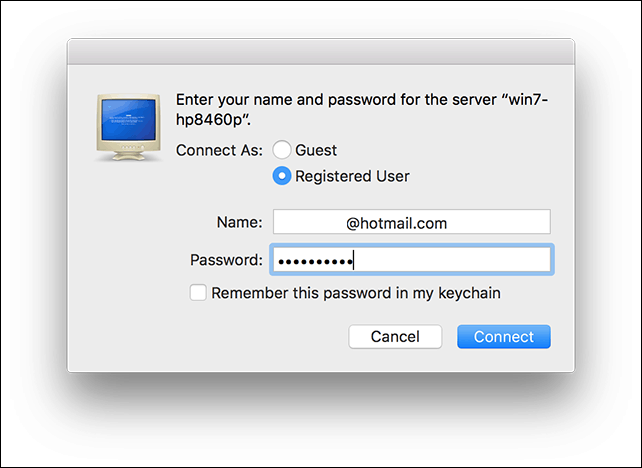
Automatycznie Twoje foldery osobiste i inne udostępnione foldery są montowane w Finderze.
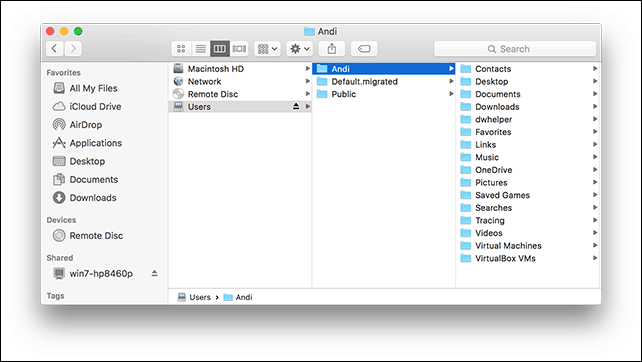
Możesz przejść do przeglądania i kopiowania plików.
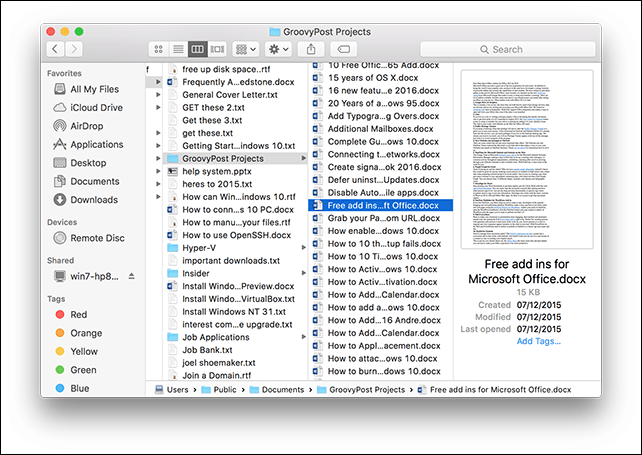
Połącz się z OS X El Capitan z Windows 10
Kliknij Start> Eksplorator plików> Sieć. Kliknij dwukrotnie ikonę Mac, a następnie zaloguj się.
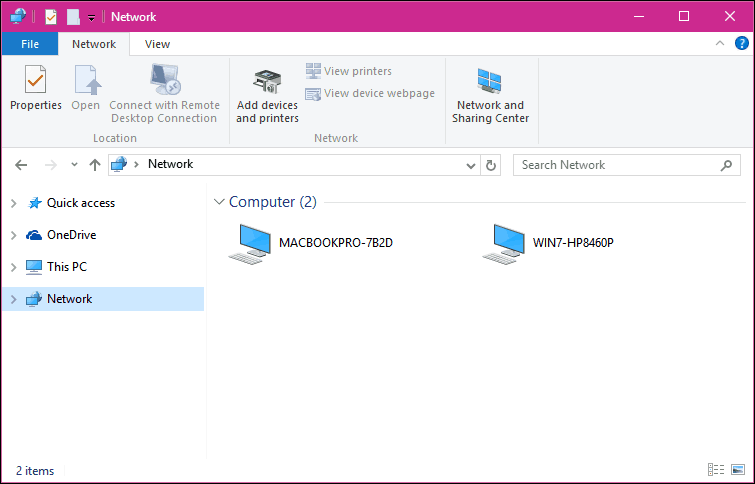
Jeśli nie możesz się zalogować, Twoje konto iCloud na komputerze Mac może ci to uniemożliwić. Jeśli użyjesz poświadczeń iCloud do zalogowania się na komputerze Mac, nie jest to niestety zgodne z Udostępnianiem plików Windows ze względów bezpieczeństwa. Obejściem tego problemu jest zmiana hasła do konta.
otwarty Preferencje systemowe> Użytkownicy i grupy> Zmień hasło, kliknij Użyj oddzielnego hasła.
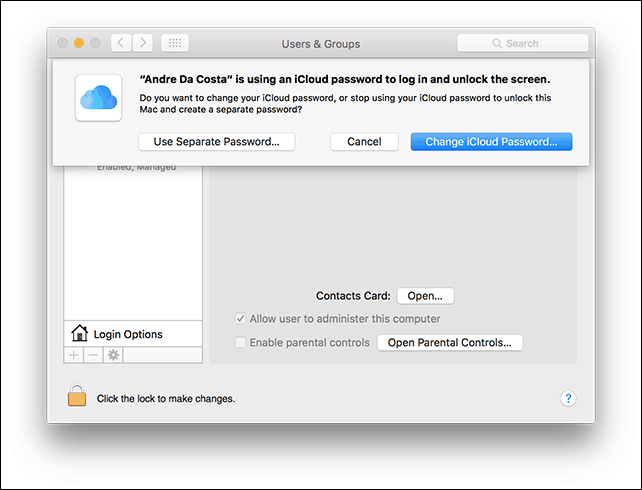
Wprowadź nowe hasło, potwierdź, uruchom ponownie komputer Mac i ponownie skonfiguruj udostępnianie plików systemu Windows. Uruchomić Preferencje systemowe> Udostępnianie> wyłącz Udostępnianie plików> Kliknij Opcje następnie sprawdź konto, z którego chcesz udostępniać pliki.
Inne kroki rozwiązywania problemów
Jeśli nadal nie widzisz komputera Mac, spróbuj połączyć się ręcznie przy użyciu nazwy NETBIOS. Można to znaleźć w Preferencjach sieciowych na komputerze Mac. Uruchomić Preferencje systemowe> Sieć> Zaawansowane> WINS patka.
Na komputerze z systemem Windows naciśnij Klawisz Windows + R. następnie wpisz nazwę komputera, a następnie kliknij OK. Wprowadź swoje dane uwierzytelniające; powinieneś mieć dostęp do swoich zasobów.
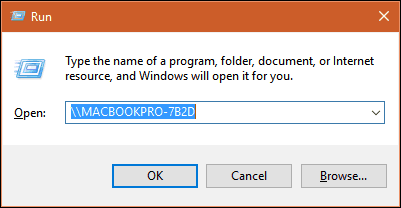
Wciąż występują pewne zmarszczki w pracy sieci między OS X i Windows, ale z pewnością poprawiło się - zarówno od strony konfiguracji, jak i rozwiązywania problemów. Mam nadzieję, że Apple zmodyfikuje zasady haseł iCloud w przyszłych wersjach systemu OS X. Byłem w stanie zalogować się do komputera z systemem Windows z komputera Mac przy użyciu poświadczeń konta Microsoft, więc nie rozumiem, dlaczego nie może być tak samo w przypadku systemu OS X.
Koniecznie sprawdź nasze inne artykuły na temat udostępniania plików:
- Synchronizuj dokumenty Microsoft Office między iPadem, komputerem PC i Mac
- Podłącz system Windows 10 do sieci przewodowej, bezprzewodowej i sieci P2P
- Jak zmapować dysk sieciowy w systemie Windows 10
- Jak dołączyć komputer z systemem Windows 10 do domeny
- Jak udostępniać pliki, pamięć, drukarki i inne elementy w systemie Windows 10
