Jak zresetować lub ponownie zainstalować Microsoft Edge
System Windows 10 Microsoft Edge / / March 18, 2020
Ostatnia aktualizacja dnia

Jedną z funkcji, których od czasu do czasu możesz potrzebować, jest reset Microsoft Edge do domyślnych ustawień fabrycznych. Oto jak to zrobić, jeśli pojawią się usterki.
Nowa przeglądarka Microsoft wciąż znajduje się na rynku zdominowanym przez znane przeglądarki, takie jak Chrome, Firefox, a nawet starszą przeglądarkę firmy, Internet Explorer. Jedną z funkcji, których możesz od czasu do czasu potrzebować, jest zresetowanie przeglądarki do ustawień fabrycznych. Zresetowanie Edge naprawi usterki, które mogą mieć wpływ na przeglądarkę.
Przywróć ustawienia domyślne w Microsoft Edge
Uruchomić Microsoft Edge a następnie kliknij Więcej akcji menu, a następnie kliknij Ustawienia.
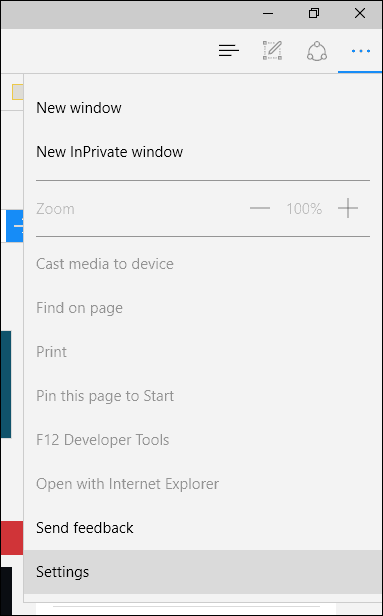
Przewiń w dół do Wyczyść dane przeglądania następnie kliknij Wybierz, co wyczyścić.
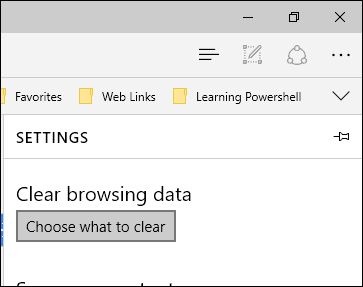
Domyślnie sprawdzane są Historia przeglądania, Pliki cookie, zapisane dane witryny i buforowane pliki danych, ale możesz wybrać z dodatkowych opcji danych na liście. The Pokaż więcej zwinięte menu ujawnia inne opcje do wyboru.
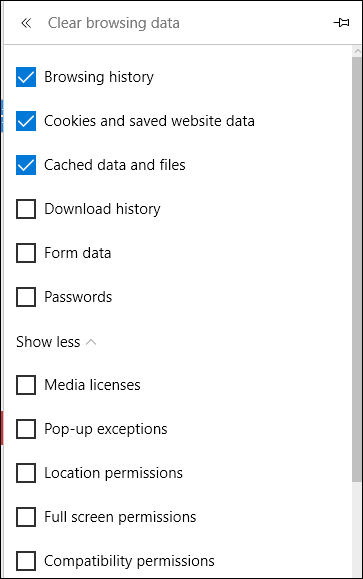
Aby zresetować całą przeglądarkę, zaznacz wszystkie opcje, a następnie kliknij Wyczyść
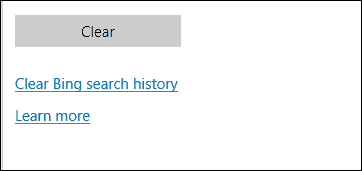
Co jeśli Microsoft Edge się nie otwiera?
Jeśli napotkasz problem polegający na tym, że Microsoft Edge nie otwiera się, spróbuj zresetować przeglądarkę ręcznie. Ta część jest bardziej naukowa i zaawansowana, ale pomoże rozwiązać problem. naciśnij Klawisz Windows + R. i rodzaj: C: \ Users \% nazwa użytkownika% \ AppData \ Local \ Packages.
Otwórz folder oznaczony Microsoft. MicrosoftEdge_8wekyb3d8bbwe i usuń całą jego zawartość.
Jeśli wystąpią problemy z usunięciem zawartości folderu, zapoznaj się z instrukcjami w naszym artykule jak przejąć na własność folder, i spróbuj ponownie.
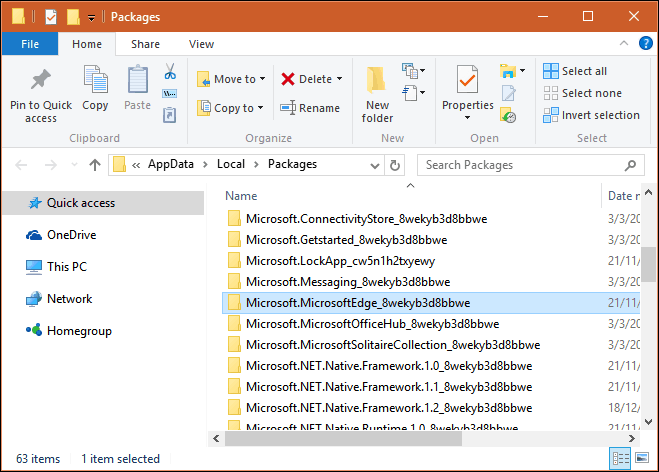
Następnie kliknij Start i rodzaj: PowerShell i kliknij prawym przyciskiem myszy PowerShell i wybierz Uruchom jako administrator.
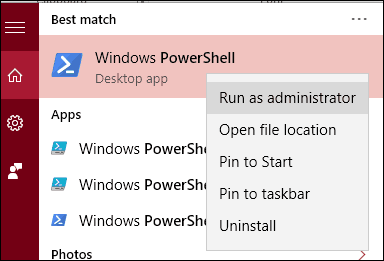
Przejdź do uruchamiania programu PowerShell z uprawnieniami administratora, a następnie wydaj następujące polecenie. To polecenie ponownie zainstaluje Microsoft Edge:
Get-AppXPackage -AllUsers -Name Microsoft. MicrosoftEdge | Foreach {Add-AppxPackage -DisableDevelopmentMode -Register „$ ($ _. InstallLocation) \ AppXManifest.xml” -Verbose}

Wynikowy wynik pojawi się w oknie PowerShell. Wyjdź z PowerShell, a następnie spróbuj ponownie uruchomić Edge.

Oczekuje się, że Microsoft to zrobi wprowadzić rozszerzenia do Edge w Windows 10 Redstone (obecnie w wersji zapoznawczej dla niejawnych) aktualizacja pojawi się w tym roku. Dobrze będzie wiedzieć, jak korzystać z tych funkcji, jeśli napotkasz uszkodzone rozszerzenia.

