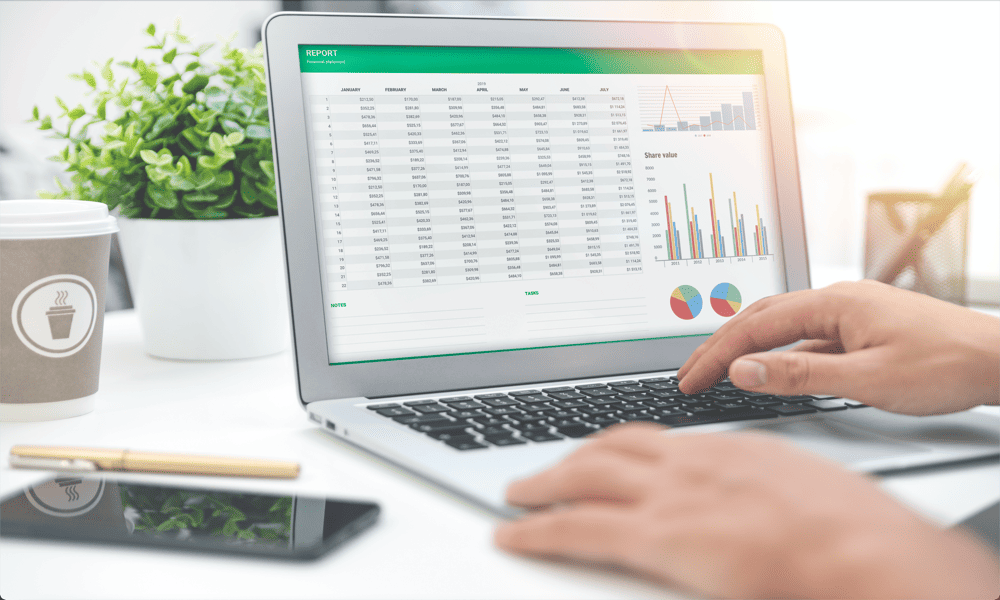Jak utworzyć grupę domową i dołączyć do niej w systemie Windows 10
System Windows 10 Sieci / / March 18, 2020
Ostatnia aktualizacja dnia

Funkcja HomeGroups systemu Windows 10 umożliwia łatwe udostępnianie muzyki, zdjęć, dokumentów, bibliotek wideo i drukarek innym komputerom z systemem Windows w sieci domowej.
Funkcja Windows HomeGroup umożliwia udostępnianie plików, folderów i drukarek innym komputerom z systemem Windows podłączonym do sieci lokalnej. Każdy komputer podłączony do grupy domowej może udostępniać swoją bibliotekę zdjęć, muzyki, filmów, dokumentów i drukarek innym komputerom w tej samej grupie domowej. Każdy komputer z systemem Windows 7 lub nowszym może dołączyć do grupy domowej.
Ten samouczek dotyczy konfigurowania grupy domowej systemu Windows w systemie Windows 10, ale kroki dotyczą również systemu Windows 7 i Windows 8 / 8.1. Możesz również sprawdzić nasze poprzednie artykuły: Windows 7: Jak skonfigurować udostępnianie grupy domowej i Skonfiguruj udostępnianie grupy domowej systemu Windows 8 na komputerze z systemem Windows 7.
Konfigurowanie grupy domowej w systemie Windows 7, Windows 8 i Windows 10
Aby utworzyć pierwszą grupę domową, kliknij Start> Ustawienia> Sieć i Internet> Status> Grupa domowa. Spowoduje to otwarcie panelu sterowania HomeGroups.
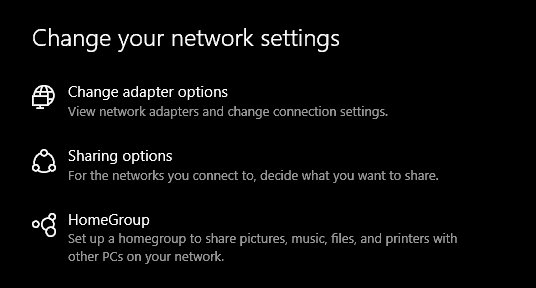
Kliknij Utwórz grupę domową na początek.
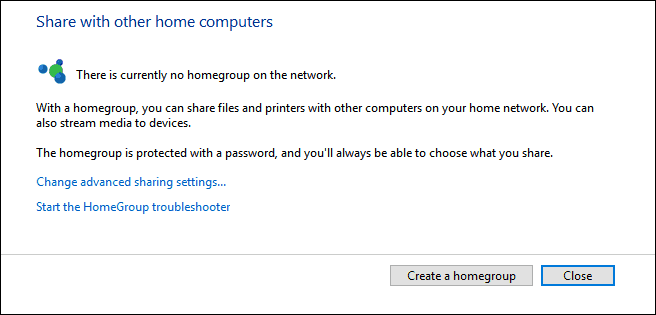
Kliknij Kolejny.
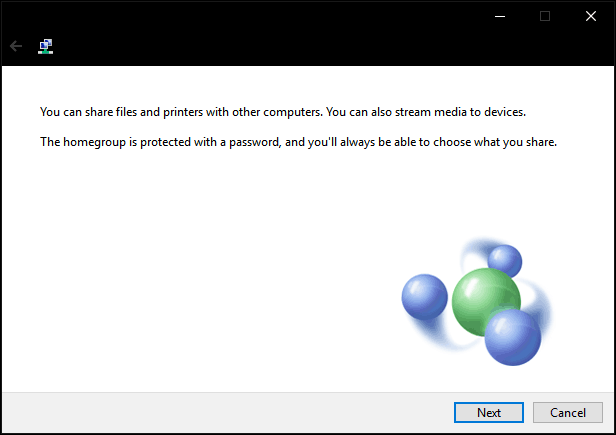
Kliknij w polu listy pod Uprawnienia następnie wybierz elementy, które chcesz udostępnić innym komputerom w sieci domowej. Te elementy są bibliotekami dla konta użytkownika systemu Windows. Przeczytaj nasz artykuł na temat jak biblioteki działają w systemie Windows jeśli nie jesteście pewni, co w nich jest.
Kliknij Kolejny.
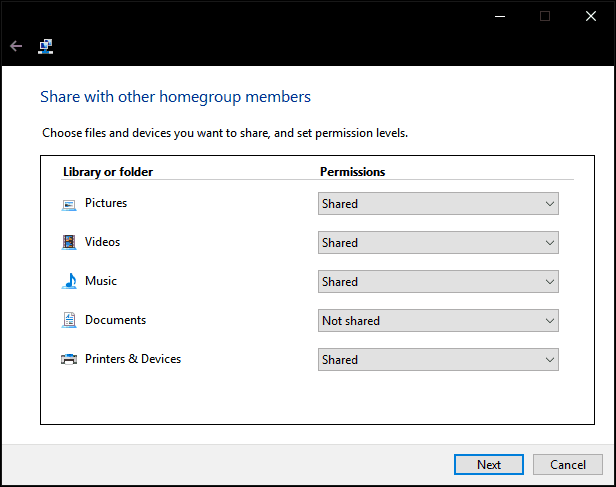
Poczekaj, aż system Windows skonfiguruje wybrane opcje.
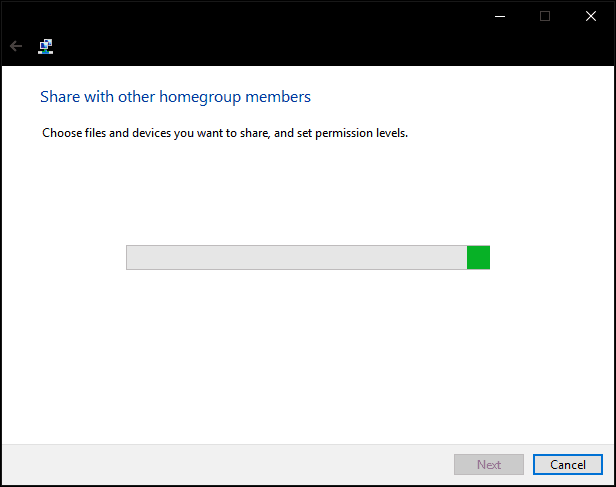
Hasło zostanie wygenerowane. Zapisz to; musisz to wpisać, dołączając inne komputery do tej grupy domowej.
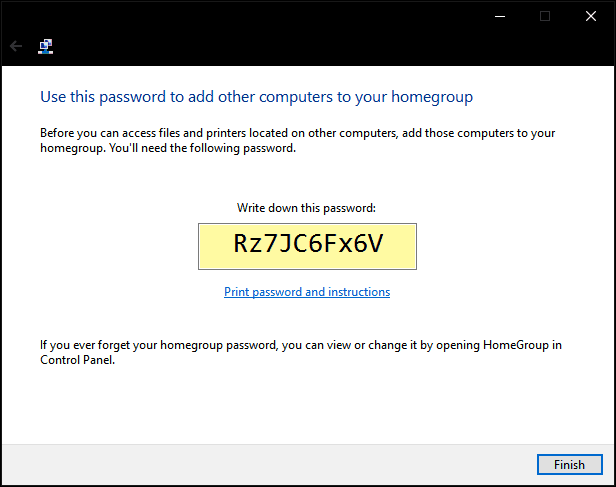
Dołączanie do grupy domowej
Następnie otwórz Eksplorator plików, kliknij Grupa domowa w okienku nawigacji, a następnie kliknij Dołącz teraz. Jeśli nie widzisz grup domowych w Eksploratorze plików, otwórz Ustawienia> Sieć i Internet> Status> Grupa domowa i kliknij Dołącz teraz. Jeśli nadal nie widzisz grup domowych, przeczytaj sekcję Rozwiązywanie problemów z grupami domowymi poniżej.
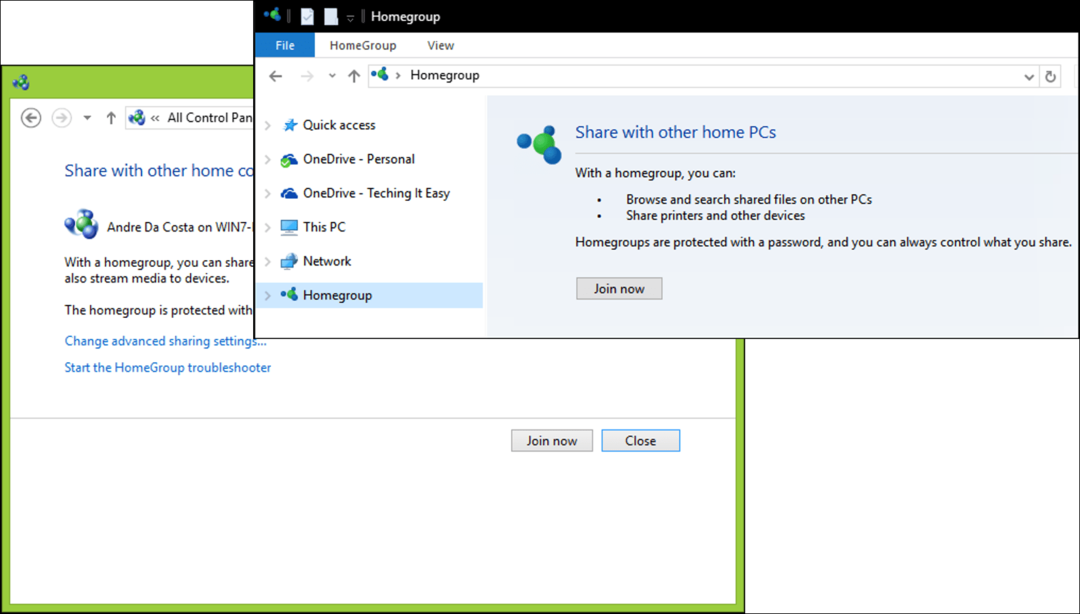
Kliknij Kolejny
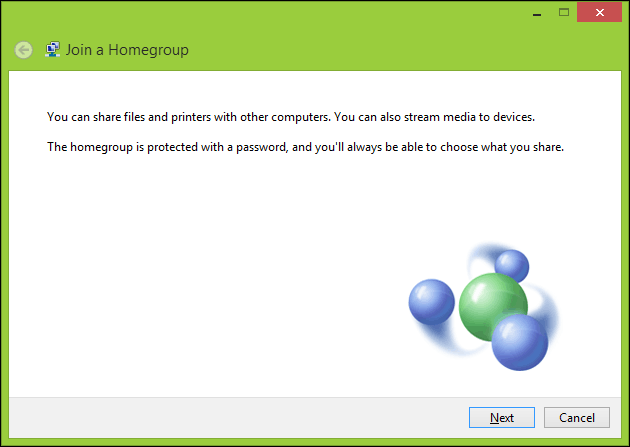
Wybierz, co chcesz udostępnić, a następnie kliknij Kolejny.
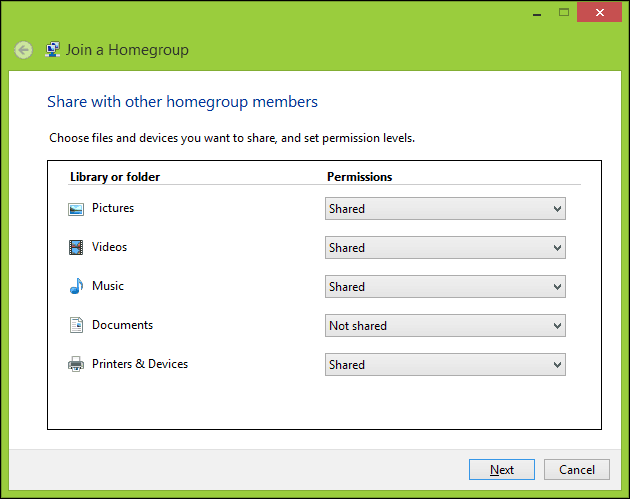
Wprowadź hasło wygenerowane wcześniej, a następnie kliknij Kolejny. Może to chwilę potrwać, więc trzymaj się mocno, gdy system Windows konfiguruje uprawnienia grup domowych. Jeśli system Windows nie wykrywa już grupy domowej, zamknij kreatora, a następnie spróbuj ponownie.
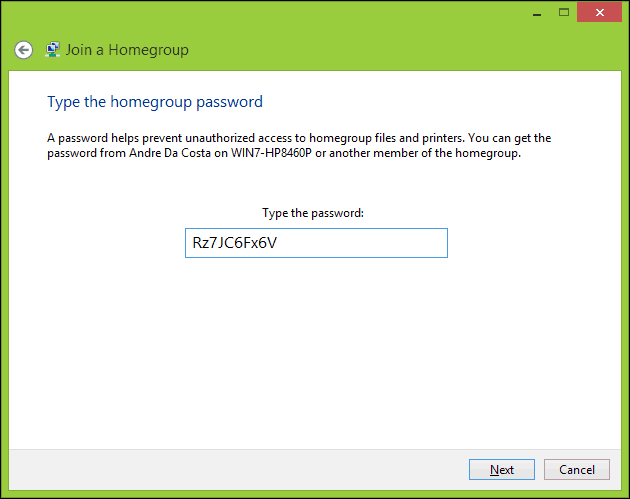
Przeglądaj grupy domowe
Aby wyświetlić zawartość grupy domowej, otwórz Eksplorator plików, rozwiń grupa domowa następnie wybierz jedną z dostępnych dostępnych grup domowych.
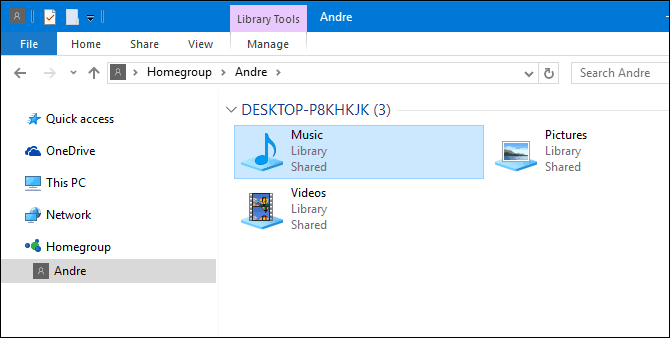
Rozwiązywanie problemów z grupami domowymi
Zanim będzie można uruchomić Grupy Domowe, środowisko sieciowe musi być ustawione na Prywatne. Aby to zrobić, kliknij prawym przyciskiem myszy ikonę sieci w obszarze powiadomień, kliknij Centrum otwartej sieci i udostępniania, Kliknij Grupa domowa w lewym rogu okna. Kliknij Uruchom narzędzie do rozwiązywania problemów z HomeGroup link, aby rozpocząć rozwiązywanie problemów, a następnie postępuj zgodnie z instrukcjami wyświetlanymi na ekranie. Może być również konieczne uruchomienie narzędzia do rozwiązywania problemów z HomeGroup na komputerze, na którym utworzono HomeGroup.
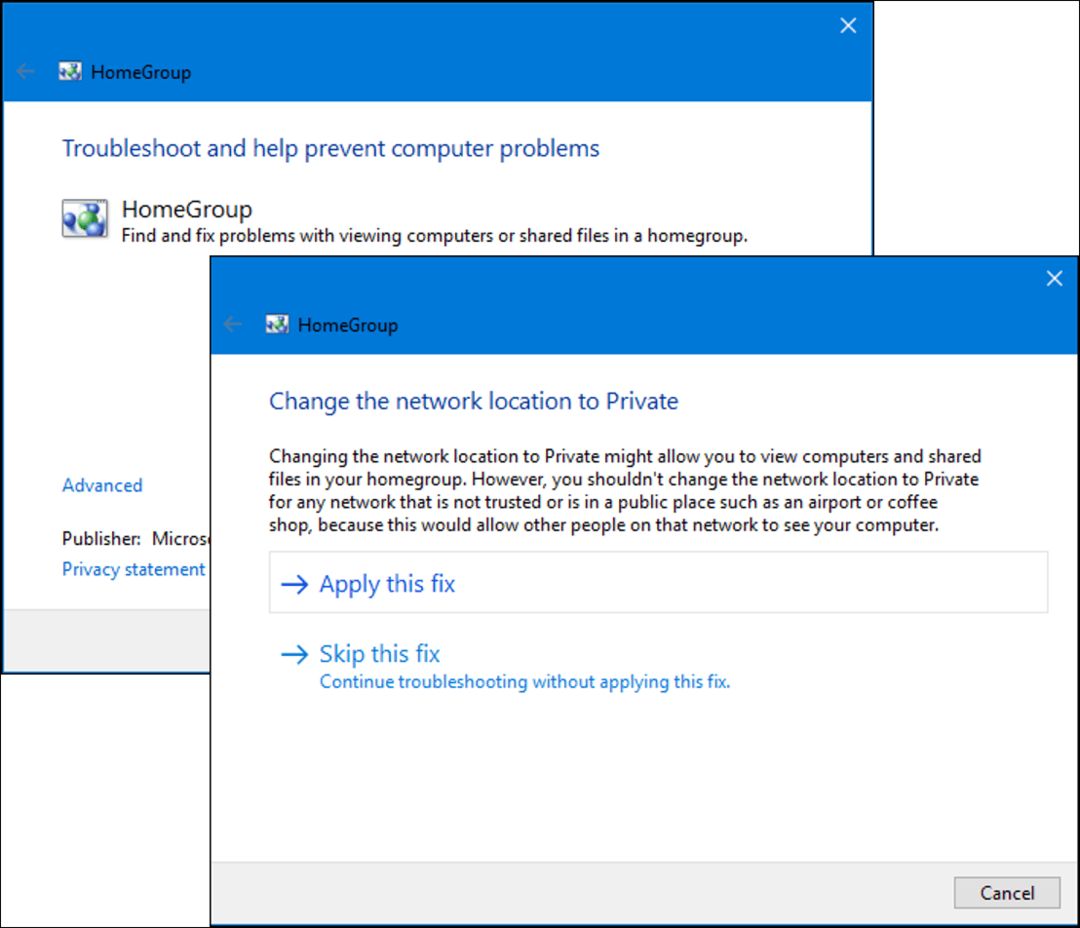
Istnieje inny sposób skonfigurowania sieci jako prywatnej: otwórz Centrum sieci i udostępniania i kliknij Zmień zaawansowane ustawienia udostępniania. Rozwiń Prywatny, wybierz Wyłącz wykrywanie sieci następnie kliknij Zapisz zmiany.
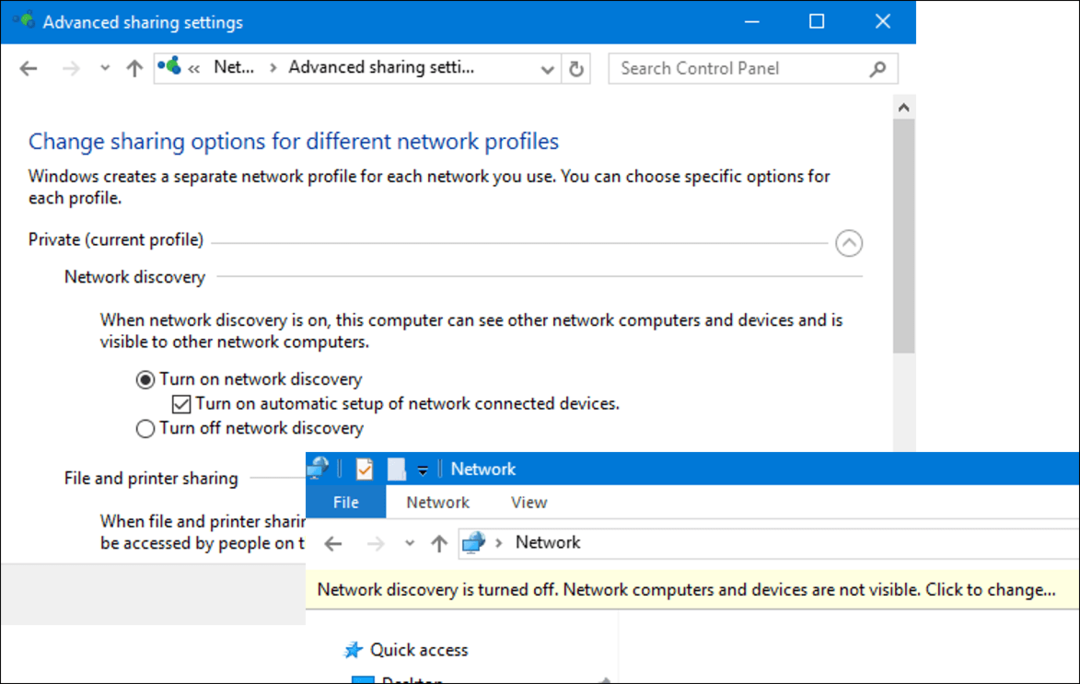
Otwórz Network Explorer, a następnie kliknij Wykrywanie sieci jest wyłączone baner, a następnie wybierz Prywatny.
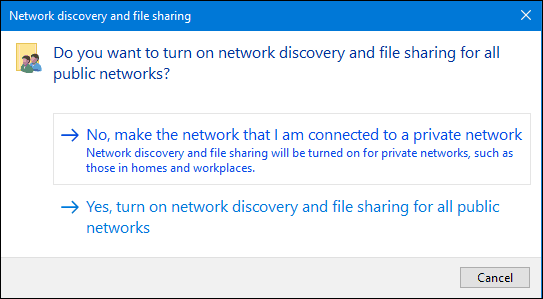
Innym odkrytym przeze mnie problemem, który może uniemożliwić wykrycie HomeGroups, jest data i godzina. Należy upewnić się, że komputery łączące się z HomeGroups mają zsynchronizowane zegary. Sprawdź nasz artykuł, aby uzyskać instrukcje dotyczące jak dostosować datę i godzinę.
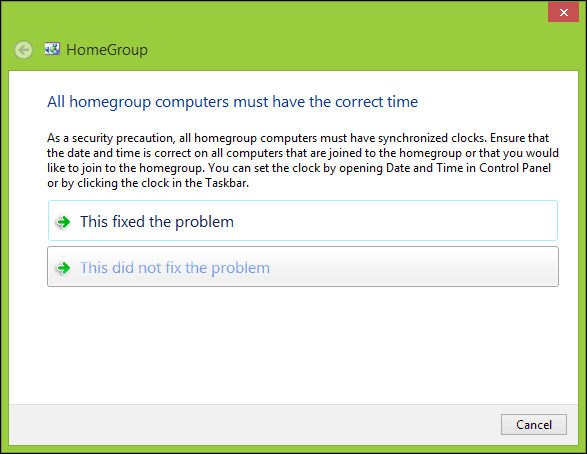
Jeśli nadal występują problemy z połączeniem z grupą domową, Zapora systemu Windows może ją blokować. Kliknij Start, rodzaj:zapora systemu Windows i uderzył Wchodzić. Kliknij Zezwalaj na aplikację lub funkcję za pośrednictwem Zapory systemu Windows, Kliknij Zmień ustawienia, Upewnić się Grupa domowa jest zaznaczone, a następnie kliknij dobrze. Powtórz te kroki na każdym komputerze.
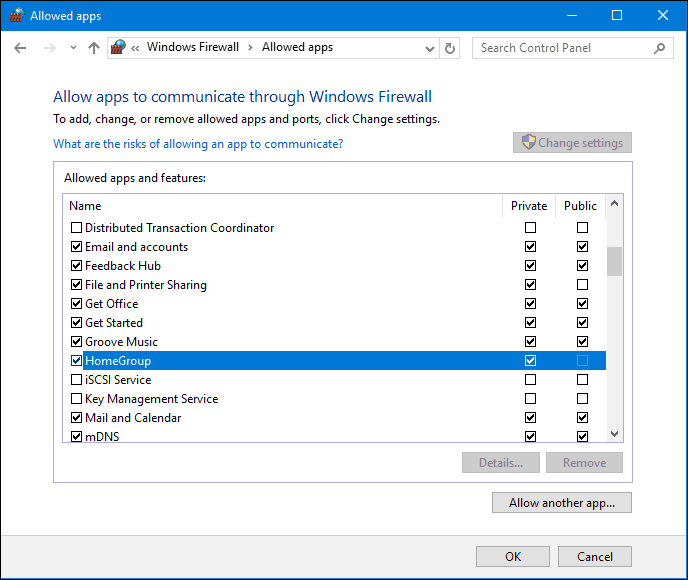
Zarządzanie grupami domowymi
Jeśli w dowolnym momencie chcesz zmodyfikować lub zmienić ustawienia swojego Grupy główne, otwórz Ustawienia> Sieć i Internet > Status> Grupy domowe. Tam możesz zaktualizować hasło do HomeGroups, zmienić rodzaj multimediów udostępnianych innym komputerom lub opuścić HomeGroup.
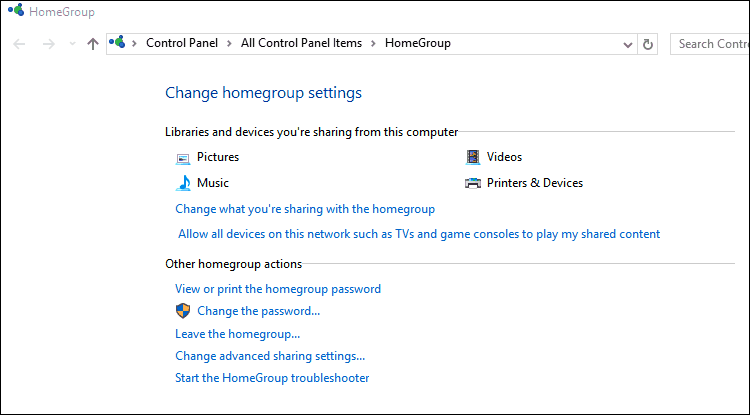
Wniosek
Jak widać, umieszczenie wszystkich komputerów z systemem Windows na tej samej stronie z HomeGroups może czasem być trudnym procesem. Ale po skonfigurowaniu grupy domowej udostępnianie bibliotek i drukarek między podłączonymi komputerami jest niezwykle łatwe i wygodne. Jest to świetny sposób na udostępnianie zdjęć wszystkim komputerom z głównego komputera lub dostęp do biblioteki muzycznej ze scentralizowanej lokalizacji.
Czy korzystasz z HomeGroups? Daj nam znać w komentarzach.
Chcesz osiągnąć coś podobnego na innych platformach? Sprawdzić Jak połączyć w sieć Windows 10 i OS X i udostępniać pliki i Podłącz system Windows 10 do sieci przewodowej, bezprzewodowej i sieci P2P.