Recenzja Snagit na komputery Mac: najlepsze oprogramowanie do płatnego przechwytywania ekranu dla systemu OS X
Jabłko Snagit Techsmith Prochowiec / / March 18, 2020
 Snagit firmy TechSmith od dawna jest królem oprogramowania do przechwytywania ekranu, z jego solidnymi możliwościami zrzutów ekranu i niesamowitymi funkcjami edycji i adnotacji. Dla użytkowników systemu Windows to arcydzieło jest znanym urządzeniem, a Snagit 10 zostanie wydany na początku tego roku. Z drugiej strony wersja Snagit na komputery Mac spokojnie czekała na skrzydłach, przechodząc rygorystyczne testy beta w 2010 roku. Ale teraz czekanie się skończyło: Snagit na komputery Mac wersja 1.0 jest już dostępna!
Snagit firmy TechSmith od dawna jest królem oprogramowania do przechwytywania ekranu, z jego solidnymi możliwościami zrzutów ekranu i niesamowitymi funkcjami edycji i adnotacji. Dla użytkowników systemu Windows to arcydzieło jest znanym urządzeniem, a Snagit 10 zostanie wydany na początku tego roku. Z drugiej strony wersja Snagit na komputery Mac spokojnie czekała na skrzydłach, przechodząc rygorystyczne testy beta w 2010 roku. Ale teraz czekanie się skończyło: Snagit na komputery Mac wersja 1.0 jest już dostępna!
Nie pozwól jednak, aby niski numer wersji rzucił Ci wyzwanie, jednak Snagit na komputery Mac jest tak samo w pełni funkcjonalny i intuicyjny, jak Snagit 10 na Windows. Ci z was, którzy są nowicjuszami w Snagit, zostaną dobrze wynagrodzeni za zainwestowanie 49,95 USD w ten produkt. Ale użytkownicy Mac / Windows, tacy jak ja, którzy otrzymali bezpłatną licencję na Snagit na Maca wraz z zakupem Snagit 10, będą musieli dokonać drobnych zmian po stronie OS X. W każdym razie pozwólcie mi przedstawić najważniejsze funkcje, zanim przejdę do prezentacji zrzutu ekranu i przejrzę recenzję.
Najważniejsze cechy Snagit na Maca:
- Przechwytywanie wszystko w jednym - Interfejs przechwytywania Snagit na komputery Mac jest elegancki i elegancki. Zrób zrzut ekranu okna, regionu, całego pulpitu lub nawet przewijanego okna za pomocą jednego klawisza skrótu.
- Opóźnij przechwytywanie - Ustaw opóźnienie, aby przechwycić ekran bez zmian. Przydatny do przechwytywania menu, menu kontekstowych, ekranów powitalnych i innych ulotnych chwil.
- Atrakcyjne połączenia i znaczniki - Szeroka gama konfigurowalnych strzałek, dymków, kształtu i wyróżnień Snagit zapewnia przejrzystość zrzutów ekranu dzięki profesjonalnemu wyglądowi.
- Efekty - Granice, cienie, perspektywy i niestandardowe krawędzie zapewniają dodatkowy akcent swojej klasy. Rozmycie pozwala również cenzurować odpowiednie dane.
- Dzielenie się - Przejść z Snagit Editor do iWork, Microsoft Office i innych aplikacji za pomocą prostego przeciągania i upuszczania. Ma również wbudowane interfejsy FTP, e-mail i publikowania.
- Organizacja - Bezstresowa taca do przechwytywania umożliwia śledzenie ostatnich zdjęć, a funkcja automatycznego przechowywania zapewnia spokój, że cała praca jest zapisana i bezpieczna.
Wiem, że to dość standardowe, ale prawdziwą radością ze współpracy ze Snagitem jest wyjątkowa łatwość i intuicyjność TechSmith, którą ta firma wprowadza w każdy ze swoich produktów. Pokażę ci.
Przechwytywanie za pomocą Snagit na Maca
Istnieją dwa sposoby aktywacji przechwytywania All-in-One za pomocą Snagit na komputery Mac. Możesz albo Kliknij czerwony Zdobyć przycisk, który dyskretnie ukrywa się w szufladzie Snagit na pulpicie lub używa globalnego skrótu. Dla wygody, ja zestaw mój globalny skrót do Shift-Command-1, zastępując w ten sposób wbudowany skrót OS X do przechwytywania ekranu.
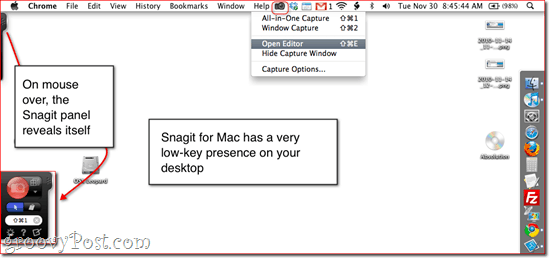
Możesz także aktywować narzędzie do przechwytywania przez kliknięcie ikona na pasku stanu u góry ekranu. Tak czy inaczej, kiedy przejdziesz do trybu przechwytywania, wszystkie ślady Snagit dla komputerów Mac skedaddle, pozostawiając Ci wyraźne ujęcie pulpitu.
Dzięki narzędziu Przechwytywanie „wszystko w jednym” wszystko, co trafi do pomarańczowego pudełka, zostaje przechwycone. Dla przechwytywanie okna, po prostu najedź myszką na okno, które chcesz uchwycić, a narzędzie automatycznie przylgnie do krawędzi. Możesz także ustawić fokus przechwytywania okna na określonym panelu okna, a nawet na elemencie na stronie internetowej. Kliknij raz, aby uchwycić okno lub panel.
Dla niestandardowe przechwytywanie regionu, Kliknij i opór narysować pudełko. Kiedy zaczniesz zwalniać, Snagit powiększa miejsce przecięcia się krzyżyka, co pozwala ciasno wykonać zrzut ekranu, aż do piksela. Śledzi również wymiary dla Ciebie.
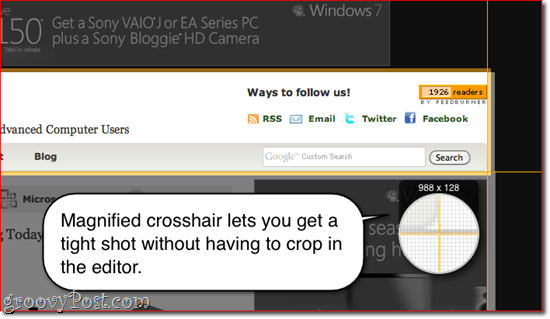
Przewijanie przechwytywanie to prawdziwie rewolucyjna funkcja. Dzięki temu możesz pobrać całą zawartość strony internetowej lub okna, nawet jeśli nie zmieści się ono jednocześnie na ekranie. Aby włączyć przechwytywanie przewijania, uruchom okno w górnym / lewym rogu strony i Kliknij jedna ze strzał.
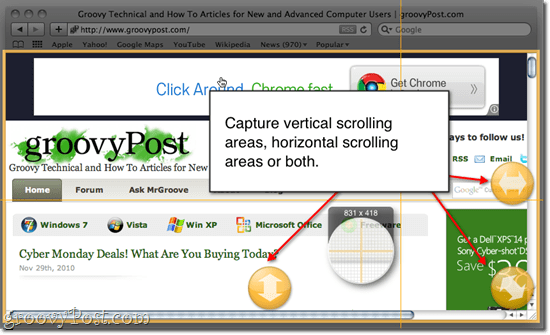
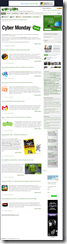
To bardzo fajna funkcja. Sprawdź wynik, klikając miniaturę obok powyższego zrzutu ekranu. (Uwaga: Niestety przewijanie przechwytywania nie działa obecnie w niektórych aplikacjach. Mianowicie Google Chrome.)
Opóźnienie przechwytywanie można aktywować klikając Ustawienia Ikona (wygląda jak koło zębate). Tutaj możesz czekOpóźnij przechwytywanie i wybierz długość swojego opóźnienia. Teraz, kiedy uderzysz Zdobyć lub globalnego skrótu, przechwyci zatrzymanie ekranu po ustawionym opóźnieniu. W prawym dolnym rogu ekranu zobaczysz odliczanie. Po upływie odliczania możesz uchwycić region, okno lub pełny ekran.
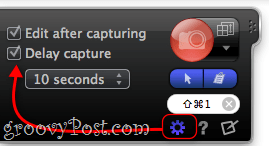
Gdy tu jesteśmy, zauważysz również, że możesz włączyć wskaźnik do zrzutu ekranu i / lub natychmiast wyślij zrzut ekranu do schowka, gdzie możesz go wkleić do dowolnej aplikacji wybierać. Jeśli przechwycisz wskaźnik myszy, zostanie on włączony do zrzutu ekranu jako osobny element, co pozwoli Ci go przesunąć, zmienić jego rozmiar lub usunąć według własnego uznania.
Całkiem proste, co? Ale to nie najlepsza część. Snagit Editor to przyjemność sama w sobie. Sprawdź to:
Snagit Editor dla komputerów Mac
Uwielbiam edytor Snagit. Uwielbiam to tak bardzo, że używam go do edytowania zrzutów ekranu i obrazów, których nawet nie zarejestrowałem za pomocą Snagit.
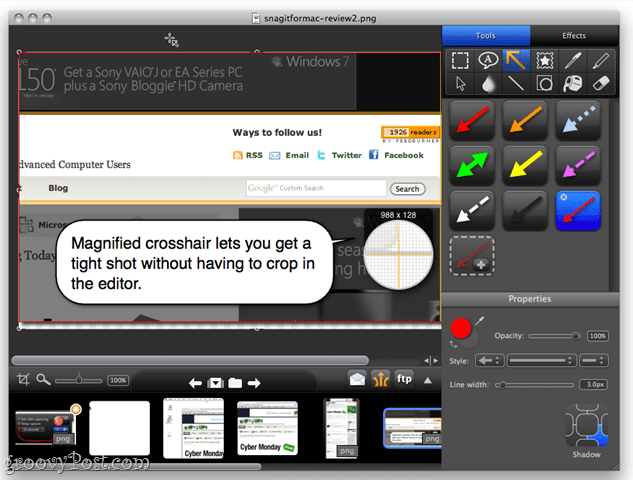
Dla tych z was, którzy pochodzą z wersji Snagit na Windows, od razu zauważysz, że wszystko zostało uporządkowane. Ale nie martw się - prawie wszystko wciąż tam jest. Pozwól mi oprowadzić cie po. (I tak, teraz używam Snagit do przechwytywania zrzutów ekranu edytora Snagit, w których mam otwarte zrzuty ekranu Snagit. Dam ci chwilę, by odzyskać kontrolę nad rzeczywistością.)
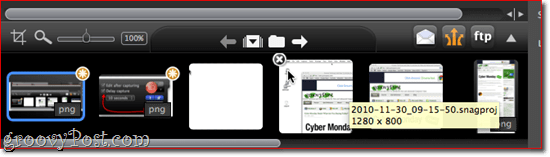
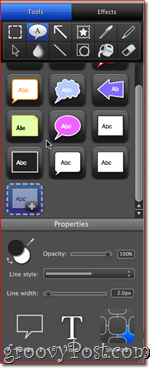 Zrzuty ekranu są umieszczane w zasobniku edytora Snagit zaraz po ich przechwyceniu (jeśli masz opcję Edytuj po przechwyceniu zaznaczoną) i możesz szybko przełączać się między tymi, które chcesz edytować. Możesz także przeciągać i upuszczać obrazy na tacę, jeśli chcesz edytować coś, co nie zostało zarejestrowane za pomocą Snagit. Taca przechowuje określoną liczbę ostatnich zdjęć, ale możesz usunąć te, których nie potrzebujesz kliknięcie X w lewym górnym rogu miniatury.
Zrzuty ekranu są umieszczane w zasobniku edytora Snagit zaraz po ich przechwyceniu (jeśli masz opcję Edytuj po przechwyceniu zaznaczoną) i możesz szybko przełączać się między tymi, które chcesz edytować. Możesz także przeciągać i upuszczać obrazy na tacę, jeśli chcesz edytować coś, co nie zostało zarejestrowane za pomocą Snagit. Taca przechowuje określoną liczbę ostatnich zdjęć, ale możesz usunąć te, których nie potrzebujesz kliknięcie X w lewym górnym rogu miniatury.
Taca Snagit Editor jest jednym z tych cichych triumfów, które naprawdę doceniam. To sprawia, że przepływ pracy jest bardzo prosty - zwykle przeglądam i robię wszystkie zrzuty ekranu, które chcę dla danego posta na blogu. Następnie wracam i usuwam te, których nie potrzebuję, a następnie zaznaczam te, których potrzebuję w kolejności sekwencyjnej. Jak widać, edytor Snagit zaznacza zrzuty ekranu niezapisanymi zmianami gwiazdką, co jest przydatnym przypomnieniem.
Prawdziwymi gwiazdami programu, które zobaczysz w końcowym produkcie, są różne objaśnienia i efekty. Na początek możesz przycinać, zmieniać rozmiar i scalać zrzuty ekranu za pomocą warstw i folii. Możesz także dodać pola tekstowe i dymki, strzały, Znaczki (takie jak gwiazdy, znaczniki wyboru i inne ikony, które są fabrycznie załadowane), rysunki odręczne za pomocą pióra, najważniejsze, linie i kształty (prostokąty, zaokrąglone prostokąty i elipsy).
Nie przeprowadzę cię przez każdy z nich - ale jest tu duży potencjał, ponieważ każde narzędzie można głęboko dostosować w Nieruchomości płyta. Na przykład strzałki można zakrzywiać, przeciągając punkty po ich narysowaniu (różni się to od wersji systemu Windows, w której istnieje osobny styl wygiętej strzałki) i możesz dostosować końce, kropkować linie i / lub zmienić kolor i grubość strzałki. Podobnie pola tekstowe i kształty można dostosowywać pod względem ich konturu, wypełnienia i czcionki. Wszystkie elementy mogą mieć cienie z dostosowywanymi perspektywami i długością.
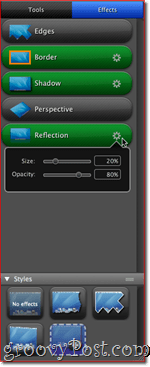 Ale w większości przypadków prawdopodobnie będziesz trzymać się wstępnie ustawionych stylów, których jest wiele. Co dziwne, wstępnie ustawione style w Snagit na Maca różnią się nieco od Snagit 10 na Windows, ale możesz zapisać własne style kliknięcie Dodaj przycisk w prawym panelu po wprowadzeniu zmian. Stamtąd możesz Eksport twoje style z Edytować menu, jeśli chcesz zachować spójność na różnych komputerach lub współpracownikach.
Ale w większości przypadków prawdopodobnie będziesz trzymać się wstępnie ustawionych stylów, których jest wiele. Co dziwne, wstępnie ustawione style w Snagit na Maca różnią się nieco od Snagit 10 na Windows, ale możesz zapisać własne style kliknięcie Dodaj przycisk w prawym panelu po wprowadzeniu zmian. Stamtąd możesz Eksport twoje style z Edytować menu, jeśli chcesz zachować spójność na różnych komputerach lub współpracownikach.
Drugą kartą w edytorze Snagit jest karta Efekty, która umożliwia dodawanie Krawędzie, Granice, Cień, Perspektywiczny, i Odbicie. Możesz zastosować te funkcje lub usunąć je, wybierając je i dostosowując ich właściwości kliknięcie Koło zębate ikona obok każdego. Podobnie jak w przypadku narzędzi, możesz dodawać style, aby zaoszczędzić czas. Na przykład tutaj, na groovyPost.com, mamy pewną szerokość i styl dla naszych granic i cieni, a gotowe style mają długą drogę do zachowania spójności.
Snagit na próbki Maca
Jeśli często korzystasz z groovyPost.com, już wiesz, co można zrobić za pomocą tych narzędzi. Jeśli nie, to dlaczego jeszcze nie subskrybujesz? 
Pokażę Ci, jak to zrobić, korzystając ze zrzutu ekranu zawierającego wiele funkcji Snagit Editor dla komputerów Mac:
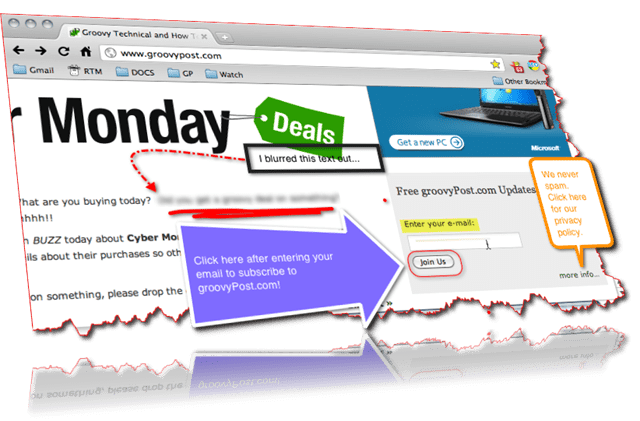
Widzisz tutaj trzy rodzaje pól tekstowych, zaokrąglony prostokąt wokół Dołącz do nas przycisk, podświetlanie (wokół „Wpisz swój adres e-mail”), odręcznie pod rozmytym tekstem i zgiętą strzałką z kropkowaną linią. Całość ma również zastosowane Krawędzie, Obramowanie, Cień, Perspektywa, Odbicie. Groovy, co?
Udostępnianie i eksportowanie zrzutów ekranu Snagit
Domyślnie Snagit na komputery Mac używa .snagproj, zastrzeżonego formatu TechSmith, który zachowuje wszystkie elementy i warstwy, aby można było wrócić i edytować je. Ale w celu udostępniania, publikowania i umieszczania w postach na blogu oczywiście chcesz pobrać zrzuty ekranu ze Snagit na Maca. Możesz to zrobić, zapisując je jako PNG, JPG, TIFF, GIF lub BMP, co jest najbardziej przenośną metodą eksportowania zrzutów ekranu.
Ale najszybszym sposobem przejścia od zrzutu ekranu z adnotacją do postu na blogu jest skopiowanie i wklejenie całego zrzutu ekranu. Tam jest Skopiuj wszystko przycisk ukrywający się u dołu ekranu, który możesz odsłonić kliknięcie strzała. Możesz uczynić ten przycisk bardziej widocznym, wchodząc w Snagit> Preferencje> Wyjścia i zamiana Skopiuj wszystko przycisk dla jednej z wartości domyślnych.
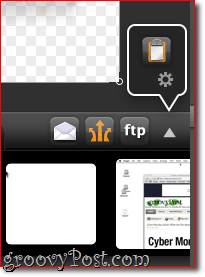
W każdym razie spowoduje to umieszczenie obrazu w schowku, gdzie można go wkleić do dowolnej aplikacji obsługującej elementy multimedialne ze schowka. Produkty iWork i Microsoft Office działają z tym dobrze, ale aplikacje internetowe nie będą (takie jak Dokumenty Google). Tutaj możesz zobaczyć, że zamieszczam zrzut ekranu bezpośrednio w TextEdit.
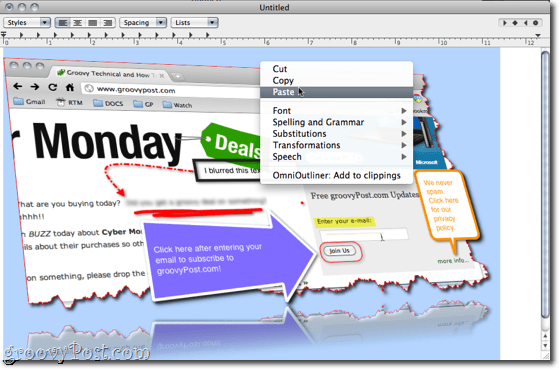
Możesz również przesłać swoje zdjęcia bezpośrednio przez FTP lub na konto Screencast.com lub automatycznie dołączyć je do wiadomości e-mail Mail lub Microsoft Entourage. Osobiście nigdy nie potrzebowałem tego.
Wniosek
Czy coś przegapiłem? Prawdopodobnie - w Snagit na Maca jest wiele do odkrycia, ale nawet jeśli nie opanowałeś wszystkich subtelnych W dalszym ciągu możesz tworzyć profesjonalnie wyglądające zrzuty ekranu, które wykraczają daleko poza to, co możesz zrobić darmowe narzędzia. Nawet jeśli masz profesjonalny pakiet do edycji obrazów na swoim komputerze, zdecydowanie polecam użycie Snagit na Maca, ponieważ jest on usprawniony do edycji zrzutów ekranu. Zaoszczędzisz czas, a produkt końcowy będzie wyglądał idealnie gładko.
Porównując to do wersji Windows, zauważyłem rażące różnice. Nie jestem pewien, dlaczego sprawili, że tak różnił się od Windowsa - to prawie tak, jakby te dwa zespoły programistyczne otrzymały te same zestawy funkcji co cele, ale tylko luźne instrukcje, jak to zrobić włączyć je. Proste rzeczy, takie jak dedykowany panel do kopiowania i wklejania, zmiany rozmiaru i inne powszechnie używane działania zostały przeniesione do niejasnych menu w wersji dla komputerów Mac, co jest niedogodnością, ale nie grą zmieniacz. Niektóre funkcje wydają się nawet ulepszone w wersji dla komputerów Mac - funkcja perspektywy, która wygląda na pikselową i ostatecznie bezużyteczną w wersji na PC, jest płynna w Snagit na Maca. Sposób, w jaki obsługują zakrzywione strzałki, jest również lepszy w Snagit na Maca. Inne aspekty - na przykład sposób obsługi czcionek i stylów tekstu - zostały oczywiście zmienione w celu dopasowania do środowiska OS X i zapewnienia znajomości, na którą nie mogę narzekać. Mimo to niektóre funkcje są albo tak głęboko zakopane, że nie mogę ich znaleźć, albo po prostu nie istnieją. Nie mogę znaleźć funkcji wyróżnienia ani znaku wodnego w Snagit na Maca. W tym momencie muszę założyć, że ich tam nie ma. Snagit 10 ma także kilka podstawowych funkcji przechwytywania wideo, czego nie ma w Snagit na Maca, ale jeśli wybierzesz tę trasę, równie dobrze możesz po prostu przyjść Camtasia Studio.
Ogólnie jednak jestem wdzięczny, że przyszedł Snagit na Maca. Nie ma innego narzędzia do przechwytywania ekranu, którego wolałbym używać, niezależnie od tego, na jakiej platformie używam. Warto robić 49,95 USD, jeśli wykonujesz zrzuty ekranu z dowolną regularnością. A dla tych na ogrodzeniu jest 30 dniowy okres próbny który pozwala korzystać ze wszystkich funkcji - dajcie więc wir!



