Spraw, aby pulpit systemu Windows 10 był łatwiejszy do wyświetlenia na wyświetlaczach o wysokiej rozdzielczości
Microsoft System Windows 10 / / March 18, 2020
Ostatnia aktualizacja dnia

Ekrany o wysokiej rozdzielczości sprawiają, że zdjęcia i aplikacje wyglądają oszałamiająco. Powoduje to, że programy pulpitu, nieprzeznaczone do pracy w wysokich rozdzielczościach, są trudne do zobaczenia.
Wyświetlacze o wysokiej rozdzielczości stają się obecnie coraz powszechniejsze na laptopach. Gęste upakowanie pikseli na małym ekranie sprawia, że zdjęcia i aplikacje wyglądają oszałamiająco, ale także sprawiają, że programy komputerowe, które nie są zaprojektowane do pracy w wysokiej rozdzielczości, wyglądają na małe i trudno je zobaczyć.
Zauważyłem, że jest to problem, kiedy pierwszy raz go dostałem Surface RT (pierwszy gen). Chociaż jego rozdzielczość wyświetlania nie jest wysoka jak na dzisiejsze standardy, a aplikacje świetnie na nim wyglądają, korzystanie z komputera za pomocą dotyku było bolesnym doświadczeniem. Więcej informacji na ten temat można znaleźć w naszym artykule na temat jak uczynić pulpit Surface RT bardziej przyjaznym dotykiem.
Jeśli masz ekran laptopa o rozdzielczości 1920 × 1080 lub wyższej i masz trudności z oglądaniem programów na pulpicie, wykonaj następujące kroki.
Uprość programy Windows 10
Krok 1. Kliknij pulpit prawym przyciskiem myszy i wybierz Ustawienia wyświetlania.
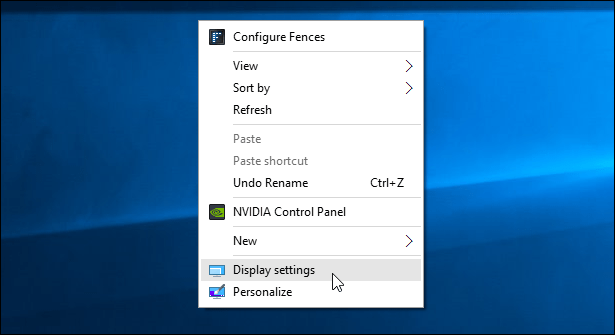
Krok 2. Przesuń suwak do 125%, co jest zalecane w tym przypadku Lenovo Flex 2.
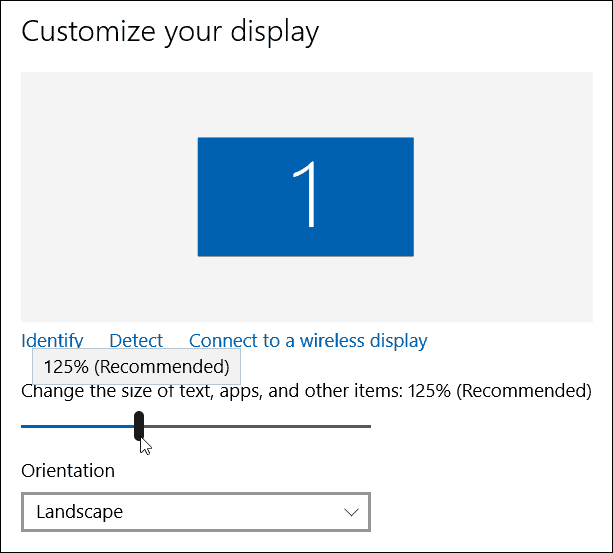
Jeśli potrzebujesz czegoś bardziej precyzyjnego w swojej sytuacji, możesz użyć niestandardowych opcji zmiany rozmiaru. Kliknij prawym przyciskiem myszy przycisk Start (Klawisz Windows + X), aby wywołać ukryte menu szybkiego dostępu i wybierz Panel sterowania. Następnie przejdź do Wyświetl i pod Zmień rozmiar przedmiotów wybierz zestaw a niestandardowy link poziomu skalowania. Następnie możesz wybrać wartość procentową z listy lub przeciągnąć linijkę. Po zakończeniu kliknij OK.
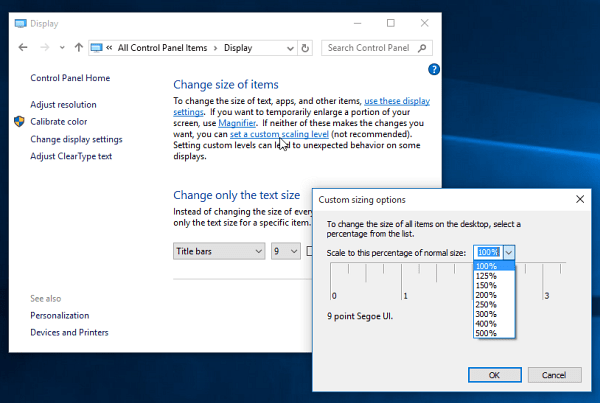
Krok 3. Kliknij Zastosuj, a będziesz musiał się wylogować i zalogować ponownie, aby uzyskać najlepszą jakość.
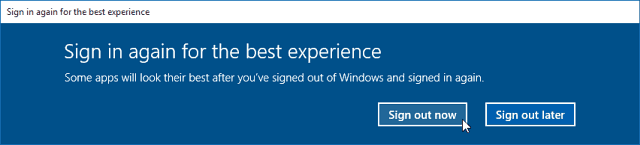
Otóż to! Aplikacje uniwersalne skorzystaj z wysokiej rozdzielczości, ale dzięki temu aplikacje komputerowe, które nie są przeznaczone do wysokich rozdzielczości, będą znacznie łatwiejsze do oglądania i używania.



