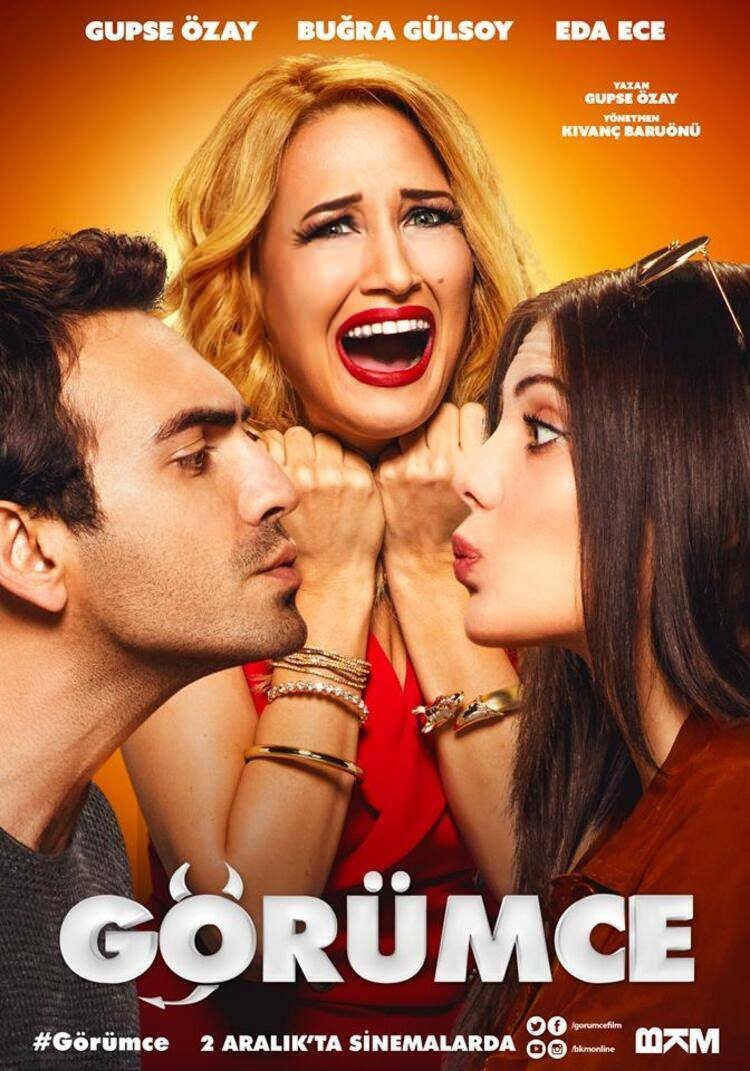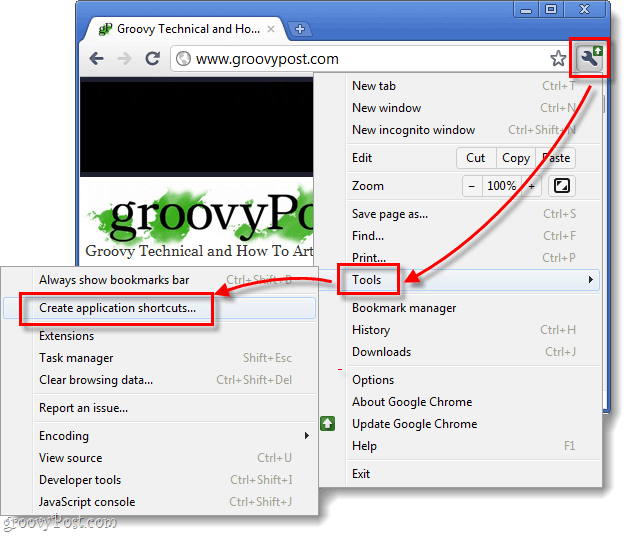Kompletny przewodnik do robienia zrzutów ekranu na PC, Mac i urządzenia mobilne
Mobilny Okna Ios Android / / March 18, 2020
Chcesz wiedzieć, jak robić zrzuty ekranu na urządzeniu mobilnym lub komputerze? Ten kompletny przewodnik zawiera odpowiedzi na pytania dotyczące systemów Windows, Mac, Android i innych.
Czy kiedykolwiek chciałeś wiedzieć, jak robić zrzuty ekranu na urządzeniu mobilnym lub komputerze? Ten kompletny przewodnik dostarczy odpowiedzi. Zrzuty ekranu to obrazy elementów ekranowych, takich jak interfejs lub jego część. Z mnóstwem urządzeń i form, przechwytywanie zrzutu ekranu jest różne.
Przechwytywanie zrzutów ekranu z urządzeń
Windows
Istnieje wiele sposobów przechwytywania zrzutu ekranu w systemie Windows lub przy użyciu narzędzi innych firm. Używam mieszanki natywnych funkcji w systemie Windows i aplikacji innych firm.
Aby przechwycić aktywny ekran w systemie Windows, naciśnij Zrzut ekranu przycisk na klawiaturze. Jeśli chcesz tylko uchwycić aktywne okno, naciśnij Alt + Print Scrn. Jeśli używasz laptopa, możesz nie być w stanie użyć tego polecenia, spróbuj użyć Fn + Prt Scn. Aby przechwycić aktywne okno, użyj Fn + Alt + Print Scrn.
Przechwycone zrzuty ekranu zostaną zapisane w Schowku Windows lub w folderze Screenshots w obszarze Obrazy w Eksploratorze plików. Możesz także wkleić obraz do ulubionych programów. Jedna z najczęstszych istot Microsoft Paint. Jeśli piszesz artykuł lub tworzysz prezentację, możesz natychmiast wkleić tam obraz.
The Aktualizacja Windows 10 Creators dodaje nowe polecenie do robienia zrzutów ekranu jeszcze szybciej. Podobne do systemu macOS Command + Shift + 3, Użytkownicy systemu Windows 10 mogą nacisnąć Klawisz Windows + Shift + S., a następnie dokonaj wyboru. Wybory zrzutów ekranu zostaną zapisane w schowku; musisz otworzyć program, taki jak Paint 3D lub podobny, a następnie wkleić go tam.
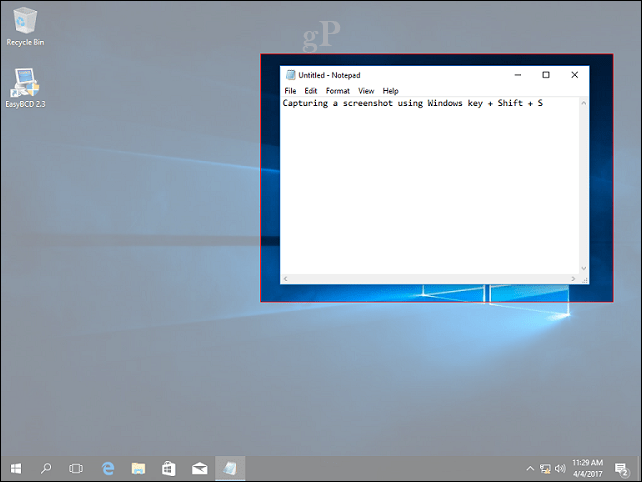
Jak zrobić zrzut ekranu w pakiecie Office i wstawić go do dokumentu
Od czasu wydania systemu Windows Vista Microsoft zawiera program do przechwytywania ekranu o nazwie Snipping Tool. Możesz go użyć do przechwytywania części ekranu lub okna. Kliknij Start, rodzaj: narzędzie do wycinania następnie naciśnij Enter.
Aby przechwycić zrzut ekranu, kliknij przycisk Nowy, spowoduje to wygaszenie ekranu. Następnie przeciągnij myszą nad tym, co chcesz zrobić zdjęcie.
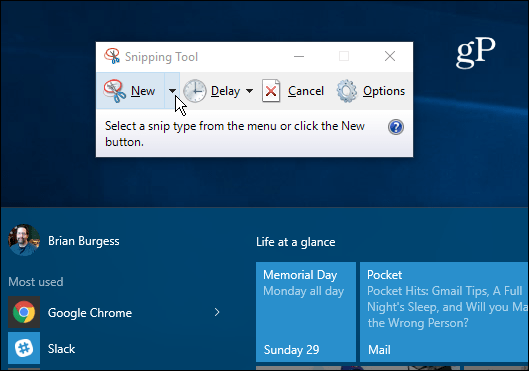
Jeśli chcesz przechwycić zrzut ekranu z określonej części ekranu, takiej jak okno lub cały ekran, kliknij podmenu obok nowego przycisku, a następnie wybierz jedną z dostępnych opcji.
Przechwycony zrzut ekranu pojawi się w pełnym programie Snipping Tool. Możesz kontynuować zapisywanie obrazu, kopiowanie w celu użycia w innej aplikacji, wysłanie go pocztą e-mail lub edycja obrazu.
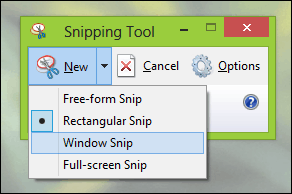
Innym narzędziem, którego ostatnio często używałem do robienia zrzutów ekranu, jest Snip app który jest przeznaczony do Windows 10, po włączeniu Snip Mapuje standardowe polecenia drukowania ekranu. Możesz go użyć do znacznie łatwiejszego robienia zrzutów ekranu, szczególnie w przypadku elementów ekranowych, takich jak menu kontekstowe lub aktywne okno.
Aktualizacja: Ostatnio zauważyłem pewne problemy z aplikacją Snip na Windows 10. Aplikacja ma tendencję do tworzenia dużych plików dziennika; szybko zjada miejsce na dysku. Jeśli masz problemy z aplikacją, sprawdź nasze instrukcje do znajdowania i usuwania tych plików dziennika.
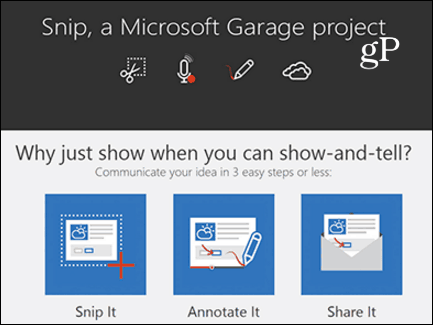
Microsoft Surface
Jeśli używasz Microsoft Surface, zrzuty ekranu można przechwytywać na wiele sposobów. Aby przechwycić cały ekran lub aktywne okno, przytrzymaj przycisk Windows z przodu tabletu, a następnie naciśnij przycisk zmniejszania głośności po lewej stronie urządzenia. Ekran zostanie przyciemniony na sekundę. Możesz znaleźć zrzut ekranu w folderze Screenshots w folderze Pictures.
Niektóre okładki typów nie zawierają dedykowanego klawisza Print Screen. Zamiast tego możesz użyć Fn + klawisz Windows + spacjaklucz. Aby pobrać zrzut ekranu aktywnego okna, naciśnij Alt + Fn + Spacja.
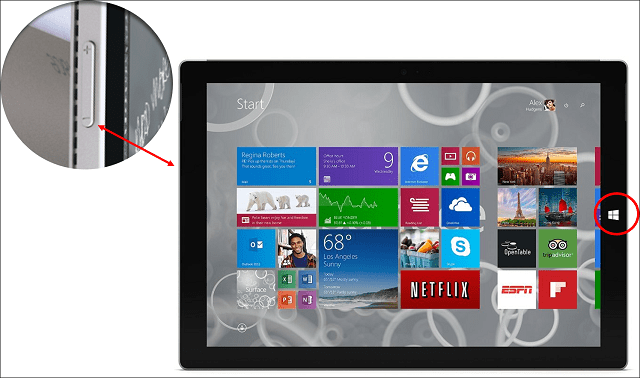
telefon Windows
Naciśnij jednocześnie przyciski zwiększania głośności i aparatu, aby zrobić zrzut ekranu. Zrzuty ekranu możesz znaleźć w aplikacji Zdjęcia.
macOS lub OS X
W OS X jest kilka świetnych produktów do robienia zrzutów ekranu. Snagit i Skitch są dwie z naszych ulubionych. OS X zawiera również zaawansowane natywne metody robienia zrzutów ekranu, ale jest bardzo skoncentrowany na klawiaturze. Wspaniałą rzeczą, której się nauczyłem, jest to, jak szybko i łatwo zapamiętasz te polecenia.
Aby przechwycić aktywne okno, naciśnij Command + Shift + 4 i klawisz spacji; aktywuje to ikonę kamery, którą możesz wybrać, a następnie kliknąć okno, aby ją uchwycić.
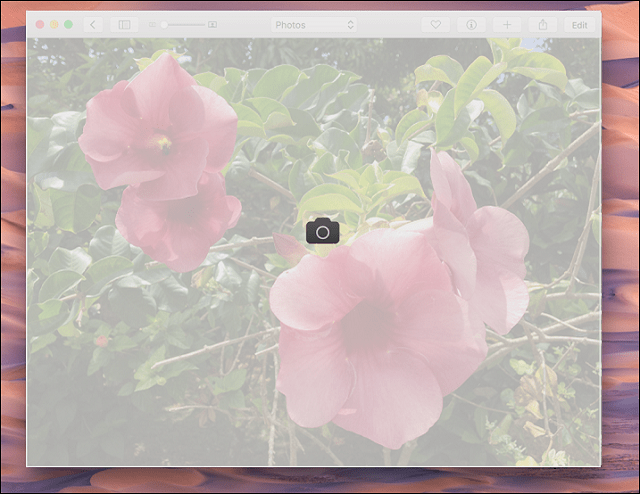
Jeśli chcesz uchwycić tylko część ekranu, naciśnij Command + Shift + 3 następnie przeciągnij myszką po części ekranu lub okna. Działa podobnie do narzędzia wycinania w systemie Windows. Zrzuty ekranu w OS X zapisują się na pulpicie
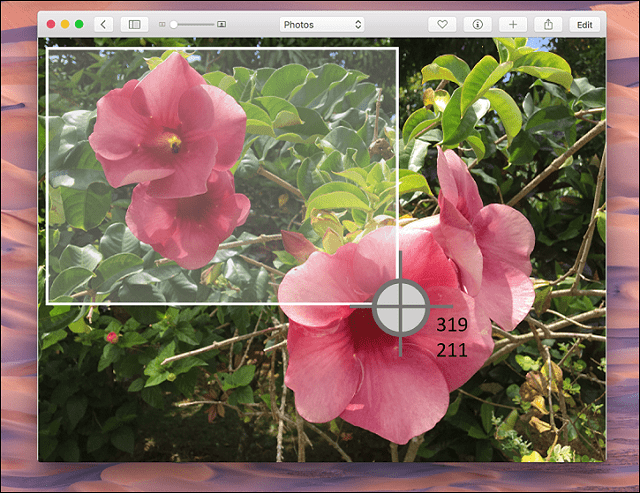
iOS
Możesz wziąć zrzuty ekranu na urządzeniach Apple takich jak iPhone, iPad lub iPod Touch, naciskając jednocześnie przyciski Home i Power. Zrzuty ekranu można znaleźć w aplikacji Zdjęcia w albumie Zrzuty ekranu.
Apple Watch
Naciśnij i przytrzymaj boczny przycisk na zegarku Apple Watch, a następnie natychmiast naciśnij i zwolnij Digital Crown. Możesz go znaleźć w aplikacji Zdjęcia na iPhonie.
Android
Ze względu na różnorodność urządzeń z Androidem ta sekcja może nie być wyczerpująca. W przypadku najpopularniejszych urządzeń, takich jak Samsung Galaxy, możesz robić zrzuty ekranu, przytrzymując jednocześnie przycisk Home i Power. Na urządzeniach Google, które zapewniają czystą przyjemność korzystania z Androida, takich jak Nexus 6P albo Nexus 7 tablet, naciśnij i przytrzymaj przycisk zasilania i klawisz zmniejszania głośności. Zrzuty ekranu zapisywane są w aplikacji Galeria obrazów w albumie Zrzuty ekranu.
Na smartfonie z Androidem marki lokalnego operatora byłem w stanie zrobić zrzut ekranu, naciskając jednocześnie przycisk Home i przycisk zwiększania głośności.
Linux
W rozpowszechnionej dystrybucji, takiej jak Ubuntu, można przechwytywać zrzuty ekranu za pomocą tego samego polecenia systemu Windows Alt + Print Scrn aby przechwycić aktywne okno lub ekran. Ubuntu Linux zawiera również aplikację do zrzutów ekranu dostępną w menu Aplikacje, Akcesoria.
Edycja zrzutów ekranu
Jeśli chcesz szybko edytować zrzuty ekranu, istnieje wiele opcji w zależności od urządzenia.
- Za pomocą programu Microsoft Paint można wprowadzać dalsze zmiany, takie jak przycinanie lub zmiana rozmiaru w celu zmniejszenia rozmiaru obrazu. The Fantastyczna okazja aplikacja zawiera również narzędzia, których można użyć do szybkiej edycji i udostępniania obrazu.
- Aplikacja Zdjęcia w systemie Windows Phone OS może wprowadzać podstawowe zmiany, takie jak przycinanie. Po prostu dotknij zdjęcia, aby aktywować ukryte narzędzia. Zdjęcia w systemie Windows 10 mogą być również używane do edycji zrzutów ekranu.
- Aplikacja do przeglądania obrazów w systemie OS X jest dość wydajna; opcje obejmują kadrowanie i zmianę rozmiaru wraz z edycją wsadową.
- Zdjęcia w iOS pozwalają również na szybką edycję. Możesz grać ze swoimi obrazami, np. Modyfikować temperaturę kolorów, zmieniać kolory z czarno-białych i przycinać.
- Podobne opcje są dostępne na Androida za pomocą aplikacji Galeria. Stuknij zdjęcie, aby aktywować ukryte narzędzia, za pomocą których możesz dodawać efekty, obracać lub przycinać obraz.
Aplikacje takie jak Microsoft Edge zawierają wbudowane narzędzia do przechwytywania ekranu, sprawdź nasze poprzedni artykuł zawiera instrukcje, jak je aktywować i używać. Rocznicowa aktualizacja systemu Windows 10 dodaje nową funkcję o nazwie Atramentowa przestrzeń robocza dzięki kreatywnym narzędziom do przechwytywania i edycji zrzutów ekranu. Zarządzanie zrzutami ekranu jest ważną częścią ich pozyskiwania. Na szczęście systemy operacyjne, takie jak Windows i iOS, rozpoznają to. Na przykład możesz automatycznie mieć swój kopie zapasowe zrzutów ekranu do OneDrive. Aplikacje takie jak Dropbox również obsługują przesyłanie zrzutów ekranu.
Zasoby: Jak zresetować licznik zrzutów ekranu systemu Windows 10