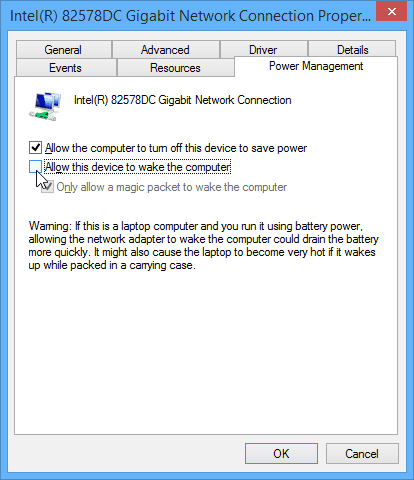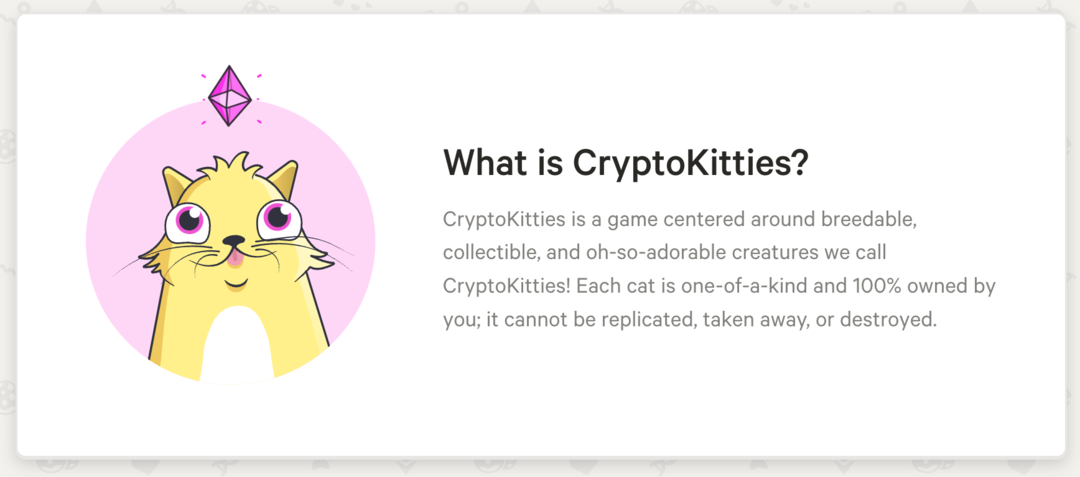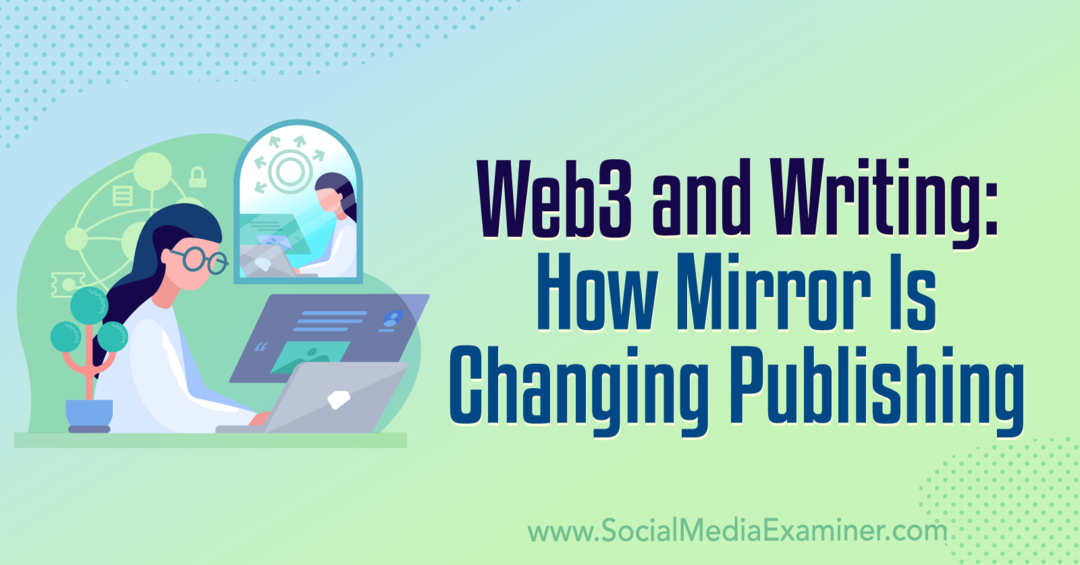Naprawianie systemu Windows 7: Zapobiegaj wybudzaniu systemu Windows z trybu uśpienia
Microsoft Windows 8 Vindovs 7 / / March 18, 2020
Irytujące jest uśpienie komputera przed snem, a kiedy się obudzisz, okazuje się, że system działał całą noc. Oto jak to naprawić.
Jeśli próbujesz zaoszczędzić kilka dolców na zasilaniu, dobrym rozwiązaniem jest ustawienie komputera w tryb uśpienia po pewnym czasie bezczynności w ustawieniach zasilania. Jednak podłączone urządzenia mogą powodować wznawianie działania komputera. Na przykład lekki ruch klawiatury lub myszy może go obudzić.
Jest to również dość denerwujące, gdy komputer usypia przed snem, a kiedy się budzisz, okazuje się, że system działał całą noc. Oto jak rozwiązać problem z budzeniem się komputera.
Wyłącz mysz lub klawiaturę z wybudzania systemu Windows
Łatwo jest zapobiec ruchowi myszy, aby nie obudzić komputera w systemie Windows 7 lub 8.1. Z pulpitu otwórz Panel sterowania i kliknij Mysz.
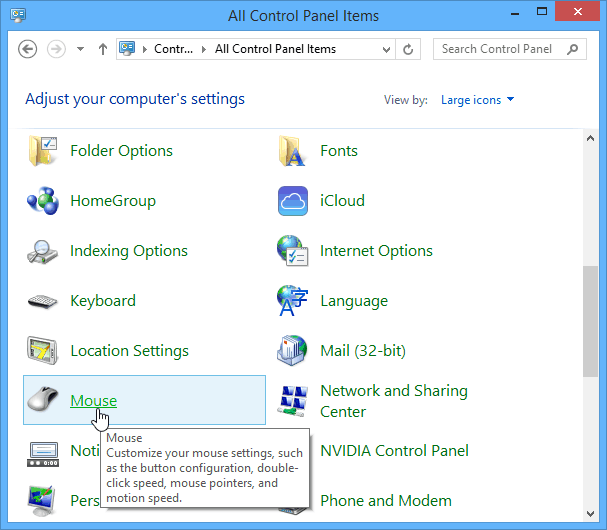
Lub w systemie Windows 7 kliknij przycisk Start i wpisz: mysz i naciśnij Enter.
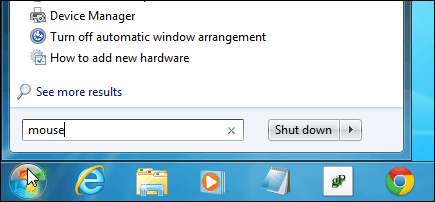
W wyświetlonym oknie wybierz kartę Sprzęt i kliknij opcję Właściwości.
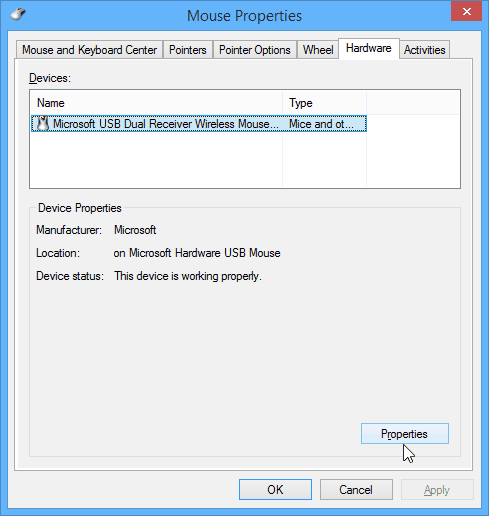
Następnie kliknij przycisk Zmień ustawienia na karcie Ogólne.
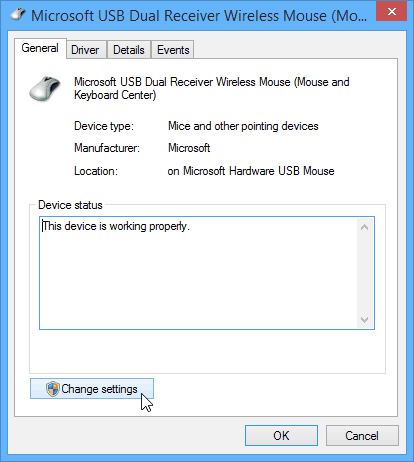
Na następnym ekranie w zakładce Zarządzanie energią usuń zaznaczenie Pozwól temu urządzeniu obudzić komputer i kliknij OK.
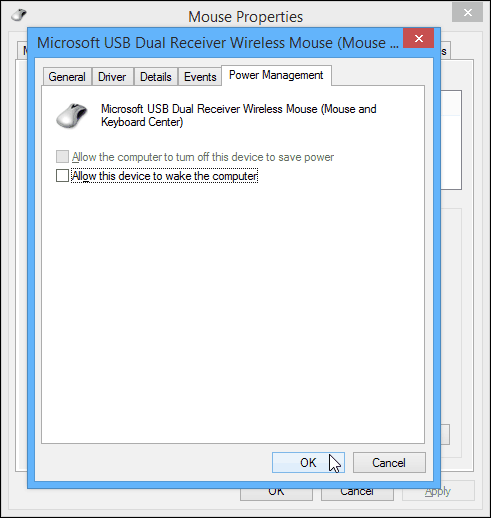
Ten sam proces dotyczy również klawiatury. Wybierz Klawiatura z Panelu sterowania i podążaj tą samą ścieżką do Zarządzania energią i odznacz Pozwól temu urządzeniu obudzić komputer i kliknij OK.
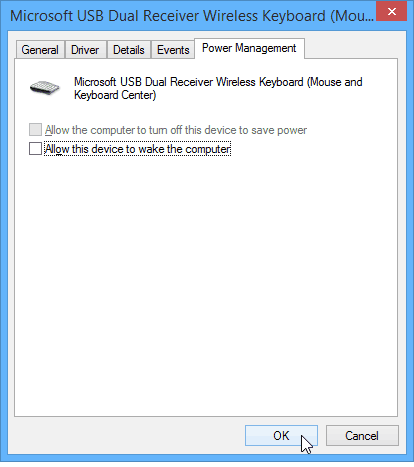
Inne urządzenia i aktywność sieciowa, które wybudzają system Windows z trybu uśpienia
Podczas gdy zwykle budzi się mysz lub klawiatura, inny sprzęt może również powodować wybudzanie komputera. Aby dowiedzieć się, co się budzi, możesz użyć kilku przydatnych poleceń.
powercfg –lastwake
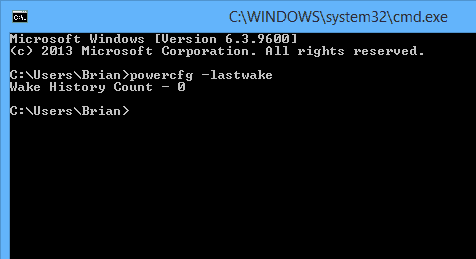
Jeśli to nie zadziała, oto potężniejsze polecenie, którego możesz użyć. Spowoduje to wyświetlenie listy każdego urządzenia sprzętowego, które ma uprawnienia do wybudzania komputera.
powercfg –devicequery wake_armed
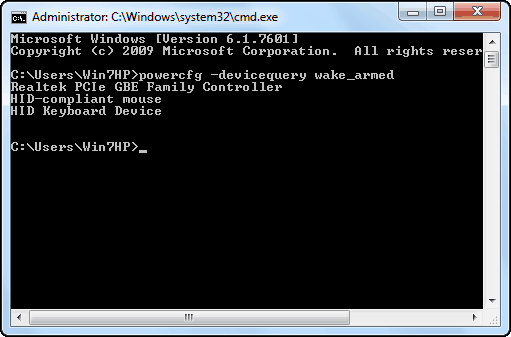
Warto również zauważyć, że aktywność sieciowa może również obudzić komputer. Aby to zatrzymać, przeczytaj nasz artykuł na jak zapobiec aktywowaniu sieci przez wybudzanie systemu Windows.