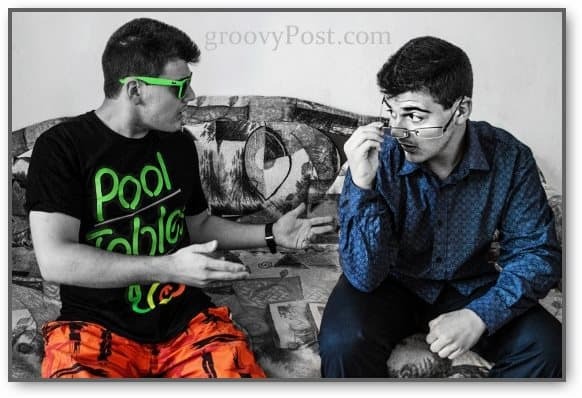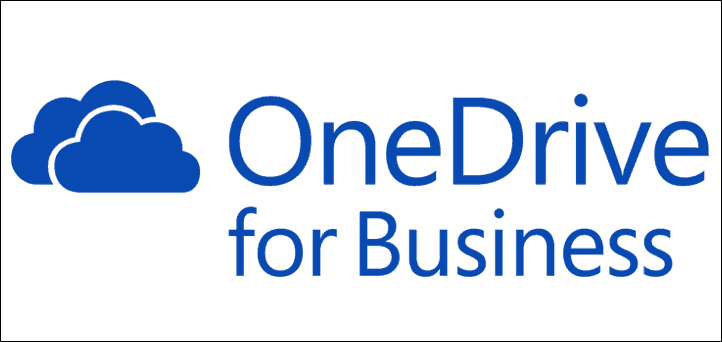Jak ograniczyć możliwości edytora w dokumencie programu Word 2013
Biuro Microsoft Microsoft Współpraca Word 2013 / / March 18, 2020
Program Word 2013 może zapobiegać niepożądanym zmianom ze strony korektorów i współpracowników dzięki ograniczeniom edycji. Oto jak skonfigurować i używać ograniczeń formatowania i edycji.
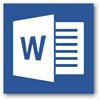 Poprzednia wersja Microsoft Word oferowała zestaw funkcji sprawdzających, które znacznie usprawniły współpracę, a Word 2013 ją ulepsza. Niezależnie od tego, czy jest to korektor, współpracownik, korepetytor czy nauczyciel, kiedy pracujesz z kimś przy dokumencie, możesz chcieć uniemożliwić mu przepisanie lub zmianę tego, co napisałeś.
Poprzednia wersja Microsoft Word oferowała zestaw funkcji sprawdzających, które znacznie usprawniły współpracę, a Word 2013 ją ulepsza. Niezależnie od tego, czy jest to korektor, współpracownik, korepetytor czy nauczyciel, kiedy pracujesz z kimś przy dokumencie, możesz chcieć uniemożliwić mu przepisanie lub zmianę tego, co napisałeś.
W większości przypadków warto po prostu użyć funkcja śledzenia zmian aby monitorować zmiany w dokumencie. Ale czasami trzeba dodatkowo zablokować dokument. Oto jak.
W programie Word 2013 otwórz kartę Recenzja na Wstążce.
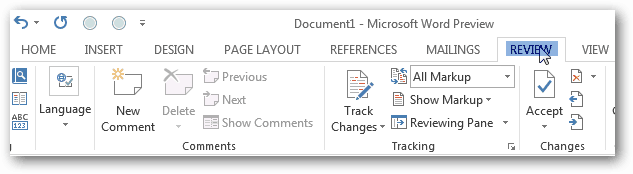
Następnie wybierz Chroń i przycisk Ogranicz edycję.
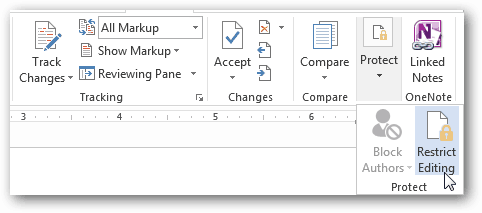
Ograniczenia formatowania w programie Word 2013
Istnieją dwa rodzaje ograniczeń, które możesz nałożyć na edycję dokumentu. Pierwszy dotyczy stylów i formatowania. Jest to mniej istotne ograniczenie i tylko zapobiega zmianom w wyglądzie dokumentu. W oknie ograniczeń formatowania dostępnych jest wiele różnych opcji. W większości ten zestaw ograniczeń nie jest niezwykle ważny.
Jeśli chcesz dowiedzieć się więcej o stylach w Microsoft Word, to krótki i bezpłatny kurs Microsoft pomoże ci.
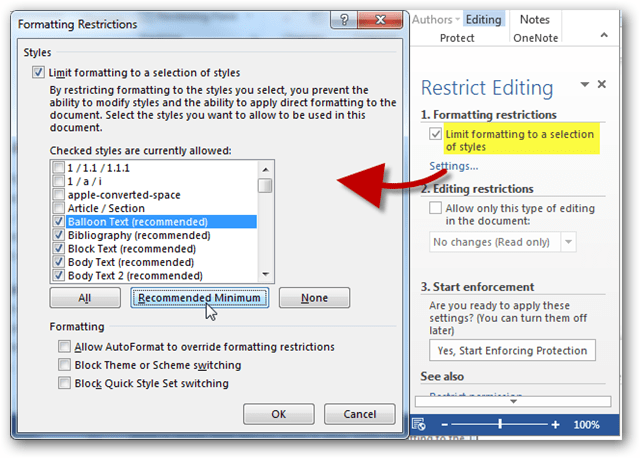
Edycja ograniczeń w programie Word 2013
Drugi rodzaj ograniczeń, które możesz nałożyć na dokumenty Word, to te związane z ogólną edycją. Jak wspomniano wcześniej, w przypadku większości projektów współpracy wystarczy wprowadzić „Śledzone zmiany”. Jednak w razie potrzeby, na przykład podczas pracy z korepetytorem, możesz zezwolić tylko na komentarze do dokument. Podczas tworzenia dokumentów korporacyjnych możesz zezwolić tylko użytkownikom na dodawanie do osadzonych formularzy do wypełnienia. W najbardziej ekstremalnych okolicznościach istnieje opcja, aby dokument był tylko do odczytu i nie można zachować żadnych zmian.
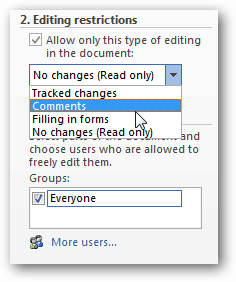
Po podjęciu decyzji o ograniczeniach, które chcesz zastosować, kliknij przycisk „Tak, zacznij egzekwować ochronę”, aby zastosować te zabezpieczenia do dokumentu.
Pojawi się monit o skonfigurowanie hasła lub wybranie uwierzytelnienia użytkownika.
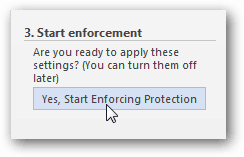
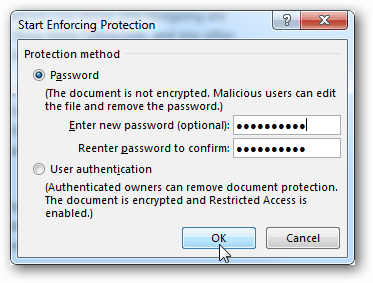
Trasa hasła jest najprostszą drogą, w wyniku czego pasek boczny edycji ograniczonej natychmiast się zmieni. Zamiast opcji zobaczysz, jakie uprawnienia są dozwolone, oraz przycisk „Zatrzymaj ochronę”, który pozwala wprowadzić hasło i odblokować dokument.
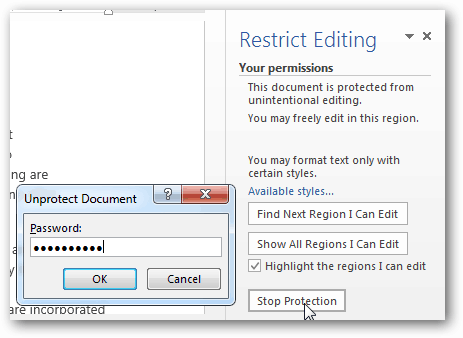
Jeśli wybierzesz uwierzytelnianie użytkownika, prawdopodobnie zobaczysz błąd:
Twoje urządzenie nie jest skonfigurowane do zarządzania prawami do informacji (IRM). Jeśli potrzebujesz użyć IRM, zaloguj się do pakietu Office lub skontaktuj się z administratorem.
Można to naprawić, włączając IRM na komputerze i pełna dokumentacja tego procesu jest dostępna za pośrednictwem technetu. Niestety instrukcje na temat technetu mogą być nieco mylące dla przeciętnego użytkownika - w najbliższej przyszłości zaglądajcie do przewodnika po groovypost.