Jak skonfigurować synchronizację dla przeglądarki Firefox 4
Mozilla Synchronizacja Firefox / / March 18, 2020
 Jedną z moich ulubionych funkcji w przeglądarce Firefox jest nowa opcja synchronizacji. Testujemy to od dłuższego czasu i okazało się bardzo przydatne do przeskakiwania między urządzeniami bez utraty danych. Jeśli jesteś w ciągłym ruchu lub posiadasz wiele komputerów - synchronizacja z Firefoxem jest niezbędna. Działa nawet z Twoim telefonem z Androidem, a my napisaliśmy pełny przewodnik na temat wszystkiego, co musisz wiedzieć o konfigurowaniu synchronizacji Firefoksa.
Jedną z moich ulubionych funkcji w przeglądarce Firefox jest nowa opcja synchronizacji. Testujemy to od dłuższego czasu i okazało się bardzo przydatne do przeskakiwania między urządzeniami bez utraty danych. Jeśli jesteś w ciągłym ruchu lub posiadasz wiele komputerów - synchronizacja z Firefoxem jest niezbędna. Działa nawet z Twoim telefonem z Androidem, a my napisaliśmy pełny przewodnik na temat wszystkiego, co musisz wiedzieć o konfigurowaniu synchronizacji Firefoksa.
Firefox Sync jest dość prosty. Umożliwia łatwą synchronizację zakładek, haseł, preferencji, historii i kart między wieloma urządzeniami. Gotowy do skonfigurowania? Zacznijmy!
Mapa artykułów
To dość długa instrukcja i łatwo stracić swoje miejsce podczas czytania. Aby temu zapobiec, umieściliśmy listę przeskoków, aby ułatwić nawigację. Kliknij poniższy link, aby automatycznie przejść do tej sekcji tej strony.
- Tworzenie konta synchronizacji Firefox (na komputerze)
- Dodanie dodatkowych komputerów do konta synchronizacji Firefox
- Zsynchronizuj urządzenie z Androidem z kontem Firefox Sync
- Wskazówki dotyczące zsynchronizowania przeglądarki Firefox 4 na komputerze.
Konfigurowanie konta Firefox Sync
Krok 1
W przeglądarce Firefox 4 Kliknij Firefox przycisk menu w lewym górnym rogu przeglądarki. Z menu WybierzOpcje.*
*Jeśli przycisk Firefox nie pojawia się w przeglądarce, naciśnij Alt + T kombinacja klawiszy, aby otworzyć menu narzędzi WybierzOptions.
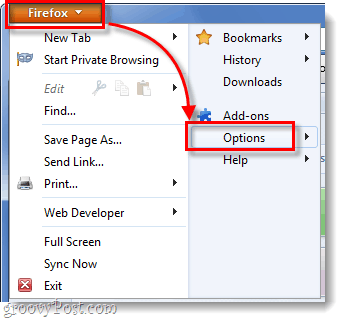
Krok 2
W menu opcji Kliknij Synchronizacja tab, a następnie KliknijS.et Up Firefox Sync.
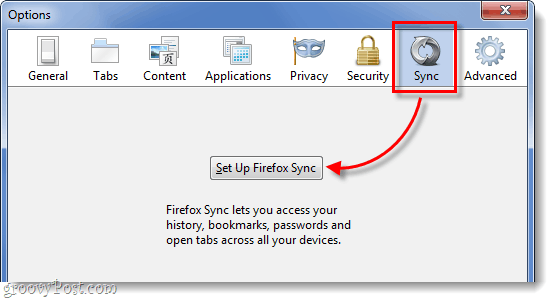
Na następnym ekranie Kliknij górny przycisk z napisem Stwórz nowe konto.
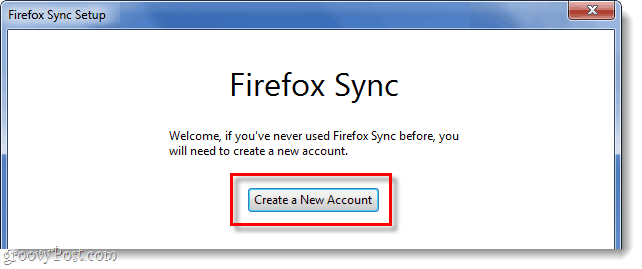
Krok 3
Teraz musisz wypełnić kilka różnych rzeczy, aby utworzyć konto. Wprowadź swój adres e-mail, a następnie wprowadź również swój hasło do konfiguracji synchronizacji. Po wprowadzeniu szczegółów Kliknij Opcje synchronizacji przycisk.
Wskazówka: Zachowaj hasło w łatwy sposób do zapamiętania. Haker będzie potrzebował dostępu do Twojego urządzenia lub klucza synchronizacji, aby uzyskać dostęp do konta synchronizacji, więc silne hasło nie musi być wymagane (ale nadal zalecane).
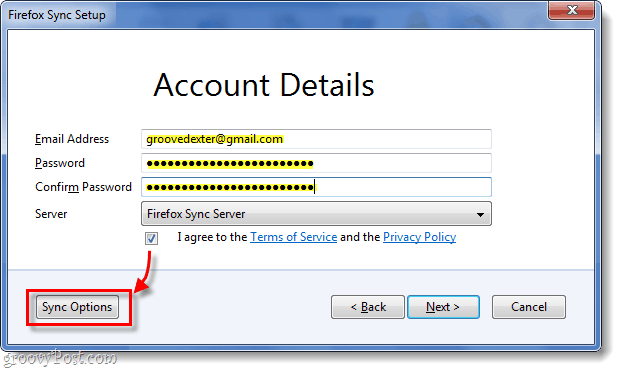
Krok 4
W wyświetlonym oknie Opcje synchronizacji Odznacz wszelkie elementy, których nie chcesz synchronizować. Dla mnie nie chcę, aby moje hasła online były przechowywane na telefonie lub innych komputerach i nie potrzebuję też synchronizować historii między urządzeniami.
Po zakończeniu wróć i Kliknij Kolejny w poprzednim oknie.
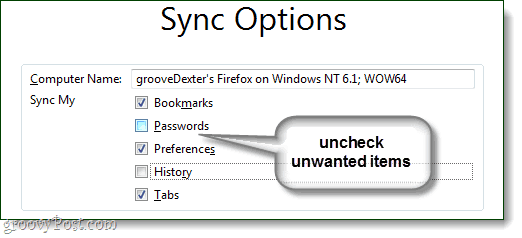
Krok 5
Firefox da ci teraz twój nowo wygenerowany klucz synchronizacji. Bardzo ważne jest, aby nie zgubić tego numeru! Zapisz, wydrukuj, zrzuć zrzut ekranu i zapisz, zrób wszystko, aby to zapamiętać. Osobiście po prostu kopiuję mój do pliku tekstowego i wrzucam go do mojego Dropbox lub e-maila, aby uzyskać do niego dostęp w dowolnym miejscu.
Jeśli stracisz ten numer i utracisz dostęp do zsynchronizowanego urządzenia, nie będziesz w stanie uzyskać dostępu do swojego konta synchronizacji; nie będziesz też mógł zarejestrować tego samego adresu e-mail, aby utworzyć nowe konto. Mozilla (Firefox) nie przechowuje tego numeru na swoim serwerze, więc nikt nie będzie mógł go odzyskać.
Po utworzeniu kopii zapasowej KliknijKolejny.
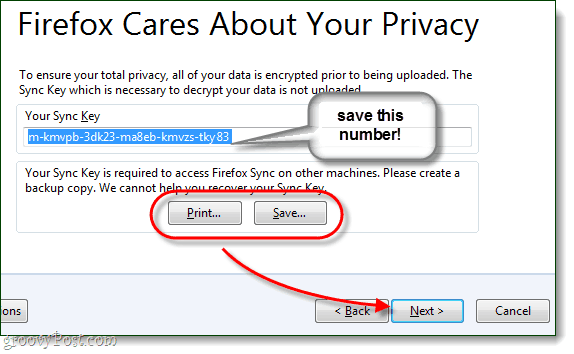
Krok 6
Rozwiąż zagadkę captcha i KliknijKolejny.
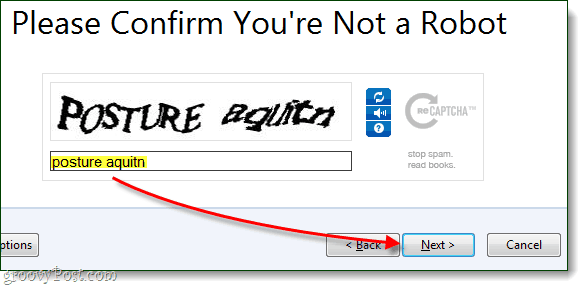
Gotowy!
Twoje konto synchronizacji Firefox zostało skonfigurowane, a klient Firefox 4 jest teraz synchronizowany z serwerem. Po tobie Kliknijkoniec nastąpi automatyczne przejście do następującej strony: http://www.mozilla.com/en-US/firefox/sync/firstrun.html
Teraz możesz zacząć dodawać inne urządzenia do konta synchronizacji Firefox 4, a my przejdziemy dalej przez to.
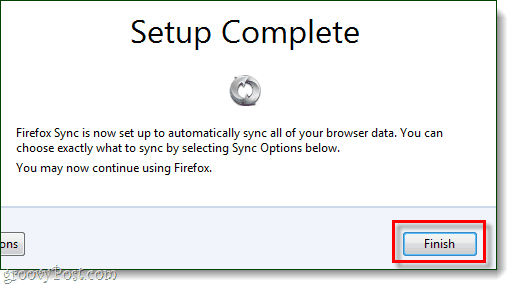
Podłączanie innego komputera
Krok 1
W przeglądarce Firefox na dodatkowym komputerze otwarty w górę menu Opcje.
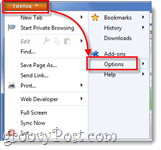
Krok 2
Kliknij Synchronizacja następnie w menu opcji KliknijSkonfiguruj Firefox Sync.
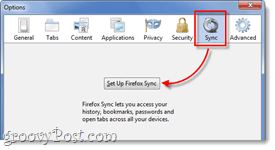
Krok 3
Kolejny Kliknij dolny przycisk na stronie Firefox Sync, zatytułowany Połączyć.
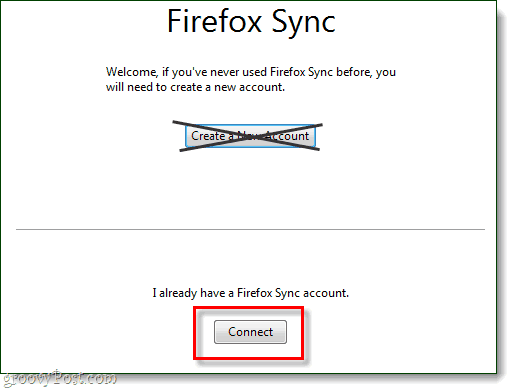
Krok 4
Na stronie Dodaj urządzenie Kliknij link na dole z napisem „Nie mam przy sobie urządzenia.”
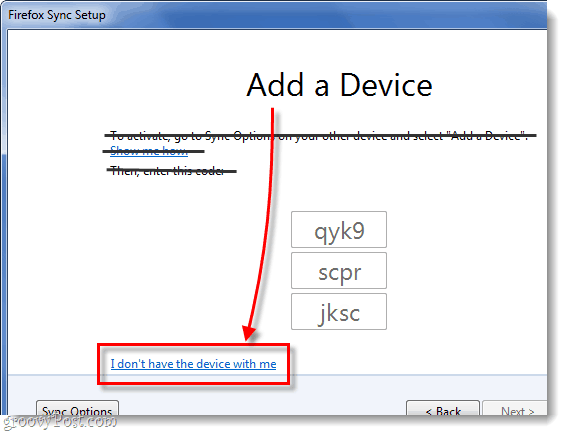
Krok 5
Rodzaj na adres e-mail i hasło do konta synchronizacji Firefox 4. Następnie Rodzaj w naszym Klucz synchronizacji. KliknijKolejny gdy zakończono.
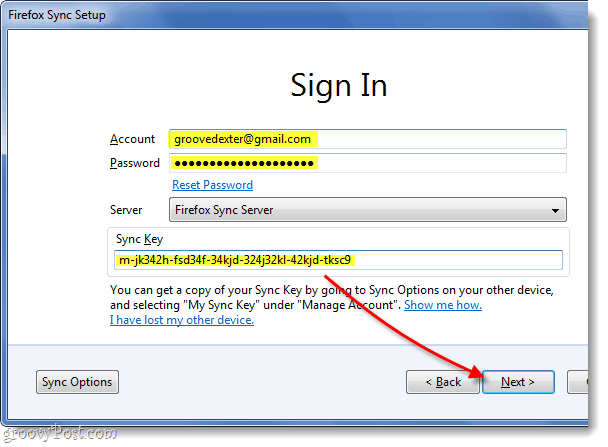
Gotowy!
Twoje konto Firefox 4 jest teraz zsynchronizowane na dodatkowym komputerze. Możesz powtórzyć ten proces tyle razy, ile chcesz. Mam wszystkie komputery na jednym koncie Firefox Sync, dzięki czemu wszystko działa świetnie. Możliwość łatwego przeskakiwania między komputerami bez utraty otwartych kart przeglądania to naprawdę przydatna funkcja.
Teraz pozostaje tylko dodać synchronizację Firefoksa do telefonu, poniżej omówimy proces dla Androida.
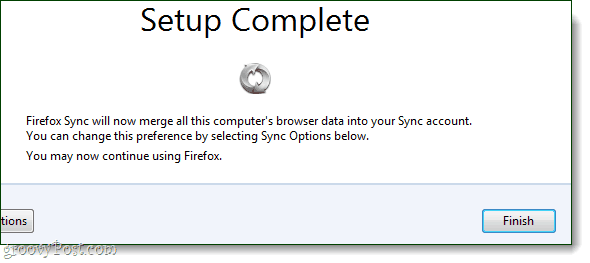
Synchronizowanie telefonu z Androidem
Krok 1
Najpierw będziesz potrzebować Aplikacja Firefox na Androida. * Po zainstalowaniu aplikacji otwarty Aplikacja Firefox.
Na zewnątrz telefonu naciśnij menu przycisk, a następnie KranPreferencje na ekranie telefonu.
*Jeśli korzystasz z Dolphin lub innej przeglądarki, istnieją wtyczki, które zrobią to samo, ale dla uproszczenia nie będziemy o nich mówić dzisiaj.
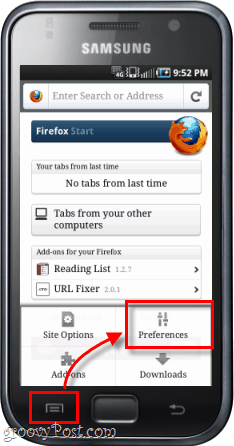
Krok 2
Na głównej karcie preferencji Kliknij Połączyć przycisk.
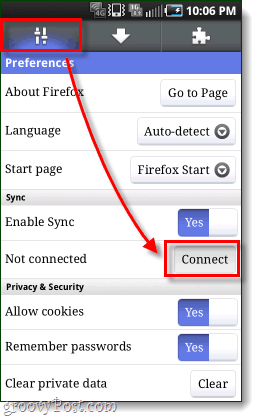
Krok 3
Teraz mamy dwie różne opcje.
opcja 1: Jeśli masz w pobliżu komputer z już zsynchronizowanym Firefoksem, jest to najłatwiejsze. Trzy rzędy cyfr i liter należy wpisać w kliencie Firefox 4 zsynchronizowanego komputera, a my przejdziemy poniżej.
Opcja 2: Alternatywniejeśli w pobliżu nie ma zsynchronizowanego komputera, możesz to zrobić KranNie jestem w pobliżu mojego komputera a następnie wprowadź nazwę konta (który jest faktycznie twoim adresem e-mail), Hasło i klucz synchronizacji.
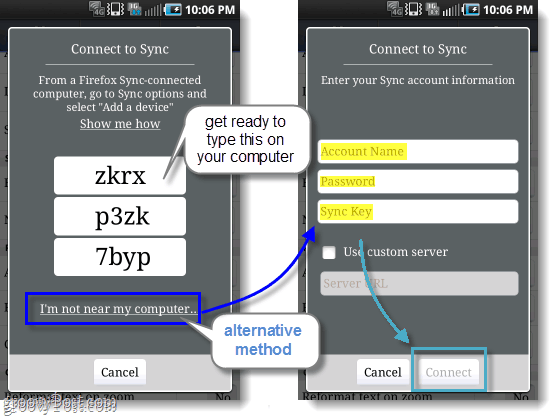
Krok 4
Zakładając, że wybrałeś opcję 1, teraz musisz wejdź na zsynchronizowany komputer„s Przeglądarka Firefox 4. otwarty w górę Opcje okno, a następnie na karcie Synchronizowane KliknijDodaj urządzenie.
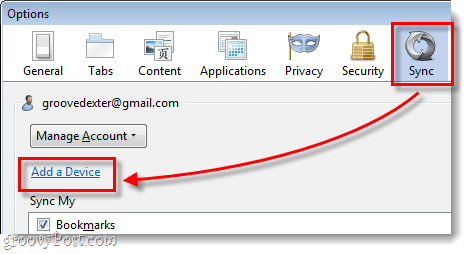
Krok 5
Rodzaj w 3 rzędach liter i cyfr, tak jak pojawiają się na telefonie z Androidem KliknijKolejny.
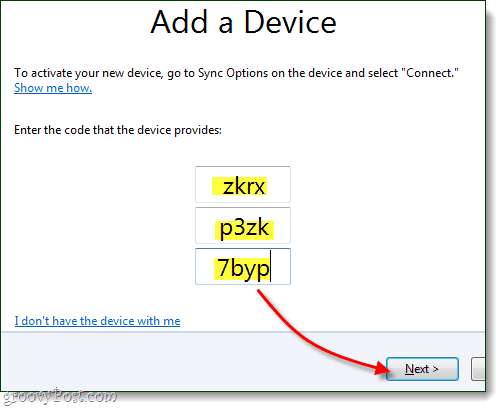
Gotowy!
Twój telefon powinien się automatycznie odświeżyć i jest teraz zsynchronizowany. Na stronie preferencji możesz teraz zobaczyć konto, z którym jesteś synchronizowany, i dostępna jest również opcja rozłączenia (niezsynchronizowania). Teraz karty i inne elementy przeglądarki powinny być połączone z kartami na komputerze i odwrotnie.
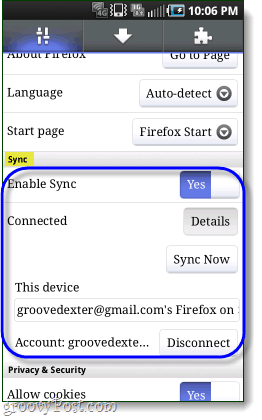
Jak odinstalować Firefoksa 4 na komputerze
Jeśli chcesz pozbyć się synchronizacji Firefoksa, trafiłeś we właściwe miejsce na tej stronie. Pamiętaj, że usunięcie synchronizacji Firefoksa spowoduje również wyczyszczenie twoich preferencji i informacji o koncie na kliencie Firefox 4.
Krok 1
otwarty w górę Firefox 4 Opcje okno, a następnie na karcie Synchronizacja Kliknij Dezaktywuj to urządzenie połączyć.
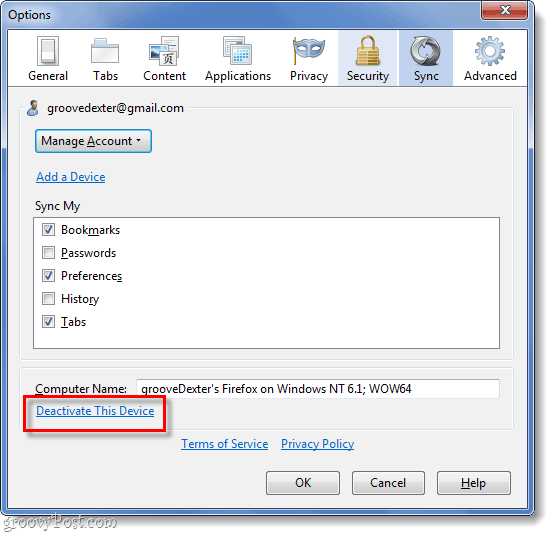
Krok 2
Kliknij Zresetuj wszystkie informacje link, aby potwierdzić chęć zsynchronizowania.
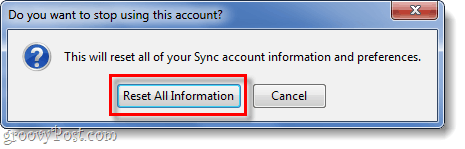
Całkowicie gotowe!
Teraz znasz tajniki konfiguracji i pozbycia się synchronizacji w Firefoksie 4 na komputerze i Androidzie. Naprawdę lubimy synchronizować i cieszymy się, że napisaliśmy ten przewodnik, więc jeśli uznasz go za przydatny lub pouczający, zostaw komentarz poniżej i daj nam znać, co myślisz!
