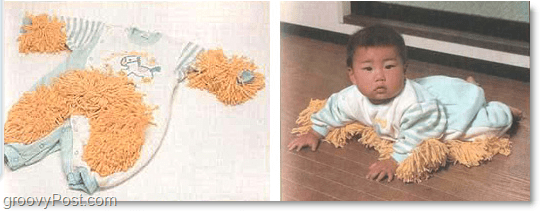Ogranicz ilość miejsca na dysku używanego przez Kosz w systemie Windows 10
Microsoft System Windows 10 / / March 18, 2020
Ostatnia aktualizacja dnia

System Windows oferuje kilka sposobów oszczędzania miejsca na dysku lokalnym. Ale tutaj przyjrzymy się często pomijanej metodzie, która udostępni przestrzeń.
Jeśli zawsze masz mało miejsca na dysku, możesz zrobić kilka rzeczy, aby zmniejszyć nakład pracy związany z sprawdzaniem każdego zakątka i rzeczy do usunięcia. Jednym z powszechnych, ale często zapomnianych miejsc jest Kosz. Mamy spojrzał na to wcześniej w systemie Windows 7. Trzeba przyznać, że niewiele się zmieniło, więc oto kurs odświeżający.
Zmniejsz ilość miejsca zajmowanego przez kosz
Kliknij prawym przyciskiem myszy Kosz na pulpicie Windows, a następnie kliknij Nieruchomości.
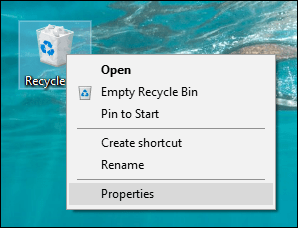
Wybierz Dostosuj pole radiowe, a następnie wprowadź ilość miejsca na dysku, którą chcesz użyć. Na poniższym zrzucie ekranu mój Kosz zużywa 6103 MB miejsca na dysku, czyli ponad 6 GB miejsca. Mógłbym to zmniejszyć o połowę, zachowując znaczną ilość miejsca na pliki, których potrzebuję.
Druga opcja umożliwia natychmiastowe usunięcie plików bez ostrzeżenia. Ostrożnie, używając go, wszyscy usunęliśmy coś, czego potrzebowaliśmy ponownie. Kosz, niezależnie od jego nazwy, jest tymczasowym miejscem przechowywania nieużywanych plików, więc używaj go odpowiednio.
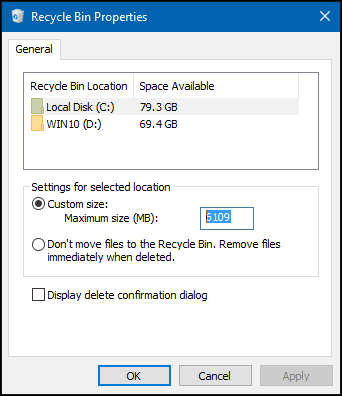
Inną opcją, gdy chcesz na stałe pozbyć się pojedynczych plików bez wysyłania ich do Kosza, jest Shift + Delete Komenda. Jest to nieco bardziej subtelne, ale pozwala wiedzieć, co robisz.
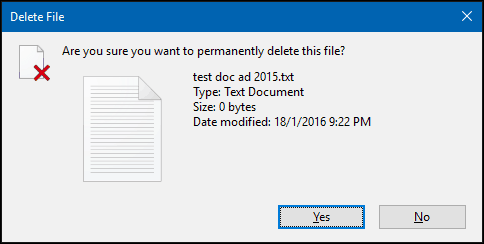
Jeśli nie widzisz Kosza na pulpicie, kliknij Start, a następnie wpisz: Pokaż ikony pulpitu i naciśnij Enter. Odznacz Kosz, a następnie zaznacz go ponownie i kliknij OK.
Aby uzyskać więcej informacji na temat pokazywania tradycyjnych elementów pulpitu, przeczytaj nasz artykuł na jak dodawać lub usuwać ikony pulpitu w systemie Windows 10.
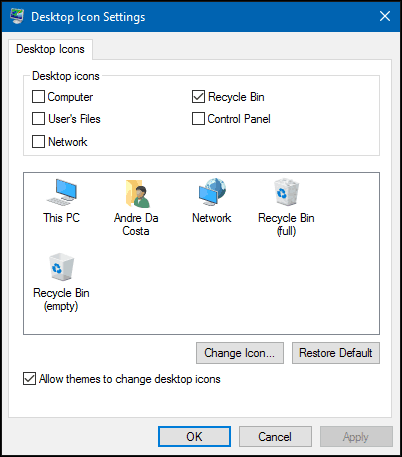
Lub naciśnij Klawisz Windows + R. następnie rodzaj:shell: RecycleBinFolder następnie naciśnij Enter.
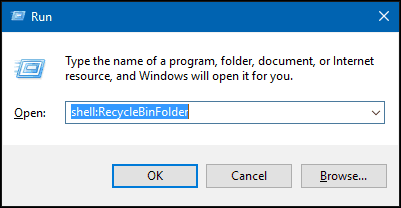
Teraz, gdy otworzy się folder Kosz, kliknij prawym przyciskiem myszy wewnątrz folderu, wybierz Właściwości i wprowadź zmiany przestrzeni, jak pokazano powyżej.
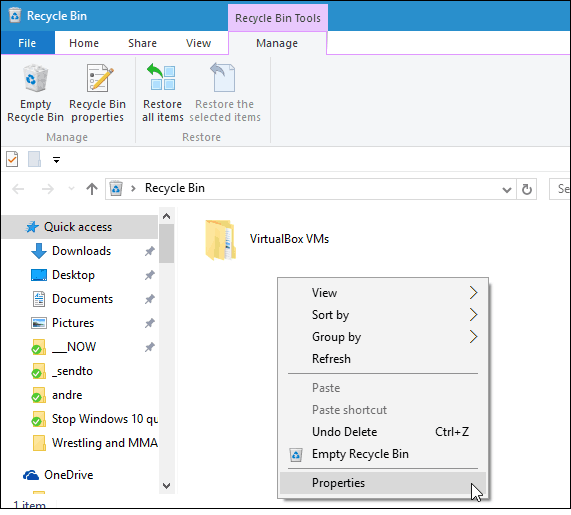
Wniosek
Zapoznaj się z naszym artykułem dodatkowe instrukcje dotyczące zwalniania miejsca na dysku przy użyciu nowoczesnych ustawień w systemie Windows 10. Lub, jeśli masz uaktualniony z Windows 7 do Windows 10 lub zrobiłem ważną aktualizację, taką jak aktualizacja listopadowa, przeczytaj jak odzyskać do 20 GB miejsca.
Sprawdź także nasz inny artykuł na temat zwiększania miejsca na dysku o usuwanie starych punktów przywracania systemu.