Jak importować wiadomości e-mail z Gmaila do Google Apps przy użyciu programu Outlook lub Thunderbird
E Mail Gmail Perspektywy Aplikacje Google Thunderbird / / March 18, 2020
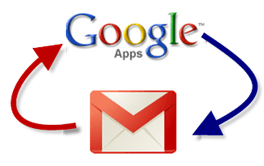 Czy właśnie kupiłeś domenę i chcesz przejść ze standardowego Gmaila na Google Apps dla Domen lub Google Apps dla Firm? Świetny wybór. Jedynym minusem jest to, że stracisz wszystkie zarchiwizowane e-maile. Jeśli jesteś podobny do mnie i codziennie przeszukujesz zarchiwizowane wiadomości e-mail w celach informacyjnych, będzie to trochę uciążliwe. Na szczęście istnieje szybki, łatwy i darmowy sposób przesyłania wiadomości e-mail z jednego konta Gmail na drugie.
Czy właśnie kupiłeś domenę i chcesz przejść ze standardowego Gmaila na Google Apps dla Domen lub Google Apps dla Firm? Świetny wybór. Jedynym minusem jest to, że stracisz wszystkie zarchiwizowane e-maile. Jeśli jesteś podobny do mnie i codziennie przeszukujesz zarchiwizowane wiadomości e-mail w celach informacyjnych, będzie to trochę uciążliwe. Na szczęście istnieje szybki, łatwy i darmowy sposób przesyłania wiadomości e-mail z jednego konta Gmail na drugie.
Działa to w przypadku importowania Gmaila do Google Apps, aplikacji Google do Gmaila, standardowego Gmaila do standardowego Gmaila i Google Apps do Google Apps. Zobaczmy, jak to zrobić.
Mapa artykułów:
Instrukcje dla programu Outlook
Instrukcje dla Thunderbirda
Importowanie zarchiwizowanych wiadomości Gmaila za pomocą programu Outlook
Podstawowa zasada jest taka: najpierw pobierasz wszystkie wiadomości z Gmaila na konto Outlook, a następnie kopiujesz je na konto Google Apps. To nie jest tak kłopotliwe, jak się wydaje.
Krok 1
Dodaj zarówno standardowe konto Gmail, jak i konto Google Apps Gmail do konfiguracji programu Outlook.
Aby dowiedzieć się, jak to zrobić, zapoznaj się z naszym poprzednim samouczkiem na temat Jak korzystać z Outlooka w Gmailu.
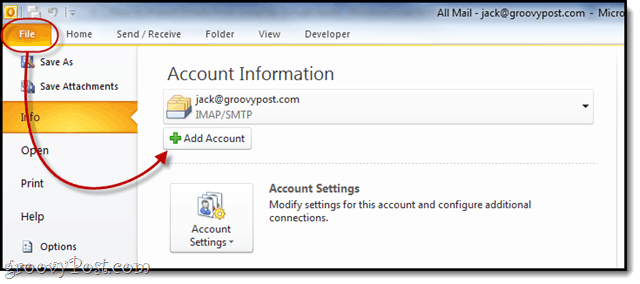
Krok 2
Rozszerzać Gmail folder poniżej konta, aby wyświetlić Cała poczta teczka.
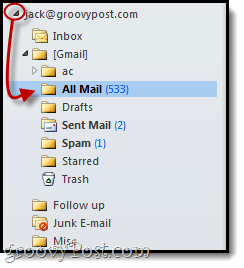
Krok 3
Przeciągnij i upuść Cała poczta folder na konto Gmail lub Google Apps, na którym chcesz zaimportować wiadomości.
Możesz po prostu przeciągnąć go na konto główne lub umieścić go w podfolderze, takim jak „Zaimportowany Gmail. ” Możesz także przeciągnąć go do Cała poczta folder, aby zachować spójność.
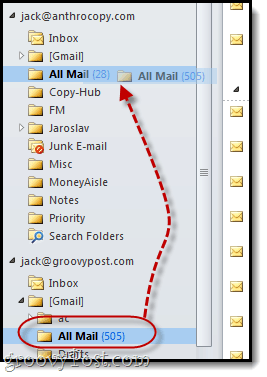
Krok 4
Teraz gramy w grę oczekiwania… To mógłby zajmuje dużo czasu w zależności od liczby zarchiwizowanych wiadomości.
Polecam odejść. Weź kanapkę. Lub dwa. Jeszcze lepiej, upiecz trochę chleba od zera, a następnie użyj go do kanapki. To może potrwać tak długo.
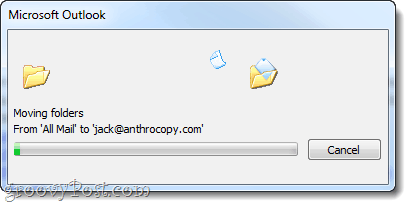
Krok 5
Teraz, gdy zalogujesz się do Gmaila, zauważysz nowy folder, zwykle ze słowem IMAP. Możesz zmienić nazwę tego folderu później. Ale w środku znajdziesz wszystkie zaimportowane wiadomości Gmaila z nagłówkami, do / z oraz wszystkie daty nienaruszone.
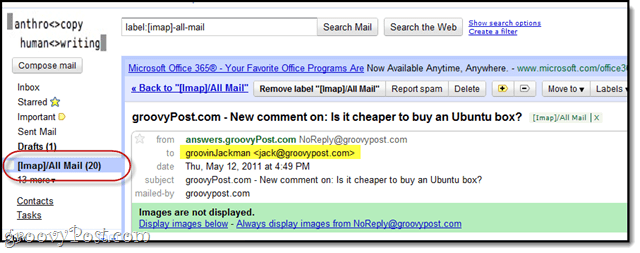
Dotyczy to programu Outlook, teraz zobaczmy, jak to się robi w Thunderbird.
Migracja wiadomości Gmaila do Google Apps za pomocą Thunderbirda
Jeśli nie masz programu Outlook, możesz migrować wiadomości Gmaila do / z Google Apps przy użyciu Thunderbirda, używając dokładnie takiej samej metody.
Krok 1
Dodaj zarówno konta Gmail, jak i Google Apps Gmail do Thunderbirda. Konfigurowanie Thunderbirda w Gmailu jest jeszcze łatwiejsze niż w Outlooku - powinno ono automatycznie wykrywać ustawienia. Jeśli to nie pierwszy raz korzystasz z Thunderbirda, KliknijNarzędzia> Ustawienia konta a potem na dole KliknijDziałania na koncie> Dodaj konto pocztowe…
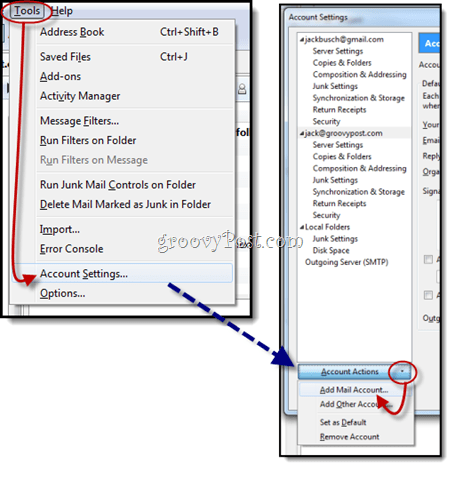
Krok 2
Rozwiń foldery, aby wyświetlić Cała poczta teczka. Wybierz to.
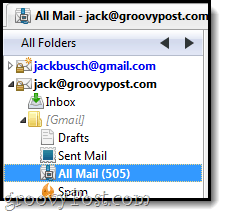
Krok 3
Przejdź do okienka przeglądania wiadomości i Wybierz jedna wiadomość. Następnie naciśnij CTRL + A aby wybrać wszystkie wiadomości.
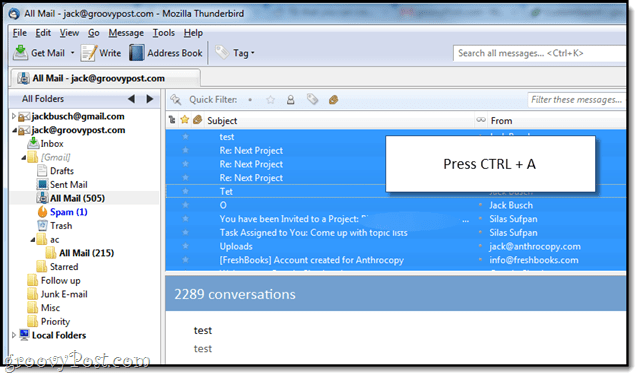
Krok 4
Kliknij prawym przyciskiem myszy wybrane wiadomości i wybierz Kopiuj do a następnie wybierz miejsce docelowe na innym koncie Gmail.
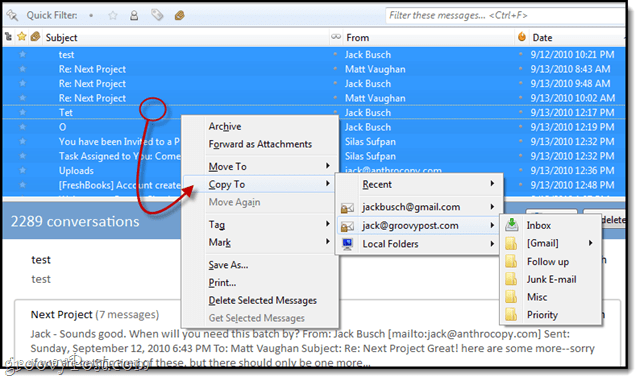
Krok 5
Poczekaj… a potem przygotuj się na trochę więcej. Moja rada? Odchodzić. Idź obejrzeć film. Jeśli masz ponad 1000 wiadomości, zrób z tego trylogię Władca Pierścieni: edycja rozszerzona. To potrwa chwilę.
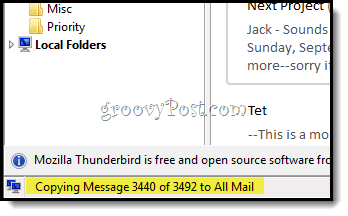
Ale kiedy skończysz, wszystkie wiadomości Gmaila będą ładnie skonsolidowane i gotowe do wyszukiwania.



