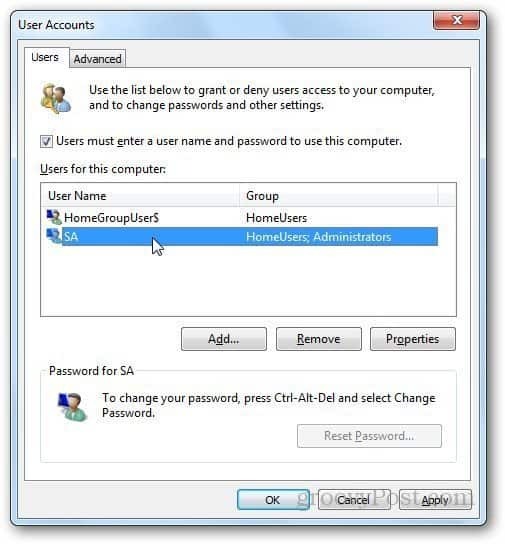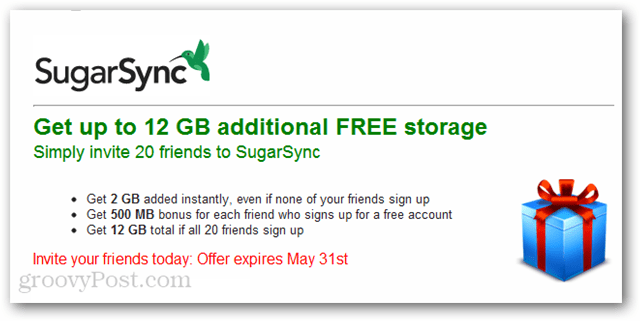Jak skonfigurować synchronizację selektywną dla Dropbox
Prywatność Bezpieczeństwo Dropbox / / March 18, 2020
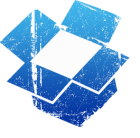
Jeśli korzystasz z Dropbox w pracy, istnieje duża szansa, że nie chcesz pobierać treści ze wszystkich folderów. Niektóre foldery Dropbox mogą zawierać dane osobowe lub elementy nieodpowiednie dla Twojego konkretnego miejsca pracy. Aby uniknąć problemów z tym związanych, możemy użyć Dropbox Selektywna synchronizacja. Selektywna synchronizacja zachowa kopię zapasową danych w chmurze Dropbox, ale uniemożliwi pobieranie określonego komputera na pliki, które uważasz za niegodne.
Czym dokładnie jest synchronizacja selektywna?
Domyślnie, Dropbox jest ustawiony na synchronizację wszystkich folderów Dropbox z komputerem. Możesz to zmienić za pomocą SelektywnySynchronizacja podczas instalacji Dropbox, ale możesz go później zmienić. Selektywna synchronizacja działa dokładnie tak, jak to brzmi. Pozwala wybrać foldery z pamięci w chmurze Dropbox, które chcesz pobrać na komputer zsynchronizowany z kontem Dropbox.
Jak powiedziano, może się to przydać w pracy, ale może być również przydatne w wielu innych sytuacjach - na przykład w szkole. A może masz jeden konkretny plik Dropbox z ponad 10 GB danych i nie musisz go synchronizować; możesz po prostu wyłączyć jeden przepełniony folder!
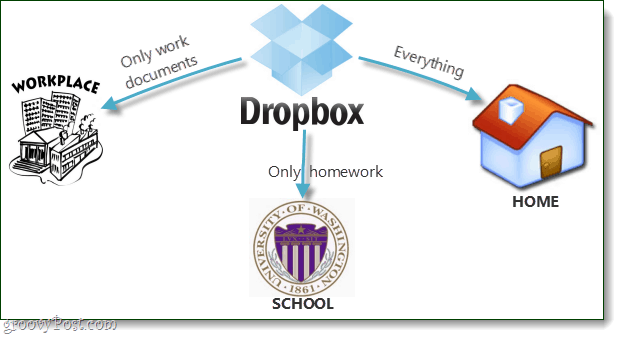
Gotowy do skonfigurowania? Zróbmy to!
Krok 1
Zakładając, że już masz Dropbox zainstalowany i uruchomiony, Kliknij prawym przyciskiem myszy ikona Dropbox na pasku zadań. Z wyświetlonego menu WybierzPreferencje…
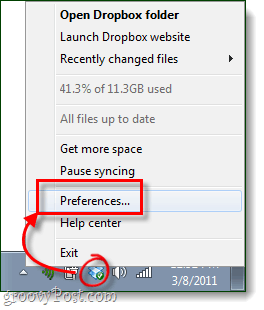
Krok 2
W oknie Preferencje Dropbox Kliknij zaawansowane tab, a następnie Kliknij Selektywna synchronizacja… Przycisk.
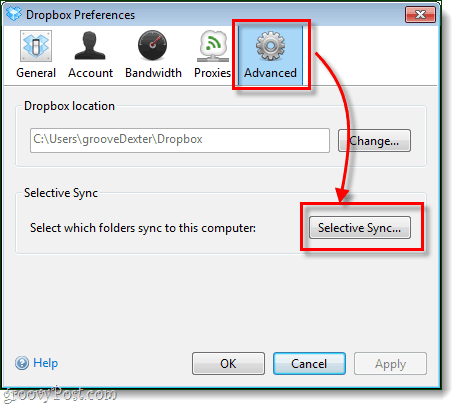
Krok 3
Oto część zabawy. Przejrzyj wszystkie foldery Dropbox i tylko wyjdź Sprawdzone te, które chcesz pobrać. Każdy niezaznaczony folder pozostanie w chmurze Dropbox i nie zostanie pobrany na komputer. Jeśli folder jest już pobrany, odznaczenie go spowoduje usunięcie go lokalnie z komputera, ale pozostanie online na koncie Dropbox.
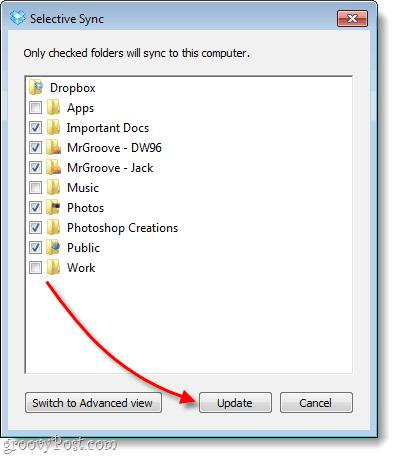
Krok 4
Dropbox wyświetli komunikat potwierdzający, aby być bezpiecznym. Kliknijdobrze aby zapisać zmiany.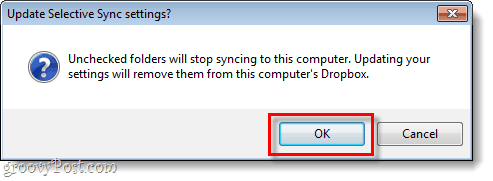
Gotowy!
Teraz masz Selektywna synchronizacja skonfigurowane na komputerze. Musisz powtórzyć ten proces dla każdego komputera, na którym chcesz ustawić synchronizację Dropbox, ale prawdopodobnie chcesz dostosować go inaczej dla każdego z nich.