Jak zmienić domyślną przeglądarkę plików PDF w systemie Windows 11
Microsoft Okna 11 Bohater / / April 04, 2023

Ostatnia aktualizacja w dniu

Po zmianie domyślnej przeglądarki internetowej w systemie Windows 11 pliki PDF będą nadal otwierane w przeglądarce Edge. Dowiedz się, jak zmienić domyślną przeglądarkę plików PDF, korzystając z tego przewodnika.
W systemie Windows 11 domyślną przeglądarką plików PDF jest Microsoft Edge. Jednak możesz nie zauważyć różnicy, jeśli rzadko musisz otwierać dokumenty PDF, ponieważ Edge dobrze radzi sobie z okazjonalnym plikiem PDF.
Jeśli jednak korzystasz z poprzedniej wersji systemu Windows, w której korzystałeś z innej przeglądarki lub narzędzia jako przeglądarki plików PDF, możesz to zmienić w aplikacji Ustawienia.
Jeśli nie chcesz, aby domyślną przeglądarką plików PDF był Microsoft Edge, możesz zamiast tego ustawić Chrome, Firefox lub inne narzędzie PDF jako domyślną aplikację. Oto jak.
Jak zmienić domyślną przeglądarkę plików PDF w systemie Windows 11
Zmienianie domyślna przeglądarka w systemie Windows 11 nie zmienia przeglądarki Microsoft Edge jako domyślnej przeglądarki plików PDF. Na szczęście możesz zmienić domyślną przeglądarkę plików PDF na Chrome, Firefox lub inną aplikację PDF.
Aby zmienić domyślną przeglądarkę plików PDF w systemie Windows 11:
- wciśnij Klucz Windowsa i otwarte Ustawienia z menu Start.
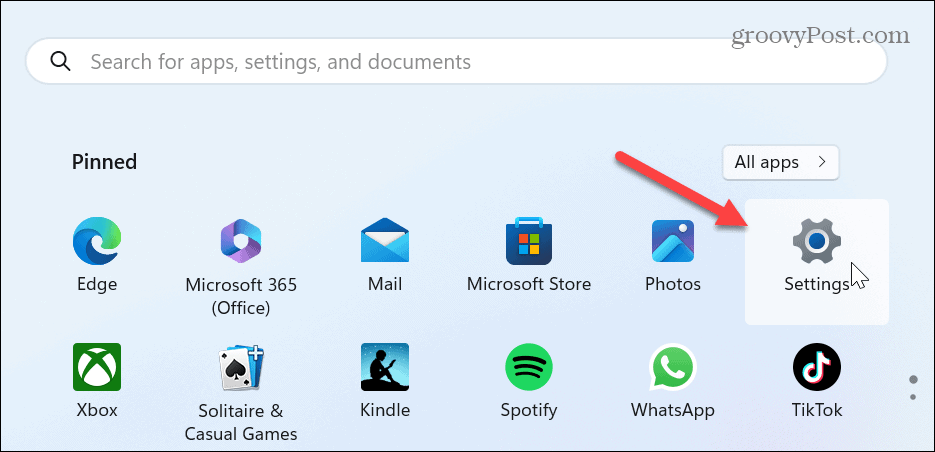
- Wybierać Aplikacje z kolumny po lewej stronie i kliknij Domyślne aplikacje z listy po prawej stronie.
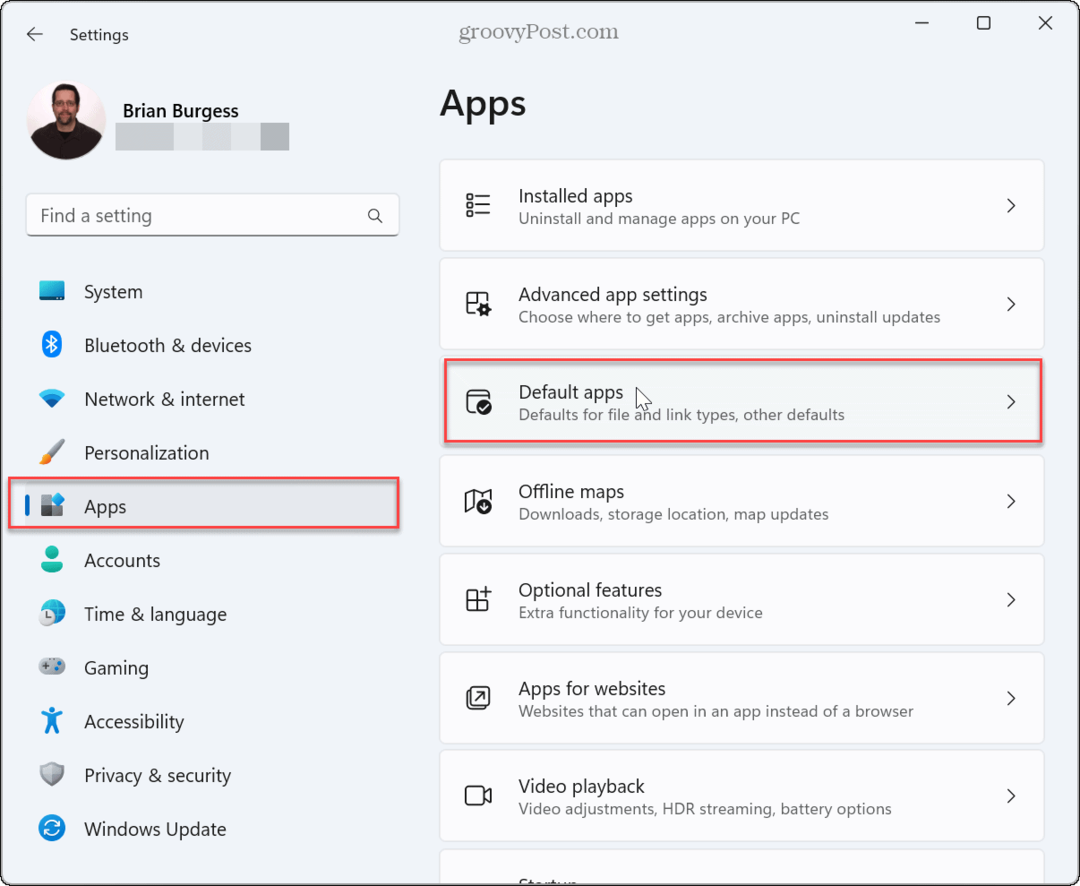
- Typ .pdf w polu wyszukiwania u góry.
- Kliknij domyślną przeglądarkę plików PDF, która powinna być Microsoft Edge.

- System Windows wyświetli komunikat wskazujący, że chce, abyś nadal korzystał z Edge. Kliknij Przełącz mimo wszystko przycisk.
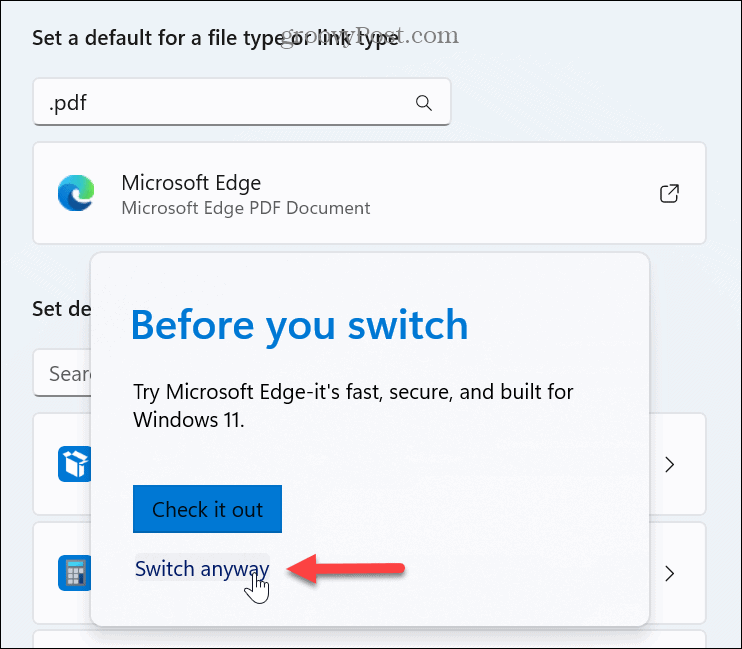
- Wybierz z opcji aplikację, której chcesz używać jako domyślnej przeglądarki plików PDF, i kliknij przycisk Ustaw domyślne przycisk.
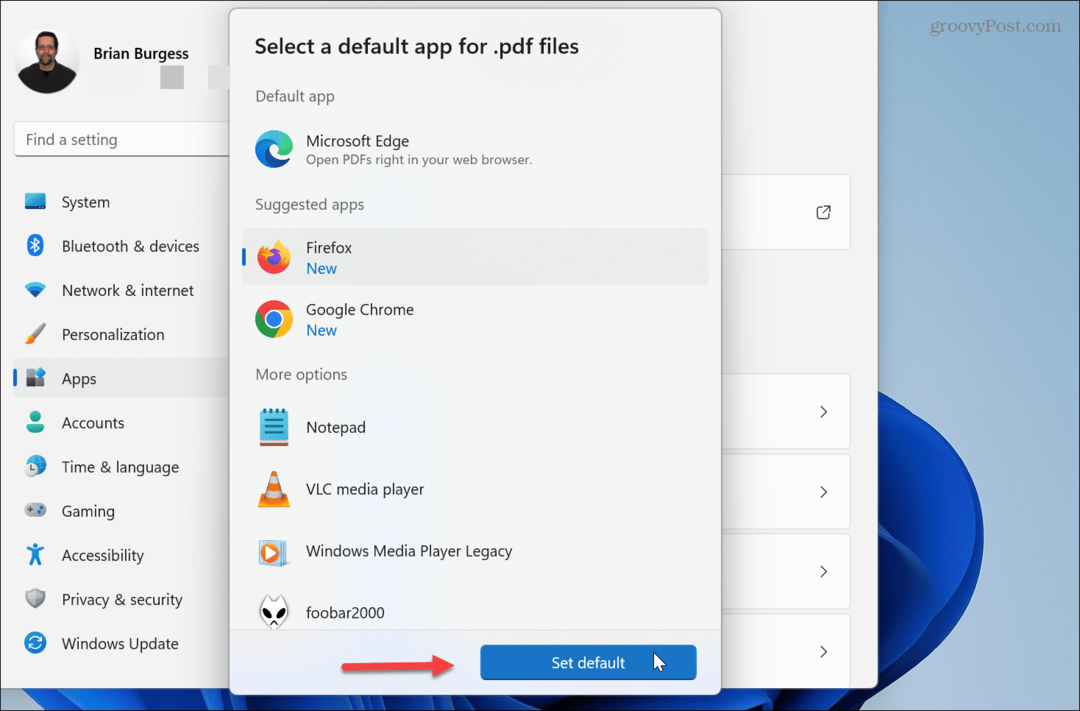
Następne kroki
Po wykonaniu powyższych kroków system Windows 11 otworzy pliki PDF w przeglądarce lub aplikacji ustawionej jako domyślna przeglądarka. Warto zauważyć, że menu pojawi się przy pierwszym otwarciu pliku PDF, więc możesz wybrać domyślną aplikację, której chcesz użyć do ich otwarcia.
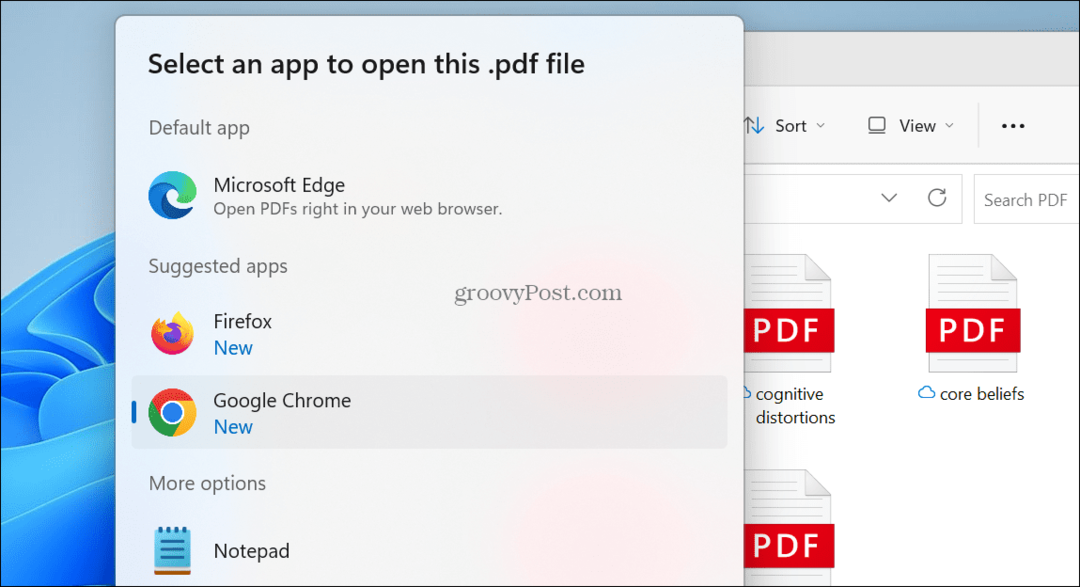
Jeśli jednak przegapisz tę opcję, możesz utknąć w Edge jako przeglądarce plików PDF – podobnie jak w przypadku wrażenia z aplikacji na Androida. Tak więc wykonanie powyższych kroków pozwoli Ci na stałe ustawić przeglądarkę, której chcesz używać.
Możesz także kliknąć plik PDF prawym przyciskiem myszy, wybrać Otwierać z, i wybierz przeglądarkę lub aplikację, której chcesz użyć.
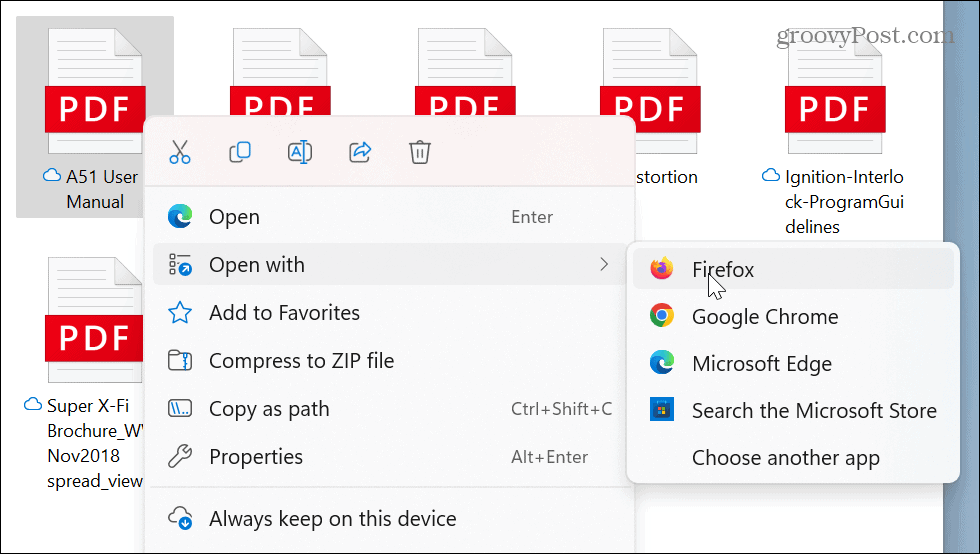
Jeśli nadal szukasz alternatywnej przeglądarki plików PDF, która nie została stworzona przez firmę Adobe, sprawdź SumatraPDF Lub Czytnik Foxit, które są bezpłatne i dostępne na nitite.com.
Zarządzanie aplikacjami w systemie Windows 11
Jeśli masz dość otwierania dokumentów PDF przez Edge, zmiana domyślnej przeglądarki plików PDF jest prosta, wykonując powyższe kroki. Byłoby miło, gdybyś nie musiał zmieniać wszystkich typów plików podczas ustawiania domyślnej przeglądarki, ale Microsoft chce przemycić Edge tam, gdzie to możliwe w systemie Windows 11.
Aby uzyskać więcej informacji na temat zarządzania aplikacjami w systemie Windows 11, sprawdź, jak to zrobić wyłącz aplikacje działające w tle, lub jeśli aplikacja zawiesza się, możesz to zrobić wymuś zamknięcie niereagujących aplikacji. Ponadto, jeśli chcesz osiągnąć szybsze czasy uruchamiania, naucz się jak wyłączyć aplikacje startowe w systemie Windows 11.
Możesz być również zainteresowany instalacją Aplikacje na Androida w systemie Windows 11 lub instalowanie Podsystem Windows dla systemu Linux oraz uruchamianie dystrybucji i programów Linuksa w systemie Windows 11.
Jak znaleźć klucz produktu Windows 11
Jeśli potrzebujesz przenieść klucz produktu Windows 11 lub po prostu potrzebujesz go do przeprowadzenia czystej instalacji systemu operacyjnego,...
