
Ostatnia aktualizacja w dniu

Masz problemy z wydajnością podczas grania w systemie Windows 11? Poniżej przedstawimy wskazówki, jak naprawić opóźnienie gry na komputerze z systemem Windows 11.
Gracze korzystający z systemu Windows 10 z niecierpliwością oczekują nowych funkcji i ulepszeń, które zapewni system operacyjny. Jednak zapobieganie opóźnieniom w grach jest interesujące, ponieważ jest to jeden z bieżących problemów dla graczy komputerowych.
Podczas gdy Windows 11 obiecuje oferować ulepszenia wydajności w grach poprzez ulepszenia procesor, GPU wykorzystanie i Technologia DirectStorage, opóźnienie gry może nadal stanowić problem w twoim systemie. Na szczęście istnieją sposoby, aby temu zaradzić.
Jeśli masz problem z opóźnieniami w grach w systemie Windows 11, poniżej pokażemy Ci kilka poprawek, których możesz użyć, aby poprawić wrażenia z grania.
Zaktualizuj sterowniki GPU, aby naprawić opóźnienie gry w systemie Windows 11
Jednym z pierwszych miejsc, na które należy zwrócić uwagę, gdy występują opóźnienia w grze w systemie Windows 11, jest karta graficzna lub GPU. Na przykład możesz potrzebować
Aby zaktualizować sterownik karty graficznej:
- wciśnij Klucz Windowsa, typ menadżer urządzeńi wybierz najlepszy wynik.
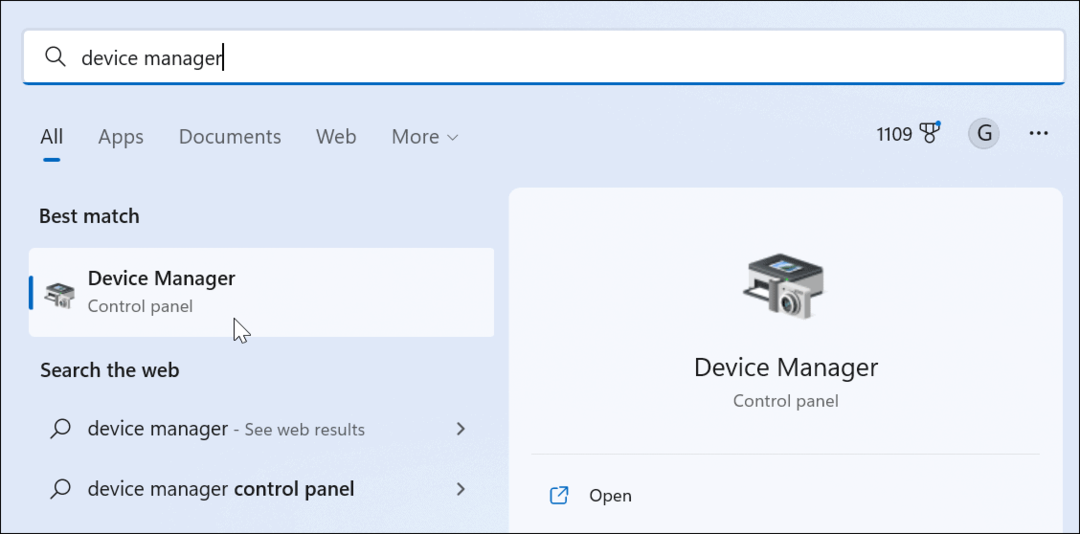
- Rozwiń Karty graficzne drzewo, kliknij prawym przyciskiem myszy swój karta graficznai wybierz Uaktualnij sterownik.
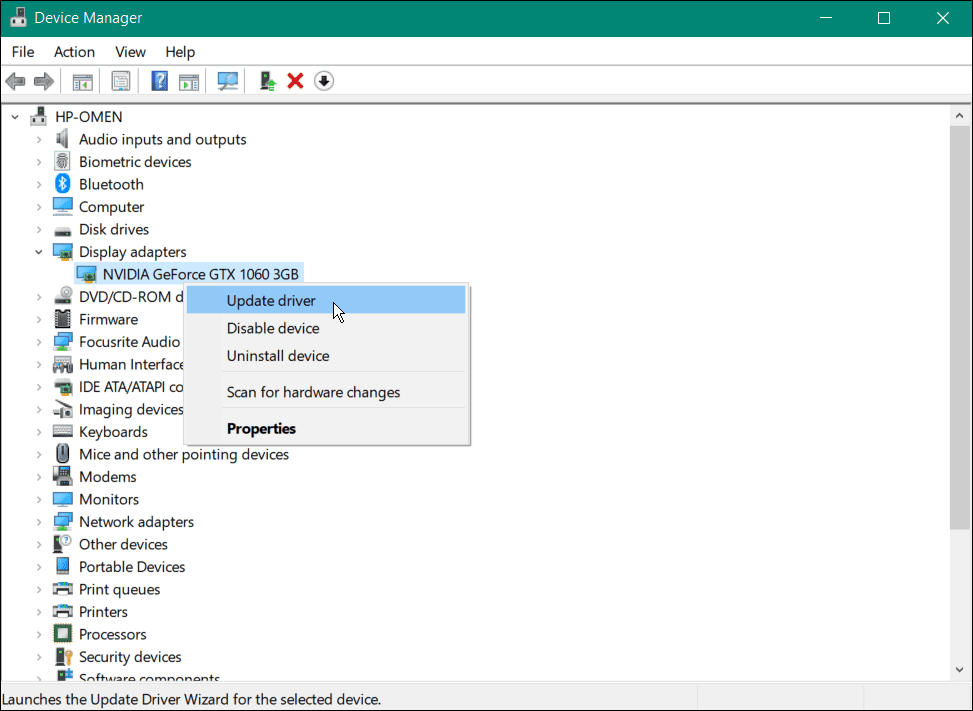
- Na następnym ekranie wybierz opcję automatycznego wyszukiwania sterownika lub przejrzyj swój komputer, aby go znaleźć zaktualizuj sterownik ręcznie.
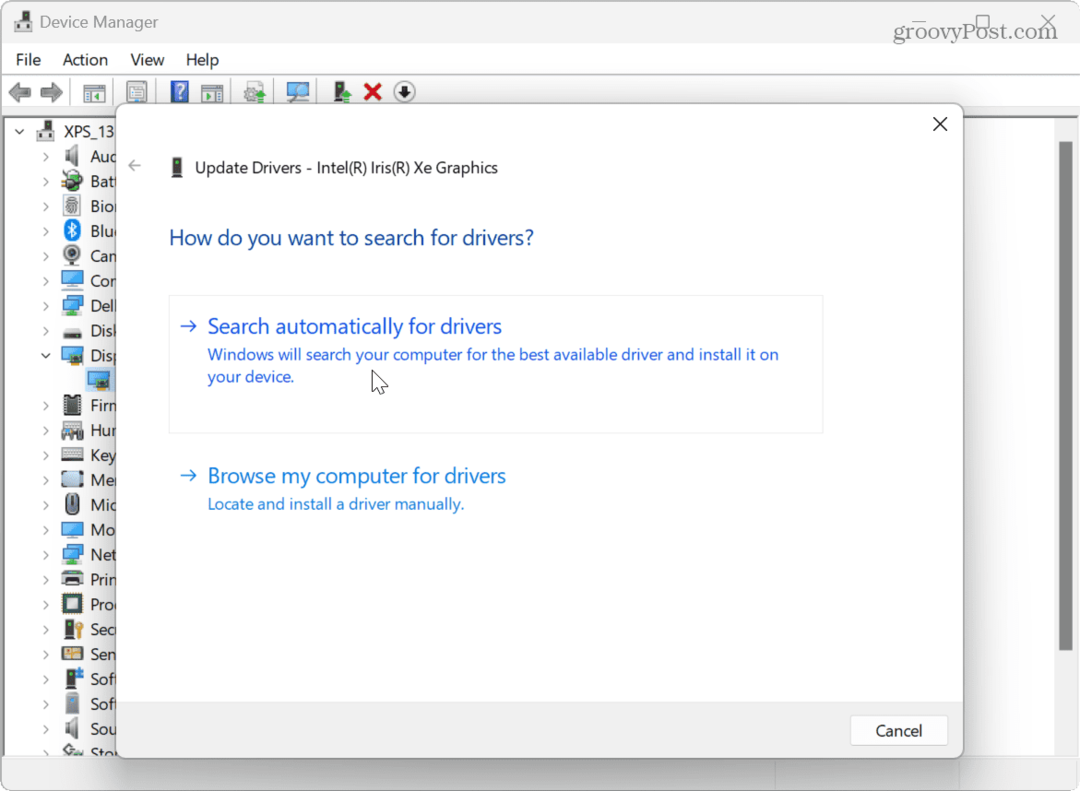
- Wypróbuj oprogramowanie producenta karty graficznej w celu aktualizacji sterowników, jeśli nie zostanie znaleziony nowy sterownik. Na przykład oprogramowanie NVIDIA GeForce Experience często wyszukuje najnowsze i najlepsze aktualizacje sterowników.

Zaktualizuj Windowsa 11
Podczas gdy system Windows ogólnie dobrze radzi sobie z aktualizacją, możesz ręcznie sprawdzić dostępność aktualizacji. Na przykład, jeśli występuje błąd systemowy powodujący opóźnienia w grach lub dostępne jest ulepszenie systemu operacyjnego, są one oddalone o kilka kliknięć.
Aby zaktualizować system Windows 11:
- wciśnij Klucz Windowsa i otwarte Ustawienia.
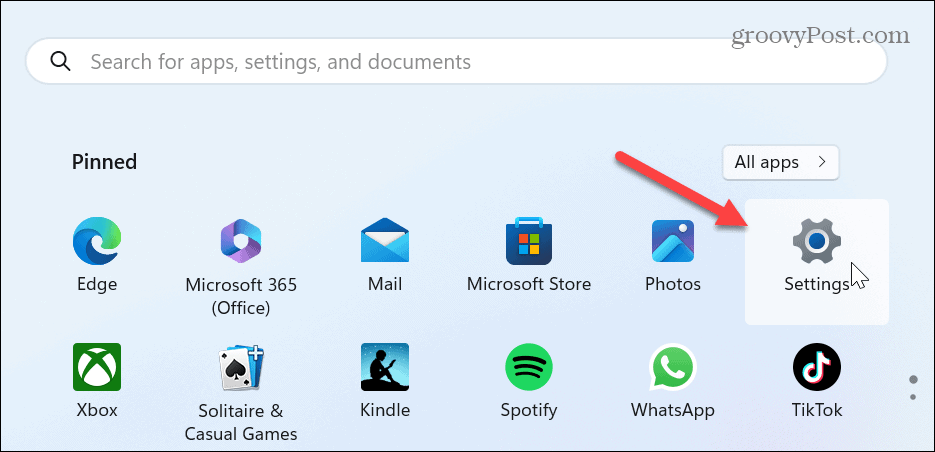
- Gdy otworzy się aplikacja Ustawienia, kliknij Aktualizacja systemu Windows w lewej kolumnie i wybierz Sprawdź aktualizacje przycisk po prawej stronie.
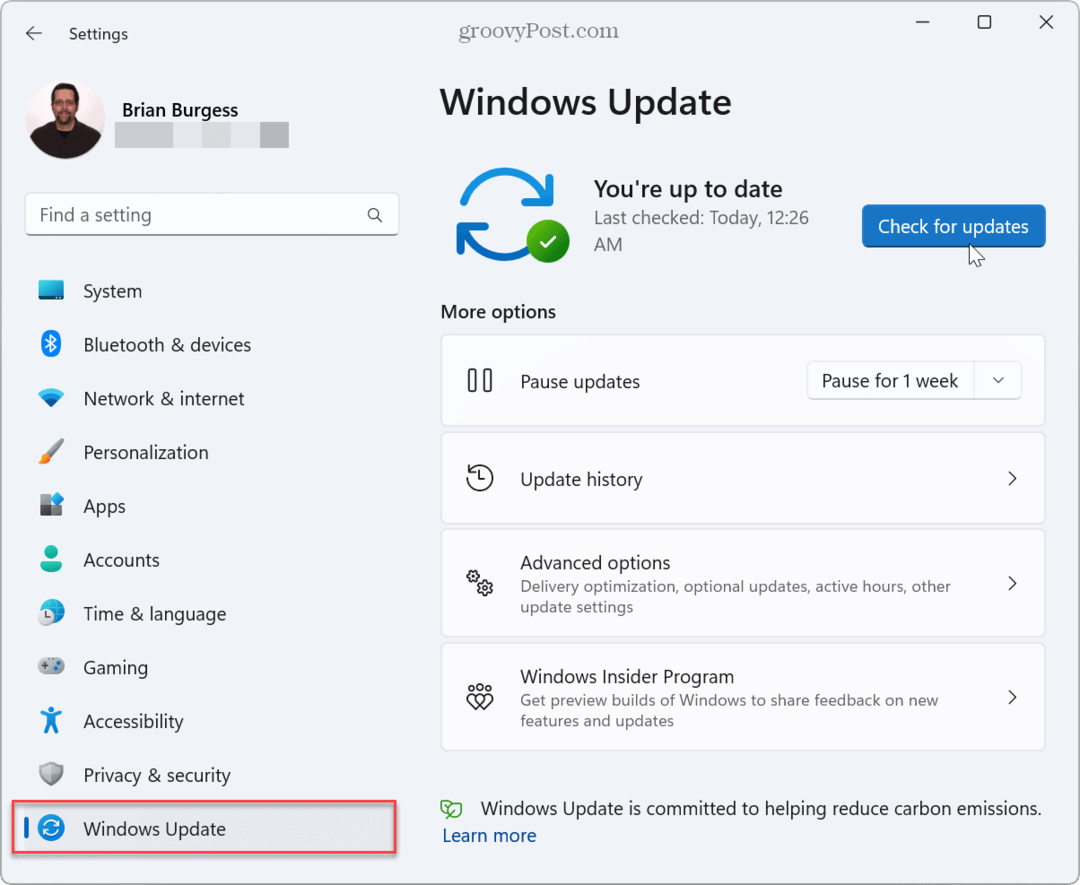
- Pobierz i zainstaluj wszelkie dostępne aktualizacje. Pamiętaj, że może być konieczne uruchom ponownie Windowsa 11 aby zakończyć proces aktualizacji.
Wyłącz aplikacje działające w tle, aby naprawić opóźnienie gry w systemie Windows 11
Jeśli masz kilka aplikacji działających w tle, aby skontaktować się ze statkiem-matką w celu uzyskania aktualizacji, wiadomości, powiadomienia lub przesyłanie plików, wyłączenie aplikacji działających w tle przed rozpoczęciem sesji gry może naprawić opóźnienie gry Okna 11.
Aby wyłączyć aplikacje działające w tle:
- wciśnij Klawisz Windows, otwórzUstawienialub uderz Klawisz Windows + I aby uruchomić go bezpośrednio.
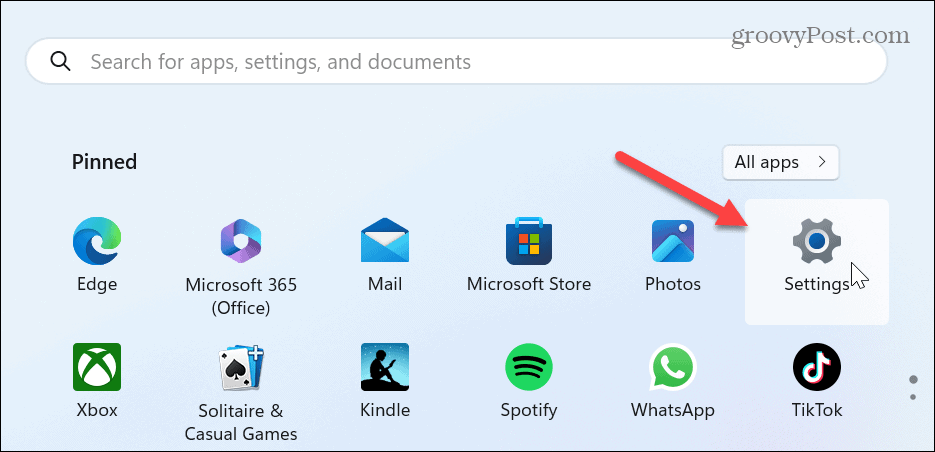
- Wybierać Aplikacje w lewej kolumnie i kliknij Zainstalowane aplikacje z opcji po prawej stronie.
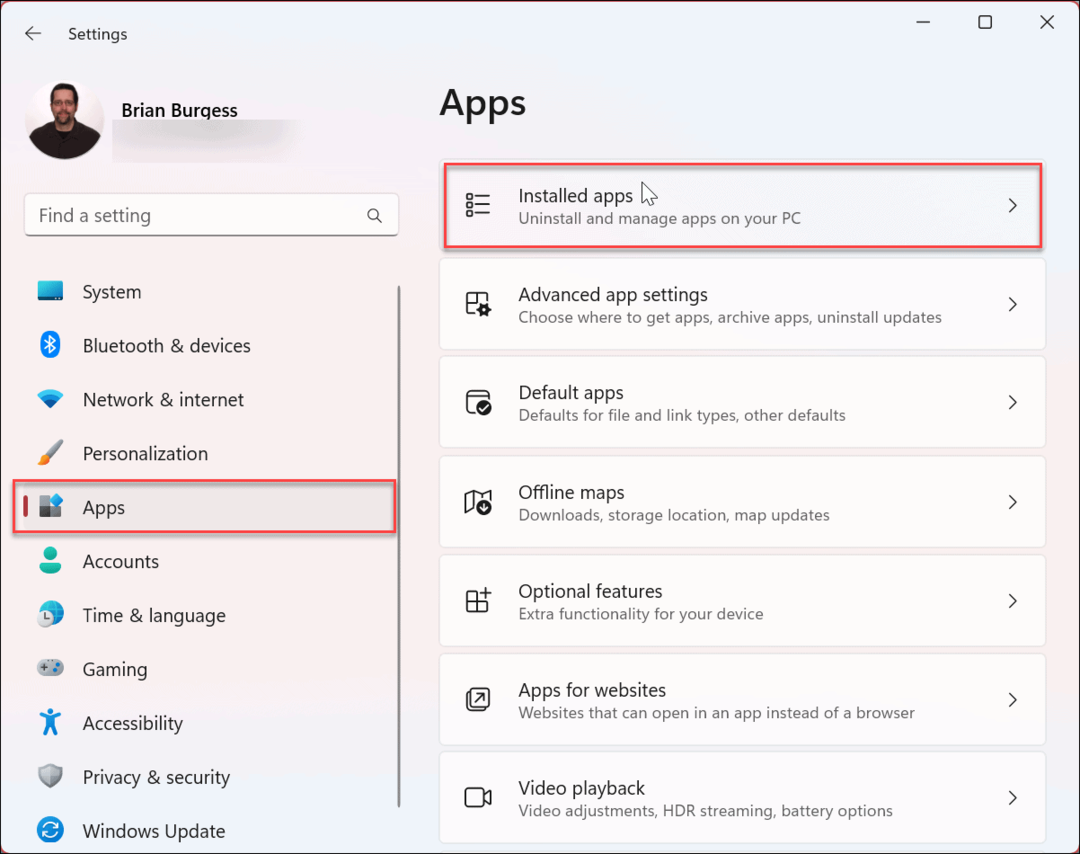
- Wpisz aplikację, której uruchomieniu chcesz zapobiec, w polu wyszukiwania u góry.
- Kliknij trzy kropki obok nazwy aplikacji i wybierz Zaawansowane opcje z menu.
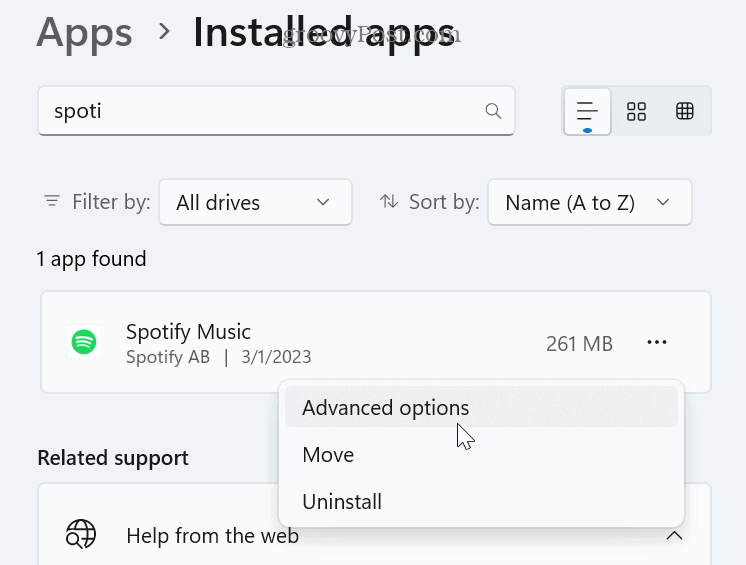
- Pod Uprawnienia aplikacji w tle sekcję, ustaw Pozwól tej aplikacji działać w tle opcja do Nigdy.
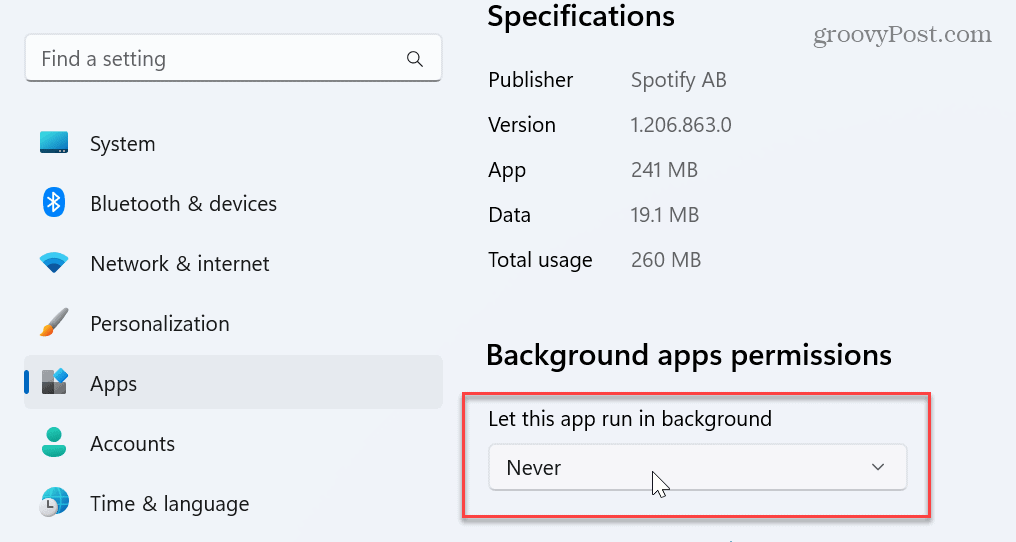
Wyłącz funkcję integralności pamięci
System Windows 11 zawiera funkcję zabezpieczeń integralności pamięci, która pomaga chronić urządzenie przed atakami wysokiego poziomu ze złośliwego kodu. Jednak gdy jest włączona, zobaczysz hit w wydajności gier, w tym opóźnienie. Wyłączenie tej funkcji może pomóc zoptymalizować wydajność gier w systemie Windows 11.
Aby wyłączyć integralność pamięci w systemie Windows 11:
- wciśnij Klucz Windowsa aby otworzyć Początek menu.
- Szukaj Zabezpieczenia systemu Windows i wybierz najlepszy wynik.
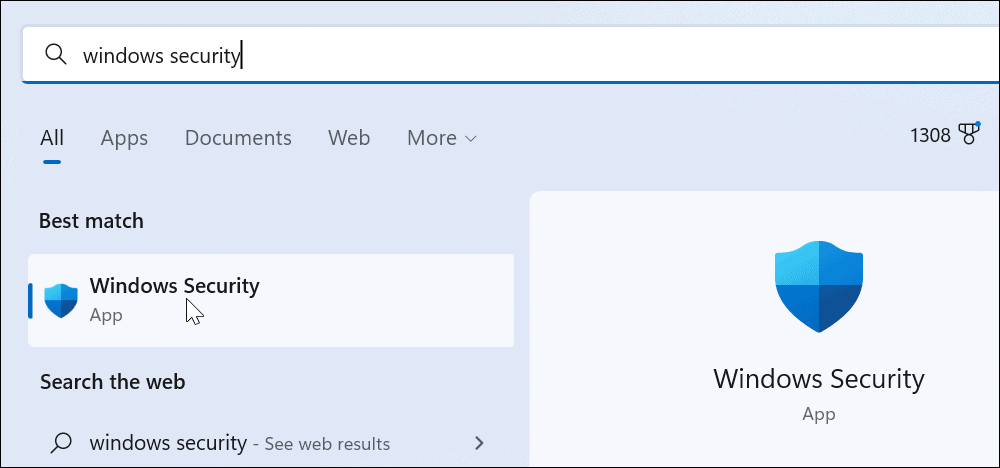
- Po uruchomieniu aplikacji zabezpieczającej wybierz Bezpieczeństwo urządzenia > Szczegóły izolacji rdzenia.
- Wyłącz Integralność pamięci przełącznik.

- Zamknij z Zabezpieczenia systemu Windows aplikację i uruchom ponownie system Windows 11.
- Rozpocznij sesję gry; nie powinieneś już doświadczać opóźnień ani innych problemów z wydajnością. Kiedy skończysz sesję grania, wróć do gry i odwróć Integralność pamięci włącz ponownie.
Wyłącz zegar zdarzeń o wysokiej precyzji, aby naprawić opóźnienie gry w systemie Windows 11
Innym świetnym sposobem na poprawę liczby klatek na sekundę i naprawienie opóźnień w grach w systemie Windows 11 jest wyłączenie urządzenia High Precision Event Timer (HPET).
Aby wyłączyć HPET:
- Naciskać Klawisz Windows + R aby otworzyć Uruchomić dialog.
- Wpisz devmgmt.msc i kliknij OK.
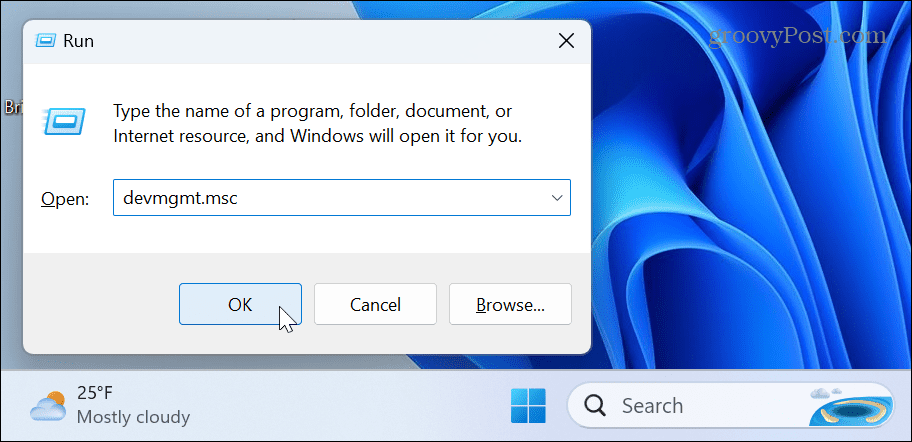
- Menadżer urządzeń wystartuje.
- Rozwiń Urządzenia systemowe drzewo, kliknij prawym przyciskiem myszy Zegar zdarzeń o wysokiej precyzjii wybierz Wyłączyć z menu.
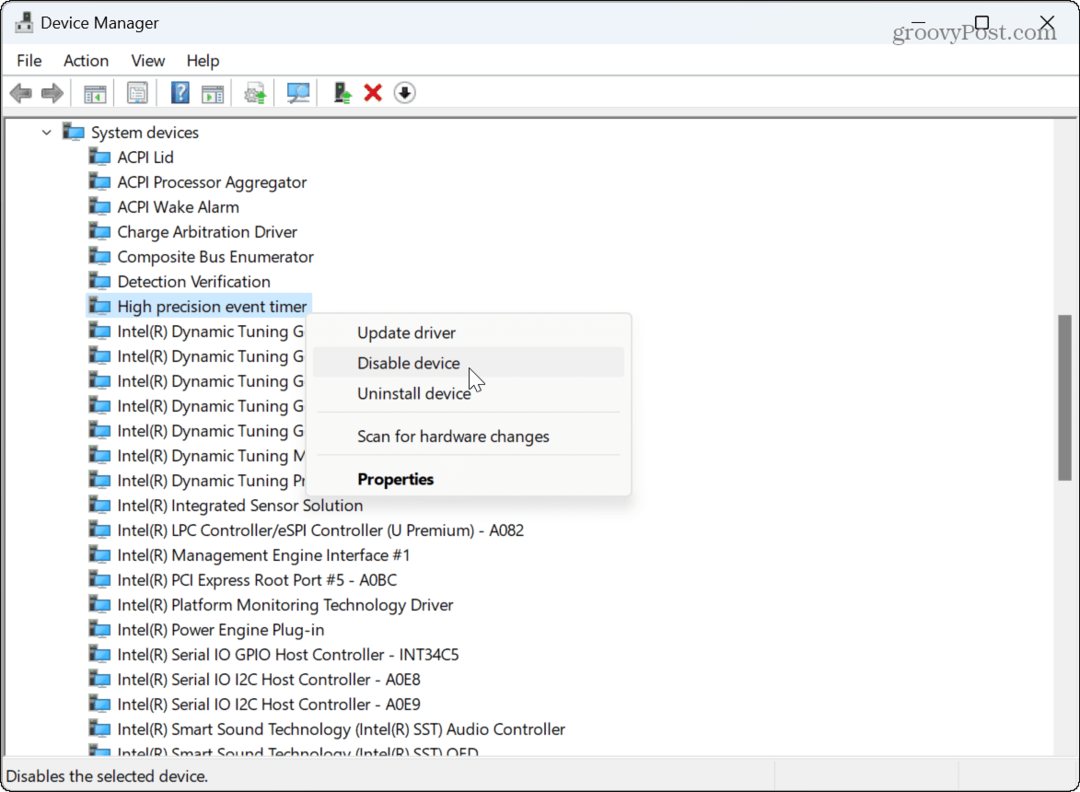
- Kliknij Tak kiedy pojawi się powiadomienie o weryfikacji.
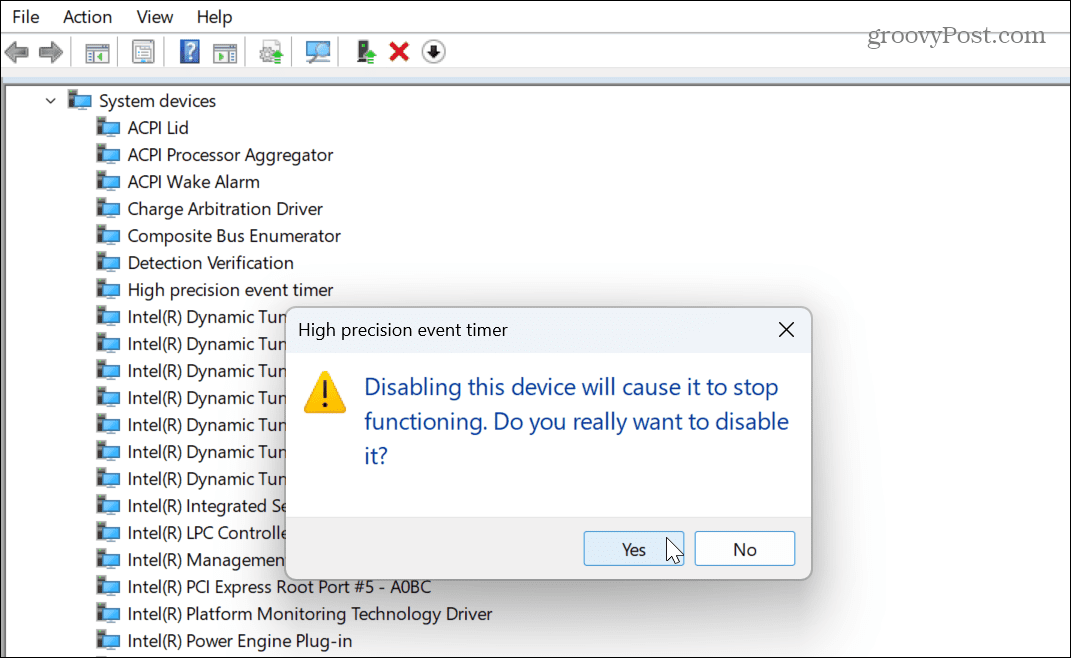
Po wyłączeniu HPET uruchom grę i sprawdź, czy poprawiła się liczba klatek na sekundę i inne obszary wydajności. Twoje wyniki będą się różnić po wyłączeniu lub włączeniu HPET w zależności od gry i konfiguracji twojego systemu.
Odinstaluj najnowszą aktualizację systemu Windows
Aktualizowanie systemu Windows 11 ma kluczowe znaczenie dla bezpieczeństwa i poprawy wydajności systemu. Ale jeśli zauważysz opóźnienie w grze po zainstalowaniu ostatniej aktualizacji, możesz to zrobić odinstaluj aktualizację zbiorczą, więc Twój system działa tak, jak przed aktualizacją.
Aby odinstalować ostatnią aktualizację systemu Windows:
- wciśnij Klucz Windowsa i uruchomić Ustawienia.
- Gdy Ustawienia otworzy się, wybierz Aktualizacja systemu Windows w lewej kolumnie.
- Kliknij Historia aktualizacji po prawej.
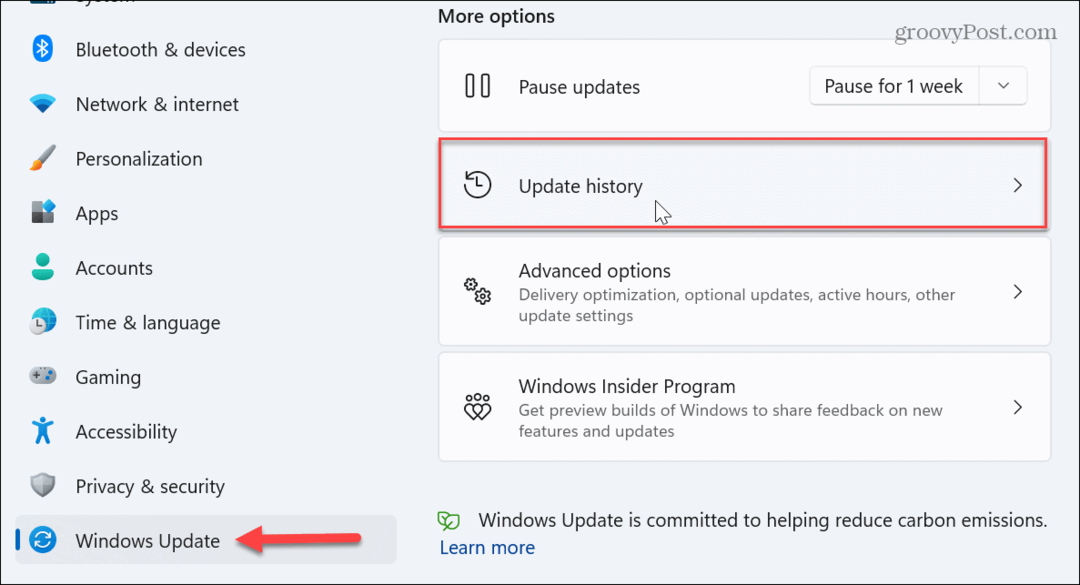
- Przewiń w dół do Powiązane ustawienia sekcję i kliknij Odinstaluj aktualizacje.
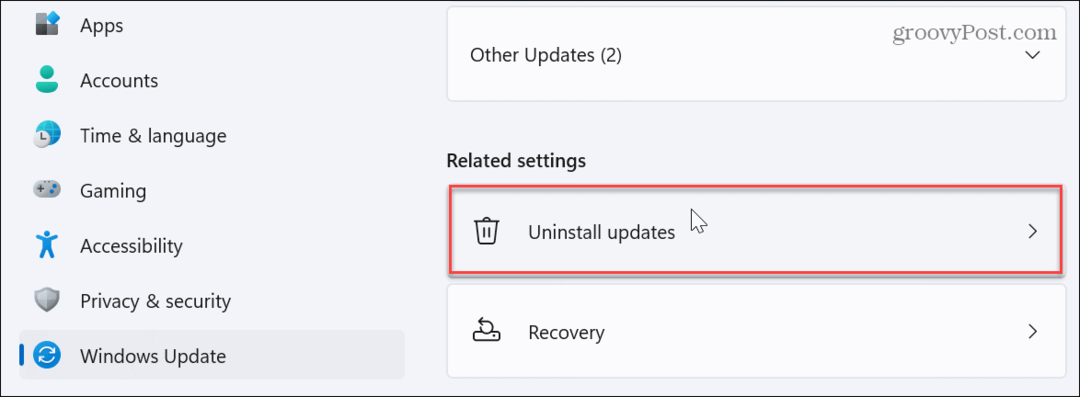
- Znajdź ostatnio zainstalowaną aktualizację (każda wyświetli datę instalacji i wartość identyfikatora) i kliknij Odinstaluj.
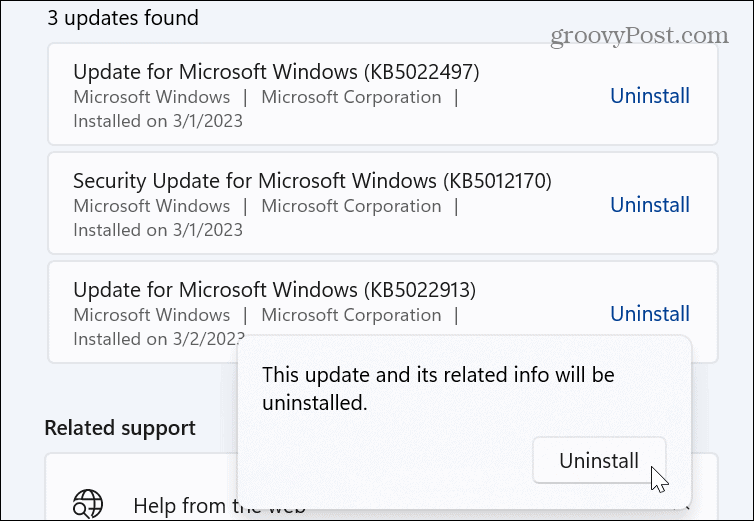
- Poczekaj na zakończenie procesu dezinstalacji i uruchom ponownie komputer.
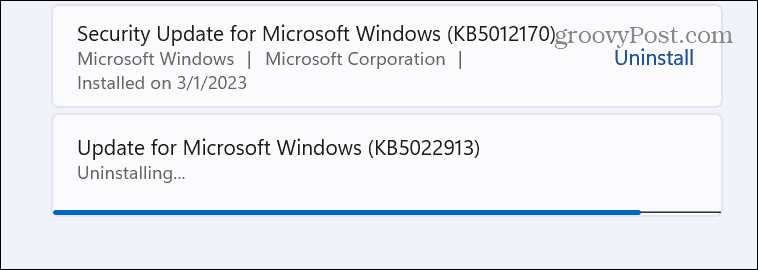
Po ponownym uruchomieniu zaloguj się do komputera i sprawdź, czy Twoja gra wygląda tak, jak przed aktualizacją. Aby zapobiec niechcianym aktualizacjom systemu Windows w przyszłości, przeczytaj nasz przewodnik jak wstrzymać aktualizacje systemu Windows. I nie docenisz ponownego uruchomienia aktualizacji systemu Windows podczas grania, więc ustaw Aktywne godziny odpowiednio.
Uzyskaj lepszą wydajność gier w systemie Windows 11
Microsoft obiecał lepsze wrażenia z gry dzięki nowej wersji systemu Windows; są jednak chwile, kiedy trzeba naprawić opóźnienie gry w systemie Windows 11. Na szczęście skorzystanie z jednej lub więcej z powyższych opcji powinno przywrócić Cię do gry.
Kolejną rzeczą, którą możesz zrobić, aby zmniejszyć opóźnienie gry w systemie Windows 11, jest wyłącz aplikacje startowe. Im mniej aplikacji uruchamiasz podczas sesji gry, tym wrażenia są lepsze. A jeśli używasz Para, czasami przeszkadza w tym Xbox Game Bar. Aby więc zapobiec problemowi, wyłącz pasek gier Xbox w systemie Windows.
Ponadto, jeśli nie korzystasz jeszcze z systemu Windows 11, możesz wyłącz aplikacje startowe w systemie Windows 10. Możesz także sprawdzić, jak to zrobić zoptymalizować gry w systemie Windows 10.
Jak znaleźć klucz produktu Windows 11
Jeśli potrzebujesz przenieść klucz produktu Windows 11 lub po prostu potrzebujesz go do przeprowadzenia czystej instalacji systemu operacyjnego,...


![Windows Update wydaje mnóstwo poprawek do systemu Windows 7 [groovyDownload]](/f/152695f5177eb4283b6046a2017d357e.png?width=288&height=384)
