Jak znaleźć i zamienić formatowanie w Microsoft Word i Excel
Biuro Microsoft Microsoft Word Microsoft Microsoft Excel Bohater / / March 17, 2020
Ostatnia aktualizacja dnia

Przy tak wielu opcjach formatowania łatwo dostępnych na Wstążce, Znajdź i zamień jest rzadko używaną, choć potężną alternatywą. Oto jak z niego korzystać.
Jeśli chodzi o zmianę formatowania dokumentu Worda lub arkusza kalkulacyjnego Excel, masz kilka opcji. Możesz przejść do karty Projekt na Wstążce i wprowadzić zmiany, które wpływają na cały dokument. Podczas przeglądania dokumentu możesz pozostać na karcie Narzędzia główne i bawić się czcionkami i stylami - lub po prostu kliknąć tekst, który chcesz zmodyfikować, i wyświetlić menu czcionek lub akapitów. Lub, jeśli podoba ci się wygląd określonego akapitu, możesz użyć malarza formatów, aby skopiować go do innych.
Pierwsza metoda jest automatyczna, ale nieelastyczna. Inne wymagają przewijania i ręcznego wprowadzania zmian. Ale jest też kompromis: możesz użyć Znajdź i zamień.
Nie, to nie tylko poszukiwanie słów
Być może wiesz, jak używać funkcji Znajdź i zamień, gdy potrzebujesz zmienić wiele wystąpień dowolnego tekstu, ale supermocarstwo narzędzia przekłada się również na formatowanie. Zmień wygląd całego tekstu sformatowanego w określony sposób lub zmień sam tekst. Możesz nawet łączyć opcje i uzyskiwać bardzo szczegółowe, wyrafinowane wyniki. W ten sposób możesz zachować wszelkie unikalne zmiany, które wprowadziłeś przez cały czas, na przykład tylko podwójne odstępy w niektórych akapitach, a jednocześnie automatycznie wprowadzać zmiany wszędzie tam, gdzie ich potrzebujesz.
Na początek po prostu otwórz okno Znajdź i zamień, Kliknij Więcej aby rozwinąć menu, a następnie kliknij Format przycisk, aby wyświetlić listę dostępnych kryteriów.
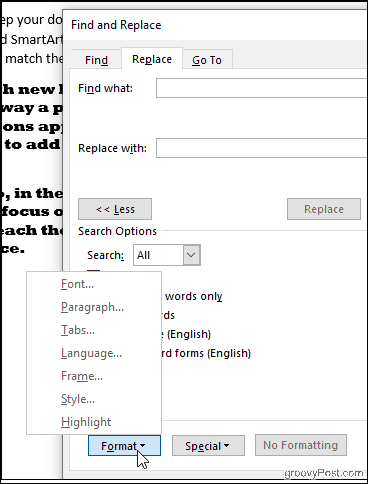
Przekonasz się, że możesz wyszukać dowolne formatowanie pojawiające się w dokumencie: czcionki, układy akapitów, takie jak wcięcia i wyrównanie, a nawet sposób zawijania tekstu wokół obrazów. Kliknij Styl opcja, na przykład, możesz zmieniać nagłówki, punkty wypunktowania i inne. Lub wybierz Atrakcja aby znaleźć cały podświetlony tekst.
Zilustrujmy funkcje zmiany formatu funkcji Znajdź i zamień na prostym przykładzie: zmiana niektórych czcionek.
Znajdowanie i zamiana czcionek w programie Word
Najpierw musisz wyszukać czcionkę, którą chcesz zmienić. Aby to zrobić, kliknij Format > Czcionka aby wyświetlić okno Znajdź czcionkę.
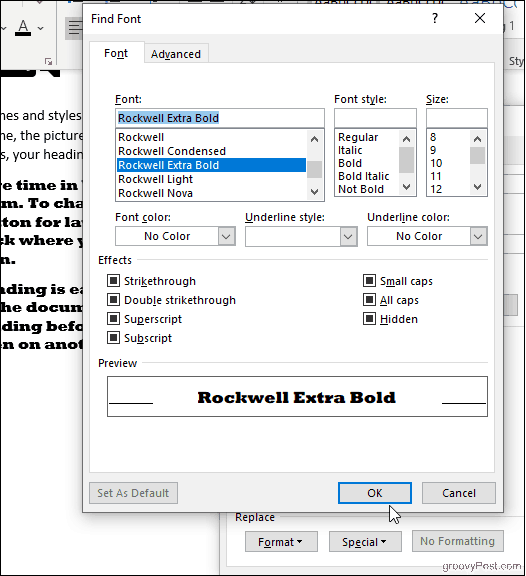
Możesz wybrać konkretną czcionkę, kolor, rozmiar i styl, którego szukasz, a po kliknięciu dobrze, wybrane przez ciebie formaty pojawią się pod polem Znajdź (obrazek poniżej pokazuje, że chcemy znaleźć wszystko wyświetlane w Rockwell Extra Bold). Aby wyszukać tylko formatowanie, nie wpisuj niczego w polach wyszukiwania; zostaw je puste. W przeciwnym razie możesz dodać tekst, jeśli szukasz także określonej zawartości.
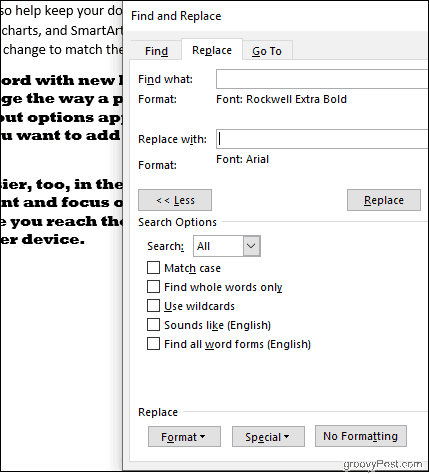
W razie potrzeby powtórz proces, aby wybrać czcionkę zastępczą. Jeśli zmienisz zdanie, upewnij się, że kursor znajduje się w odpowiednim polu wyszukiwania (Znajdź co jeśli zmieniasz kryteria wyszukiwania lub Zamienić jeśli zmieniasz czcionkę zastępczą) i zmodyfikuj swoje wybory jak poprzednio. Kliknij Bez formatowania Rozpocząć od nowa.
W poniższym przykładzie Słowo zmieniłem całą dużą, odważną czcionkę Rockwella naszego dokumentu na Arial.
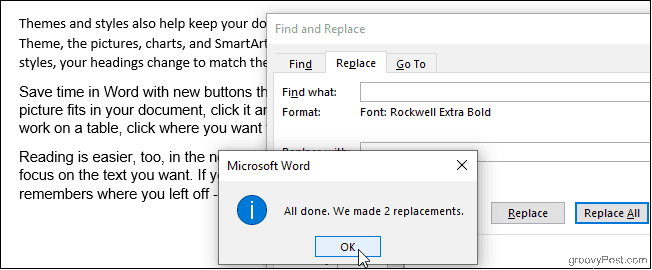
Większość innych opcji - akapit, ramka, styl - działa w ten sam sposób, a ponieważ można je łączyć, można uzyskać dość kreatywne. Ciekawą sztuczką jest wyszukiwanie słów i określanie tylko czcionki w Zamienić pole. Spowoduje to zmodyfikowanie czcionki wyszukiwanego tekstu bez zmiany jego treści. Załóżmy na przykład, że zdecydowałeś, że nazwa firmy powinna być wyświetlana pogrubioną czerwoną czcionką w całym dokumencie: wpisz nazwę firmy w Znajdź co i wybierz styl Pogrubienie i czerwony kolor czcionki dla Zamienić pole. Działa to również w drugą stronę: wyszukaj czcionkę i zamień wszystko wyświetlane w tej czcionce na inne słowa.
Teraz spróbujmy w Excelu.
Znajdowanie i zastępowanie formatowania w programie Excel
Excel ma podobne ustawienia. Kliknij Opcje w oknie Znajdź i zamień. Następnie kliknij Format aby określić, czego szukasz (i co chcesz zastąpić, jeśli dotyczy). Spróbuj kliknąć Wybierz Formatuj z komórki aby wybrać przykładową komórkę z arkusza kalkulacyjnego zamiast bawić się kolorami i wyrównaniami w oknie Znajdź format.
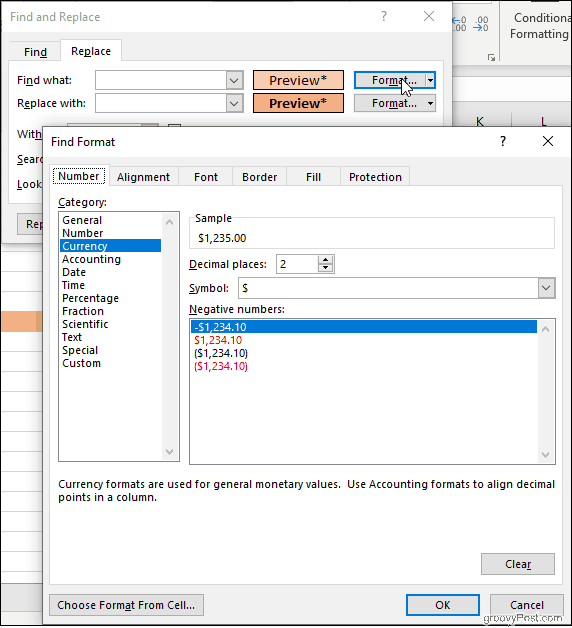
Po wybraniu Przewyższać zapełni komórkę podglądu wybranymi opcjami i jesteś gotowy. Znajdź komórki sformatowane na przykład jako Waluta i przełącz je wszystkie na format Księgowość. Znajdź scalone komórki lub komórki o określonych stylach obramowania i kolorach wypełnienia. Możesz nawet wyszukiwać zablokowane lub ukryte komórki. Następnie łatwo je zastąpić dowolnym nowym formatowaniem wybranym w Zamienić pole.
Użyj funkcji Znajdź i zamień w celu dostosowania i wygody
Przy tak wielu opcjach formatowania łatwo dostępnych na Wstążce, Znajdź i zamień jest rzadko używaną, choć potężną alternatywą. Przewagą tej metody nad korzystaniem z ustawień formatu karty Projektowanie jest elastyczność wyboru konkretnego elementy i zmieniaj tylko te, zamiast narzucać nowy styl w całym tekście dokumentu bez rozróżnienia. Jest to z pewnością wygodniejsze niż wybieranie kursorem fragmentów tekstu lub sekcji arkusza kalkulacyjnego. Znajdź i zamień może się przydać, więc nie zapomnij, że tam jest!
