Jak włączyć automatyczne logowanie na komputerze Mac
Jabłko Prochowiec Bohater Mac Os / / April 10, 2023

Ostatnia aktualizacja w dniu

Masz dość wpisywania danych logowania? Oszczędzaj czas i kłopoty, włączając automatyczne logowanie na komputerze Mac (o ile rozumiesz ryzyko).
Czy chcesz zaoszczędzić czas i kłopoty podczas uruchamiania komputera Mac? Jeśli tak, możesz chcieć włączyć automatyczne logowanie. Ta funkcja umożliwia logowanie się do konta użytkownika komputera Mac bez podawania hasła.
Automatyczne logowanie może być wygodne, jeśli jesteś jedynym użytkownikiem komputera Mac lub jeśli ufasz innym osobom, które mają do niego dostęp. Wiąże się to jednak również z poważnymi zagrożeniami bezpieczeństwa — każdy może uzyskać dostęp do Twoich plików i ustawień bez Twojej zgody.
Jeśli jesteś absolutnie pewien, że chcesz kontynuować, poniżej pokażemy Ci, jak włączyć automatyczne logowanie na komputerze Mac (a także jak je wyłączyć, jeśli później zmienisz zdanie).
Jak włączyć automatyczne logowanie na komputerze Mac
Istnieją dwa sposoby włączenia automatycznego logowania na komputerze Mac. Pierwszym jest użycie
Jak włączyć automatyczne logowanie za pomocą Preferencji systemowych
Aby użyć Preferencji systemowych i włączyć automatyczne logowanie dla określonego konta użytkownika, wykonaj następujące kroki (jeśli korzystasz z systemu macOS Ventura lub nowszego):
- Otworzyć Jabłkowe menu na pasku menu i wybierz Preferencje systemu.
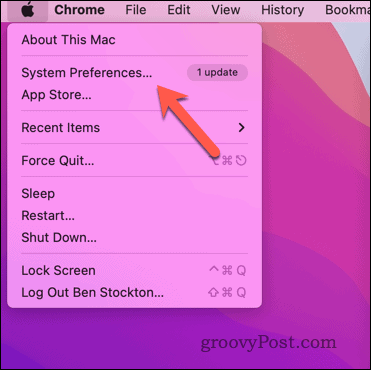
- Na Preferencje systemu okno dialogowe, kliknij Użytkownicy i grupy.
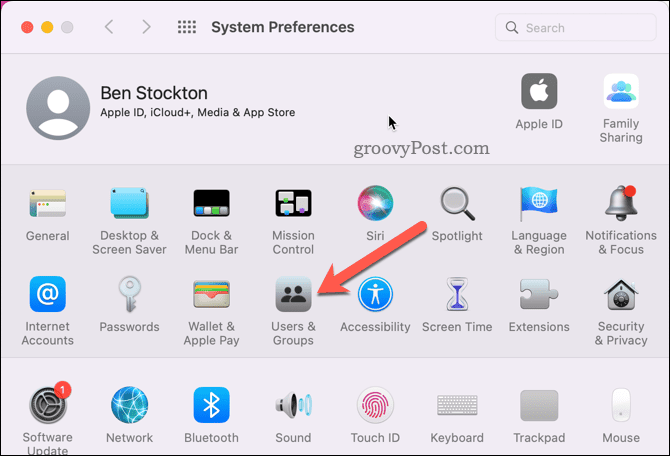
- w Grupy użytkowników menu, naciśnij zamek w lewym dolnym rogu i wprowadź hasło do konta.
- Następnie wybierz Opcje logowania w lewym dolnym rogu.
- Wybierz konto z Automatyczne logowanie menu rozwijane. Jeśli menu rozwijane jest wyszarzone i nie możesz zmienić tego ustawienia, musisz to zrobić wyłącz szyfrowanie FileVault najpierw na swoim dysku.
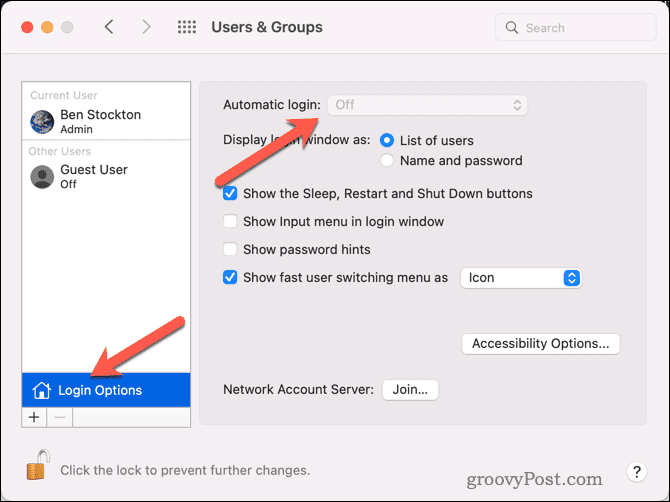
- Wprowadź ponownie hasło do konta, aby potwierdzić, a następnie kliknij OK.
- Zamknąć Preferencje systemu i uruchom ponownie komputer Mac.
W tym momencie komputer Mac powinien automatycznie zalogować się na konto po ponownym uruchomieniu.
Jak korzystać z terminala, aby włączyć automatyczne logowanie na komputerze Mac
Aby użyć Terminal app, aby włączyć automatyczne logowanie dla dowolnego konta użytkownika, wykonaj następujące kroki:
- Otworzyć Terminal od twojego Aplikacje > Narzędzia folder za pomocą Launchpada.
- Typ:sudo defaults write /Library/Preferences/com.apple.loginwindow autoLoginUser i naciśnij Wchodzić. Pamiętaj, aby wymienić z twoją rzeczywistą nazwą użytkownika.
- Wprowadź hasło administratora, gdy zostaniesz o to poproszony (nie zobaczysz go podczas pisania) i naciśnij Wchodzić Ponownie.

- Zamknij aplikację Terminal i uruchom ponownie komputer Mac, aby zmiany zaczęły obowiązywać.
Jak wyłączyć automatyczne logowanie na komputerze Mac
Martwisz się o swoje bezpieczeństwo? W każdej chwili możesz powrócić do pierwotnych ustawień zabezpieczeń i wyłączyć automatyczne logowanie na komputerze Mac.
Aby wyłączyć automatyczne logowanie na komputerze Mac:
- Na pasku menu przejdź do Jabłkowe menu > Preferencje systemu.
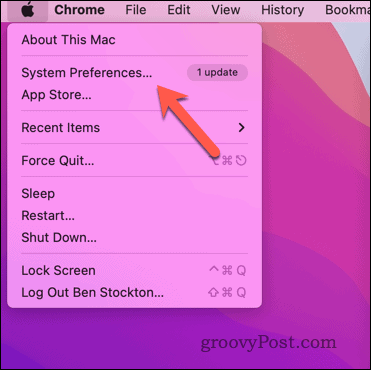
- Na Preferencje systemu okno dialogowe, kliknij Użytkownicy i grupy.
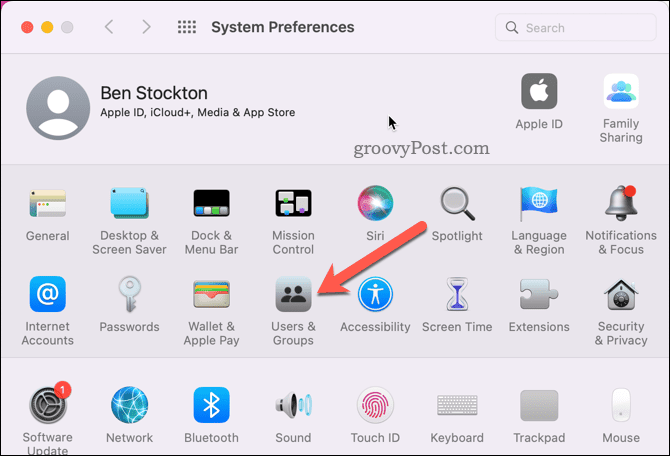
- Kliknij zamek ikonę w lewym dolnym rogu i wprowadź hasło administratora.
- Następnie wybierz Opcje logowania, następnie wybierz Wyłączony od Automatyczne logowanie menu rozwijane.
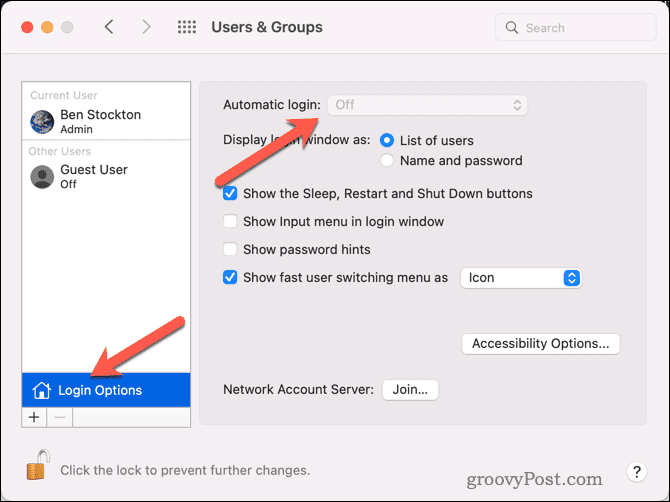
- Automatyczne logowanie powinno być teraz wyłączone — zamknij Preferencje systemu.
W tym momencie automatyczne logowanie zostanie wyłączone. Jest to najbezpieczniejszy sposób zabezpieczenia komputera Mac, więc dla większości użytkowników zalecamy zrobienie tego, chyba że naprawdę zaufaj fizycznym bezpieczeństwu wokół komputera Mac, aby zapobiec jego kradzieży lub uzyskaniu dostępu bez niego pozwolenie.
Ułatwianie korzystania z komputera Mac
Włączenie automatycznego logowania na komputerze Mac może być przydatne, jeśli chcesz pominąć wprowadzanie hasła przy każdym uruchomieniu lub obudzeniu komputera Mac. Nie można jednak ignorować zagrożeń bezpieczeństwa. Zezwolenie komukolwiek na dostęp do Twoich plików i ustawień bez Twojej zgody jest ryzykowne.
Nie możemy jej polecić większości użytkowników, ale jeśli masz absolutną pewność, możesz wykonać powyższe czynności, aby ją włączyć lub wyłączyć.
Chcesz chronić swojego Maca? Możesz użyj blokady aktywacji na komputerze Mac aby uchronić go przed kradzieżą. Możesz również użyj aplikacji Znajdź mój Mac aby pomóc Ci go wyśledzić, jeśli kiedykolwiek zostanie zgubiony lub skradziony.
Chcesz zidentyfikować swój komputer Mac w sieci lokalnej? Możesz łatwo znajdź adres MAC swojego komputera Mac (numer identyfikujący kartę sieciową w komputerze Mac), aby Ci pomóc.
Jak znaleźć klucz produktu Windows 11
Jeśli potrzebujesz przenieść klucz produktu Windows 11 lub po prostu potrzebujesz go do przeprowadzenia czystej instalacji systemu operacyjnego,...


