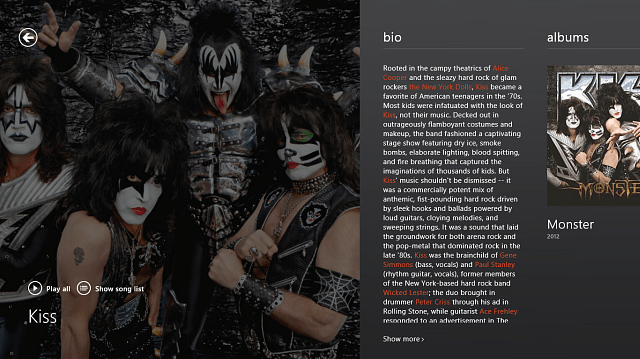Jak naprawić brak uruchamiania programu PowerShell w systemie Windows 11
Microsoft Okna 11 Bohater / / April 12, 2023

Ostatnia aktualizacja w dniu

PowerShell to świetny zamiennik wiersza polecenia — jeśli działa. Jeśli nie możesz uruchomić programu PowerShell w systemie Windows, postępuj zgodnie z tym przewodnikiem, aby to naprawić.
PowerShell to potężne narzędzie wiersza poleceń w systemie Windows, które umożliwia łatwe zarządzanie komputerem. Jest preinstalowany w systemach Windows 10 i 11, ale co, jeśli PowerShell nie uruchomi się w systemie Windows 11?
Przyczyną tego problemu może być wiele czynników, takich jak przeniesienie pliku PowerShell.exe do innego katalogu, uszkodzenie plików systemowych lub przypadkowe wyłączenie aplikacji.
Niezależnie od przyczyny, pokażemy Ci kilka sposobów rozwiązania problemu, gdy PowerShell nie uruchamia się w systemie Windows 11.
Włącz PowerShella
Po włączeniu funkcji w systemie Windows 11, takich jak Hyper-V dla maszyny wirtualnej, na przykład może się skończyć wyłączeniem programu PowerShell w pliku Cechy okien menu ustawień.
Na szczęście sprawdzenie, czy PowerShell jest włączony, jest proste przy użyciu tych kroków.
Aby upewnić się, że PowerShell jest włączony w systemie Windows 11:
- Uderz w Klawisz Windows + Rskrót klawiszowy aby uruchomić Uruchomić dialog.
- Wpisz OpcjonalneFunkcje i kliknij OK lub naciśnij Wchodzić.
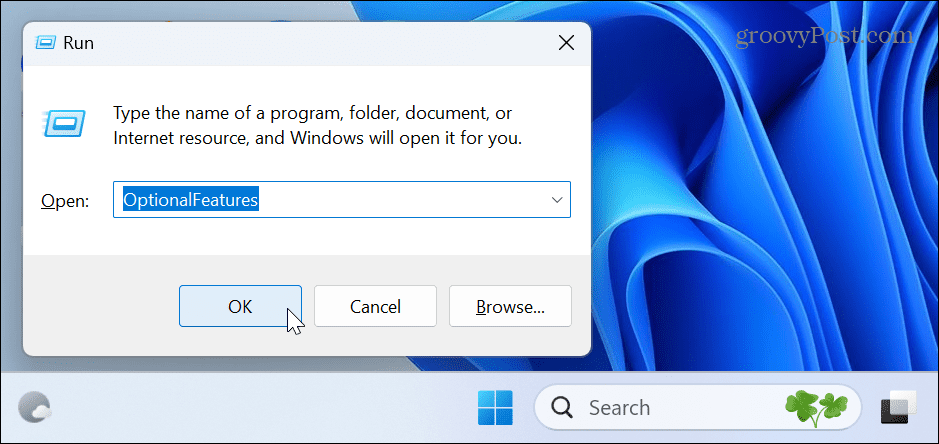
- Kiedy Funkcje opcjonalne uruchomi się okno, przewiń w dół i upewnij się, że Windows PowerShell opcja jest zaznaczona. Jeśli nie jest zaznaczone, włącz tę opcję i kliknij opcję Windows PowerShell 2.0. Będzie to wymagało a Uruchom ponownie system Windows 11 aby zakończyć proces.
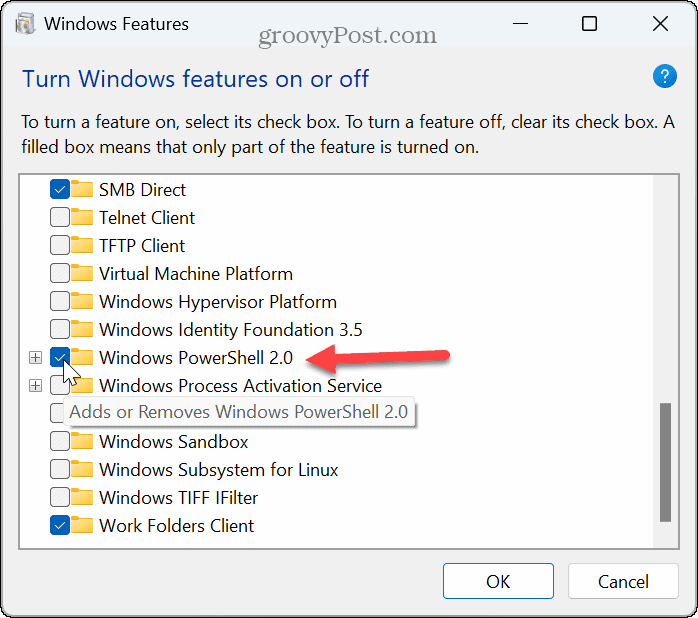
Po włączeniu PowerShell spróbuj ponownie uruchomić go z menu Start i powinieneś być gotowy.
Użyj alternatywnych sposobów uruchamiania programu PowerShell
Narzędzie PowerShell nie musi być uruchamiane z menu Start. Istnieją więc inne sposoby na uruchomienie go, na przykład za pomocą okna dialogowego Uruchom lub Eksploratora plików.
Aby uruchomić PowerShell z poziomu Uruchom:
- Naciskać Klawisz Windows + R aby uruchomić Uruchomić dialog.
- Typ PowerShell (Lub powershell.exe), Kliknij OK lub naciśnij Wchodzić aby zobaczyć, czy się uruchomi.
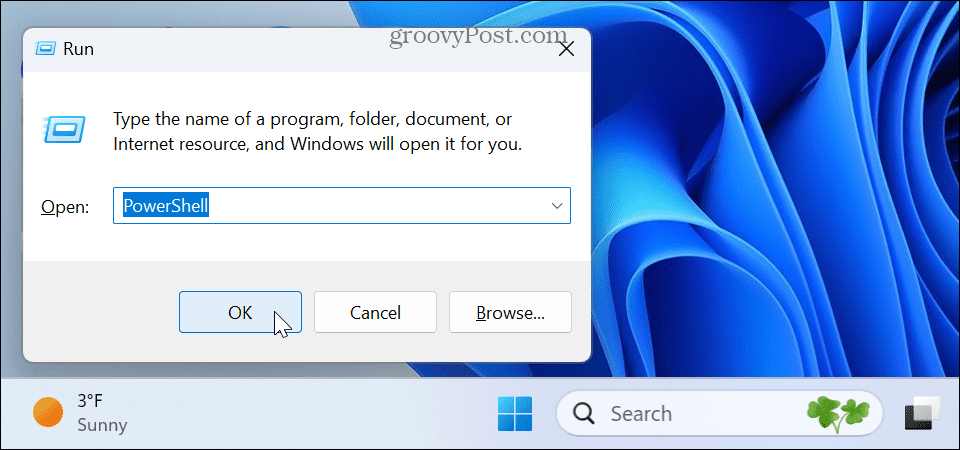
Aby uruchomić PowerShell z Eksploratora plików:
- Kliknij Przeglądarka plików ikonę (żółty folder) z paska zadań.
- Przejdź do następującej ścieżki:
C:\Windows\System32\WindowsPowerShell\v1.0
- Znajdź plik wykonywalny programu PowerShell i kliknij go dwukrotnie, aby go uruchomić.
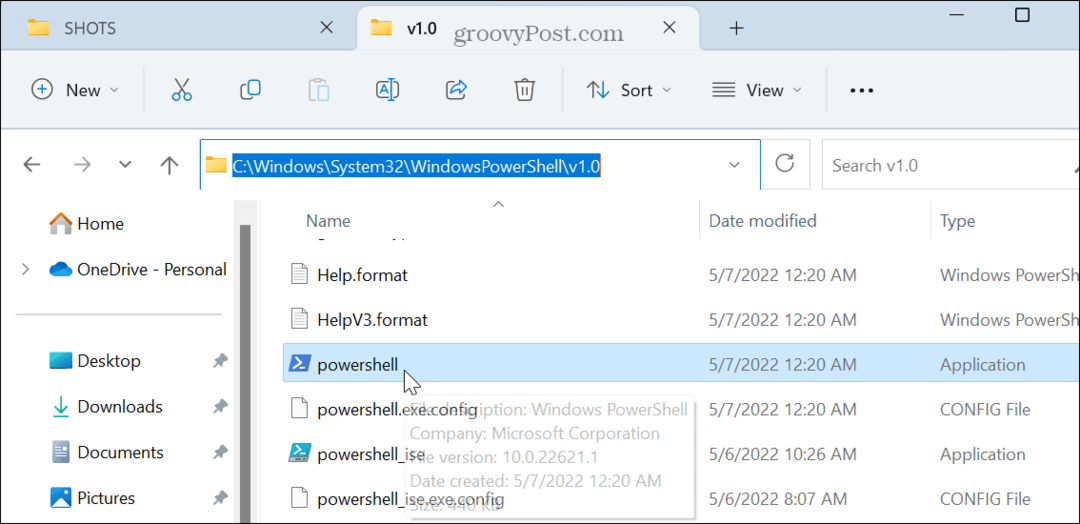
Użyj wiersza polecenia
Wiersz polecenia to starsze narzędzie wiersza poleceń do zarządzania systemem. Jest jednak nadal dostępny i można go użyć do uruchomienia terminala PowerShell.
Aby uruchomić PowerShell z wiersza polecenia:
- wciśnij Klucz Windowsa aby uruchomić Początek menu i typ CMD.
- Kliknij Wiersz polecenia aplikacja od góry pod Najlepszy mecz Sekcja.
Notatka: Uruchom wiersz polecenia jako administrator, jeśli chcesz, aby program PowerShell otwierał się z podwyższonymi uprawnieniami.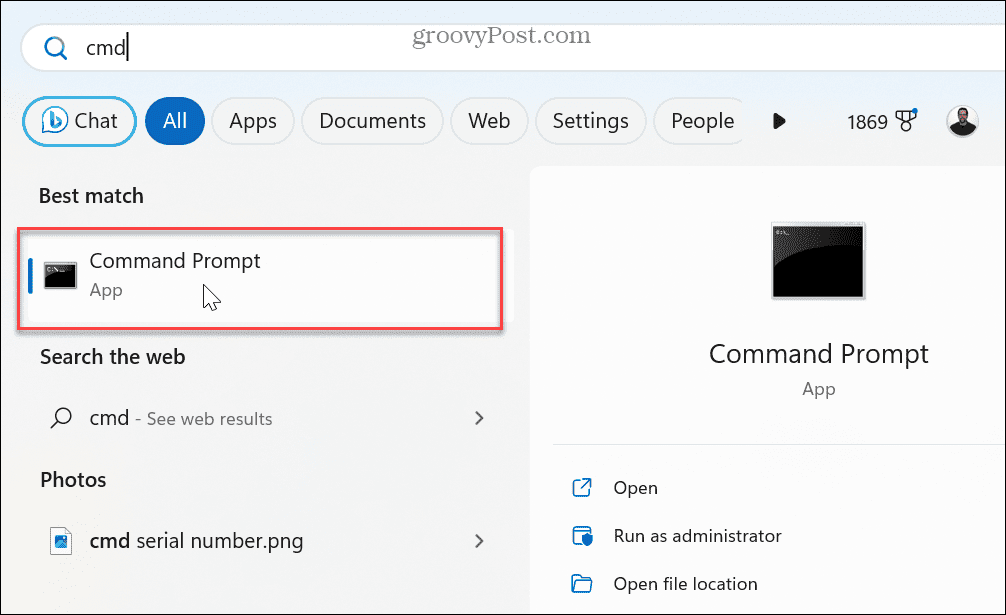
- W monicie wpisz uruchom PowerShell i uderzyć Wchodzić.
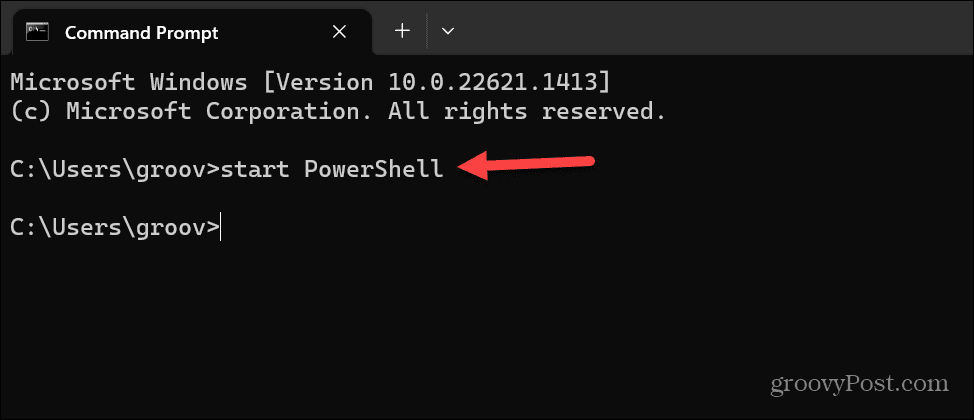
PowerShell uruchomi się i zamiast tego możesz zacząć podłączać tam swoje ważne kody i polecenia.
Zaktualizuj aplikację PowerShell
Chociaż system Windows 11 ogólnie dobrze radzi sobie z aktualizowaniem aplikacji, nie zawsze jest doskonały. Na przykład błąd może powodować, że program PowerShell nie uruchamia się, a aktualizacja może rozwiązać problem.
Aby zaktualizować PowerShell w systemie Windows 11:
- Uruchom Sklep Microsoftu od pasek zadań Lub Gwiazdamenu.
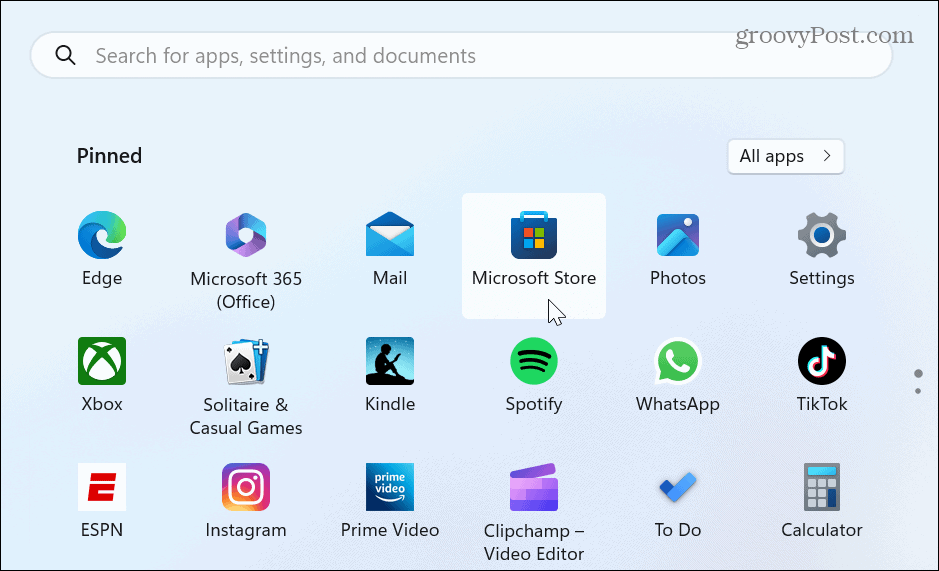
- Po otwarciu Sklepu wpisz PowerShell w polu wyszukiwania u góry.
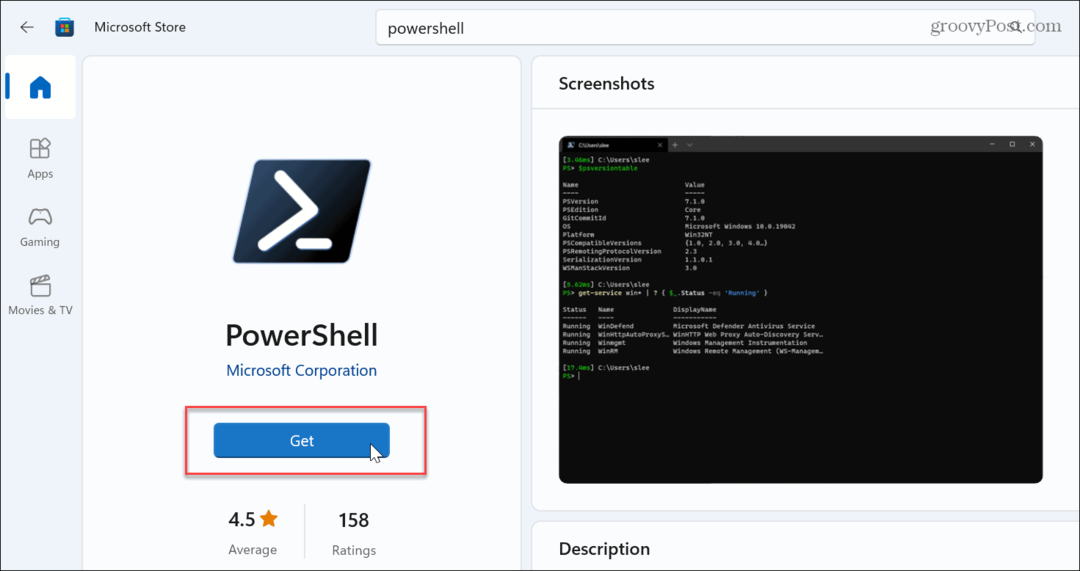
- Gdy pojawi się aplikacja, kliknij Dostawać Lub Aktualizacja przycisk, aby zaktualizować lub zainstalować. Po zakończeniu uruchom PowerShell.exe aby upewnić się, że to działa.
Uruchom skanowanie DISM i SFC
Inną możliwą przyczyną nieuruchamiania programu PowerShell są uszkodzone lub brakujące pliki systemowe. Firma Microsoft udostępnia narzędzia SFC i DISM w systemie Windows, które można uruchamiać z wiersza poleceń i naprawiać problemy z plikami systemowymi.
Ponieważ terminal PowerShell nie uruchamia się, możesz uruchomić oba skany za pomocą wiersza polecenia, aby naprawić brak uruchamiania programu PowerShell.
Aby uruchomić skanowanie SFC i DISM w systemie Windows 11:
- wciśnij Klucz Windowsa, typ CMDi wybierz Uruchom jako administrator opcja po prawej stronie.
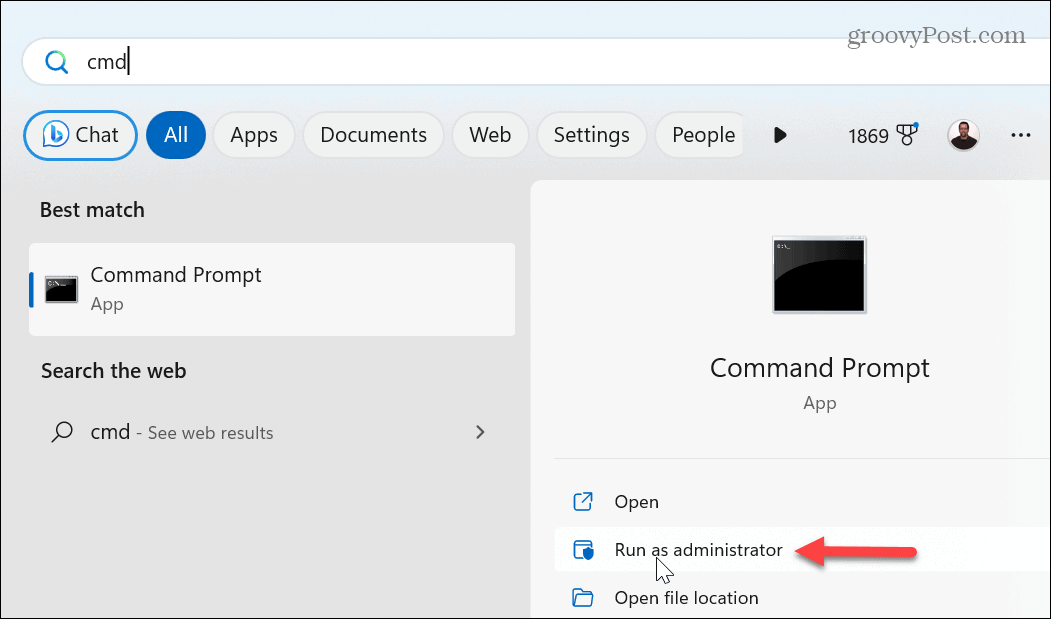
- Aby uruchomić SFC scan, uruchom następujące polecenie:
sfc /skanuj teraz
- Po zakończeniu skanowania SFC wykonaj a DISM skanuj, uruchamiając następujące polecenie:
DISM /Online /Cleanup-Image /RestoreHealth

Te narzędzia sprawdzą, czy nie ma uszkodzonych i brakujących plików, naprawią je i zastąpią znanymi plikami roboczymi z serwerów firmy Microsoft.
Pamiętaj, że ukończenie skanowania może chwilę potrwać, a czasy będą się różnić w zależności od systemu. Po zakończeniu skanowania DISM zamknij wiersz polecenia, uruchom ponownie Windowsa 11i miejmy nadzieję, że PowerShell uruchomi się pomyślnie.
Naprawianie problemów w systemie Windows 11
Jeśli używasz terminala PowerShell do zarządzania plikami, funkcjami systemowymi i innymi danymi, jest to irytujące, gdy się nie uruchamia. Na szczęście użycie jednego z powyższych rozwiązań powinno naprawić brak uruchamiania programu PowerShell.
Inną opcją jest robienie czystego rozruchu w celu wyeliminowania potencjalnie konfliktowych aplikacji i usług. Jeśli to nie zadziała, zacznij Windows 11 w trybie awaryjnym i zobacz czy działa. A jeśli nadal nie działa, spróbuj odzyskać komputer za pomocą Przywracanie systemu.
Czy masz problemy z innymi częściami systemu Windows 11? Sprawdź, jak to zrobić naprawić czarny ekran, lub jeśli twój GPU nie działa prawidłowo, naucz się tego naprawić wysokie użycie GPU w systemie Windows 11. Lub może być konieczne naprawić brakujący ekran logowania w systemie Windows.
Jak znaleźć klucz produktu Windows 11
Jeśli potrzebujesz przenieść klucz produktu Windows 11 lub po prostu potrzebujesz go do przeprowadzenia czystej instalacji systemu operacyjnego,...