Jak wyeksportować pliki z Dysku Google
Google Dysk Google Bohater / / April 18, 2023

Ostatnia aktualizacja w dniu
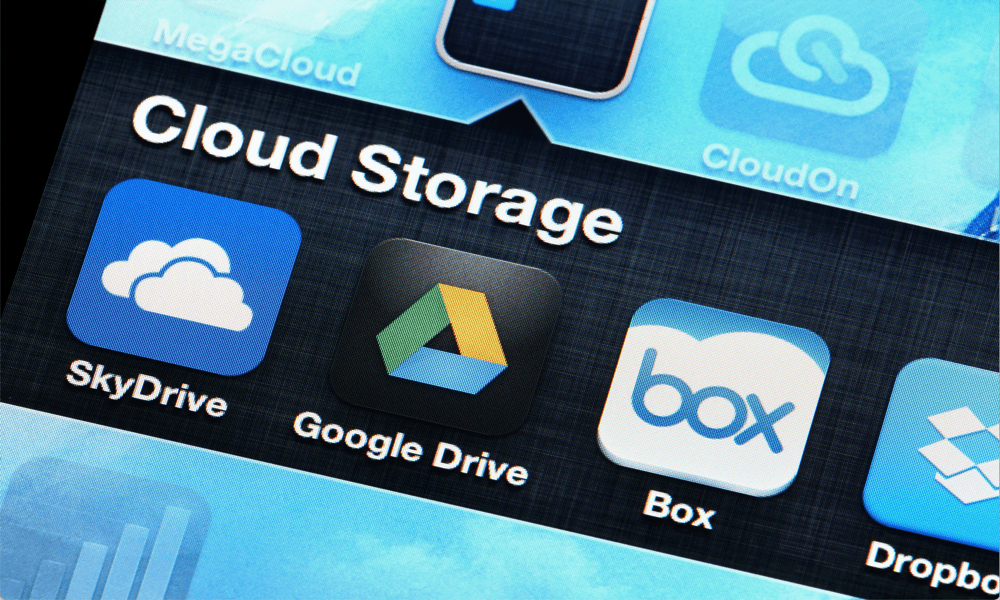
Dysk Google doskonale nadaje się do przechowywania plików, ale co zrobić, jeśli chcesz uzyskać do nich dostęp w trybie offline? Dowiedz się, jak wyeksportować pliki z Dysku Google.
Dysk Google to przydatna usługa przechowywania w chmurze, która umożliwia przechowywanie wszystkich dokumentów Google w chmurze — umożliwia nawet współpracę nad nimi z innymi osobami. Wadą wszystkich rodzajów przechowywania w chmurze jest to, że jeśli jesteś offline, możesz nie mieć dostępu do swoich plików. Możesz również zdecydować, że nie podoba Ci się, że Google ma dostęp do wszystkich Twoich plików i chcesz opuścić usługę.
Dobrą wiadomością jest to, że jeśli chcesz, możesz wyeksportować wszystkie swoje dane z Dysku Google. Nie spowoduje to usunięcia Twoich plików z Dysku Google. Po prostu eksportuje ich kopię, którą możesz przechowywać w dowolnym miejscu.
Jeśli chcesz przenieść swoje dokumenty z Dysku Google poza chmurę, dowiedz się, jak wyeksportować pliki z Dysku Google poniżej.
Dlaczego warto eksportować pliki z Dysku Google?
Dysk Google to świetny sposób na przechowywanie plików w chmurze. Możesz uzyskać dostęp do swoich plików z dowolnego miejsca, w którym masz dostęp do Internetu. Istnieje jednak kilka powodów, dla których warto wyeksportować pliki z Dysku Google.
Po pierwsze, możesz chcieć używać swoich plików nawet wtedy, gdy nie masz połączenia z Internetem. Istnieje możliwość korzystania z Państwa Pliki na Dysku Google offline, ale zanim będzie to możliwe, musisz udostępnić plik w trybie offline. Jeśli nie masz połączenia z Internetem i nie udostępniłeś jeszcze pliku w trybie offline, nie będziesz mógł go otworzyć.
Eksportowanie plików z Dysku Google oznacza, że możesz uzyskać do nich dostęp z dysku twardego, nawet jeśli nie masz połączenia z internetem. Po drugie, jeśli masz ważne pliki, zapisanie ich tylko w jednej lokalizacji może być ryzykowne.
Jeśli coś pójdzie nie tak i pliki zostaną w jakiś sposób usunięte z Dysku Google, możesz nie być w stanie ich odzyskać. Posiadanie kopii plików zapisanych w trybie offline gwarantuje, że nawet jeśli utracisz pliki w chmurze, Twoje dokumenty nie zostaną utracone.
Jak wyeksportować pliki z Dysku Google
Eksportowanie plików z Dysku Google jest dość proste dzięki Google Takeout. Jest to projekt stworzony przez Google Data Liberation Front, zespół inżynierów Google, którego celem jest ułatwiając osobom korzystającym z usług Google przenoszenie swoich danych do iz Google, jeśli sobie tego życzą Do.
Google Takeout był pierwszym produktem Google Data Liberation Front. Możesz go używać do pobierania danych z szerokiej gamy produktów Google.
Aby wyeksportować pliki z Dysku Google za pomocą Google Takeout:
- Przejdź do Witryna Google Takeout i zaloguj się na swoje konto Google.
- Domyślnie wybór obejmuje prawie wszystkie produkty Google, w tym wiele produktów, których możesz nie używać.
- Jeśli chcesz tylko wyeksportować pliki z Dysku Google, kliknij Odznacz wszystkie Pierwszy.
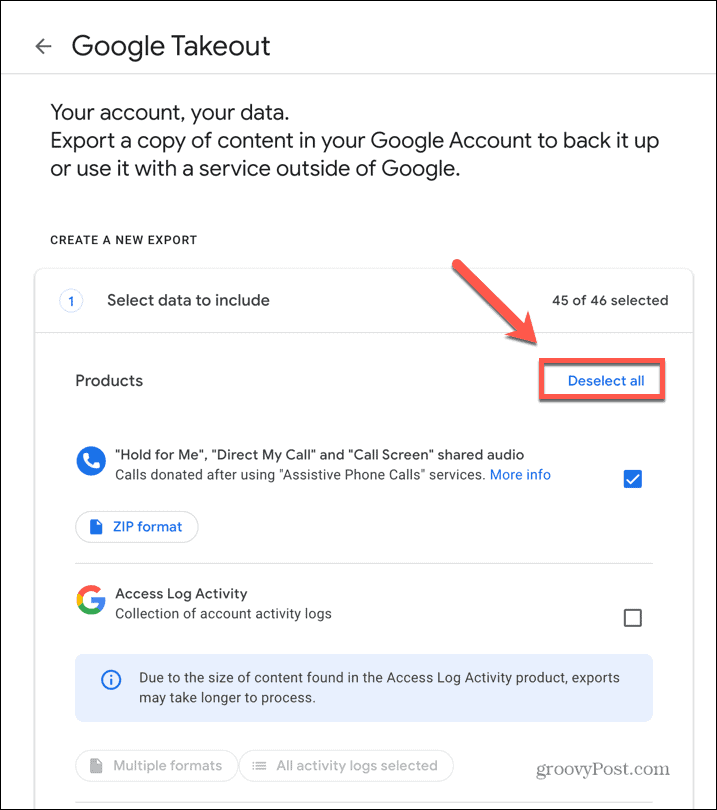
- Przewiń w dół do Prowadzić i zaznacz pole.
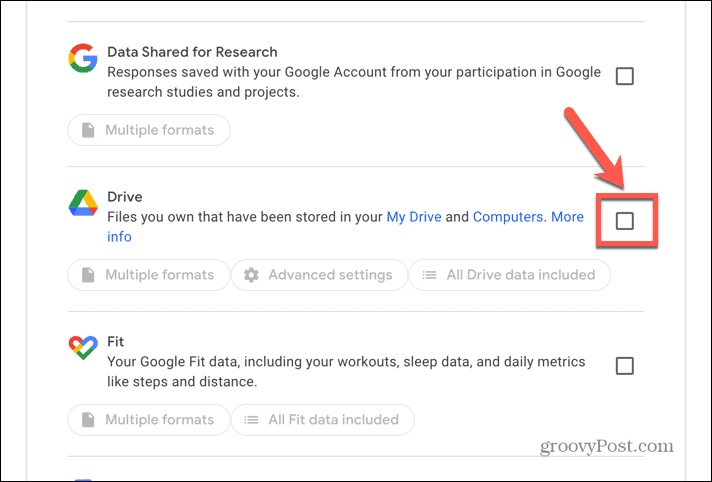
- Pojawią się trzy dodatkowe opcje.
- Kliknij Wiele formatów aby wybrać formaty, których eksport będzie używał dla różnych typów dokumentów.
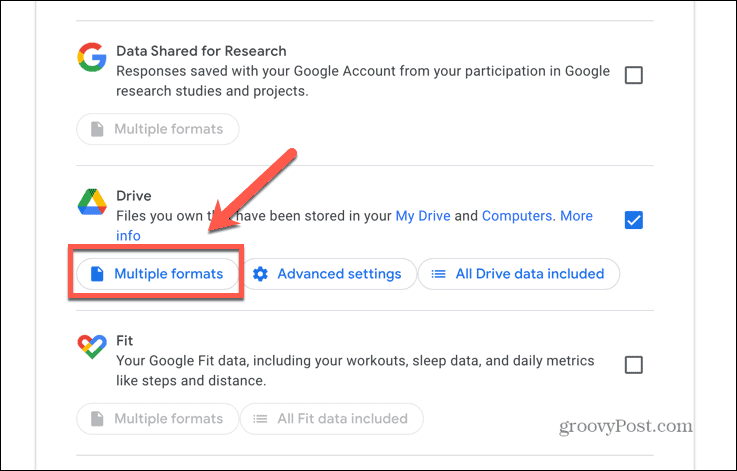
- Aby zmienić format, kliknij na Dokumenty upuścić.
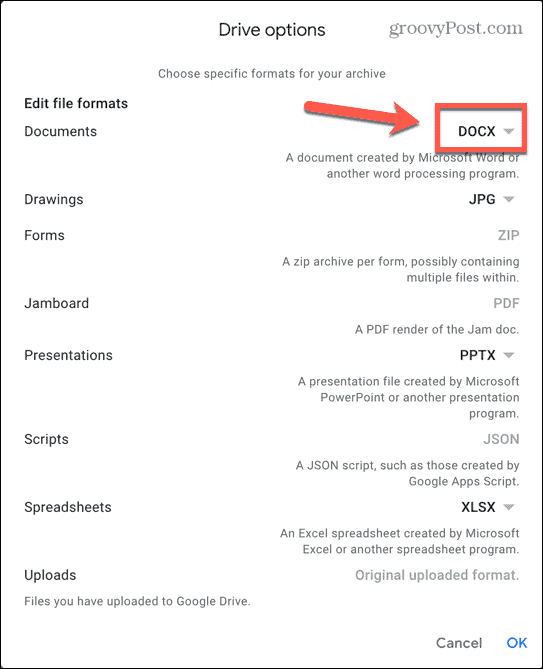
- Wybierz jedną z opcji z menu.
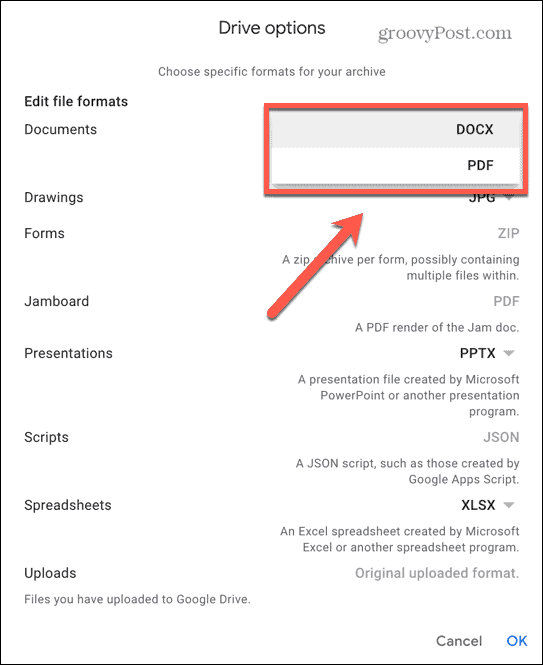
- Kliknij OK aby zapisać zmiany.
- Następnie kliknij Zaawansowane ustawienia aby uzyskać dostęp do dodatkowych opcji.
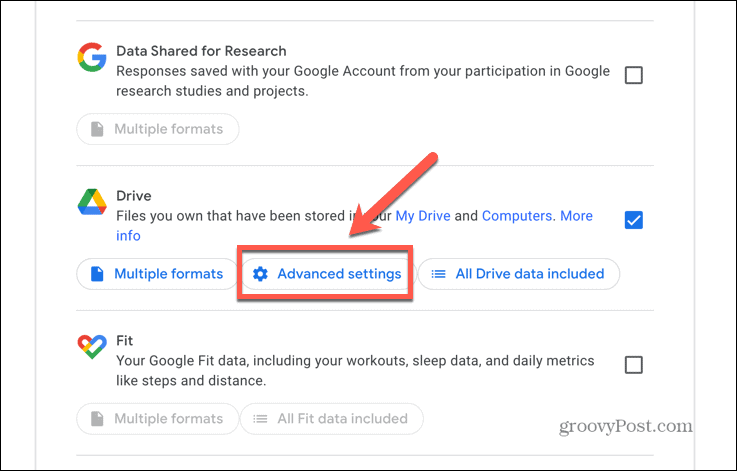
- Sprawdzać Uwzględnij nazwane, opublikowane i przesłane wersje jeśli zapisałeś niektóre nazwane wersje swoich dokumentów, które również chcesz pobrać.
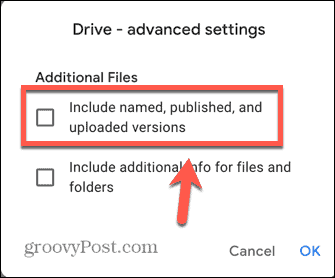
- Sprawdzać Dołącz dodatkowe informacje o plikach i folderach aby pobrać dodatkowe pliki zawierające dodatkowe informacje o twoich plikach i folderach. Nie jest to zalecane, chyba że naprawdę tego potrzebujesz, ponieważ dodaje mnóstwo niepotrzebnych plików do pobierania.
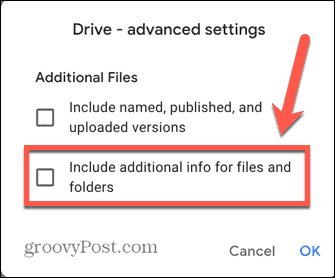
- Kliknij Uwzględniono wszystkie dane na dysku jeśli chcesz uwzględnić tylko określone foldery podczas pobierania.
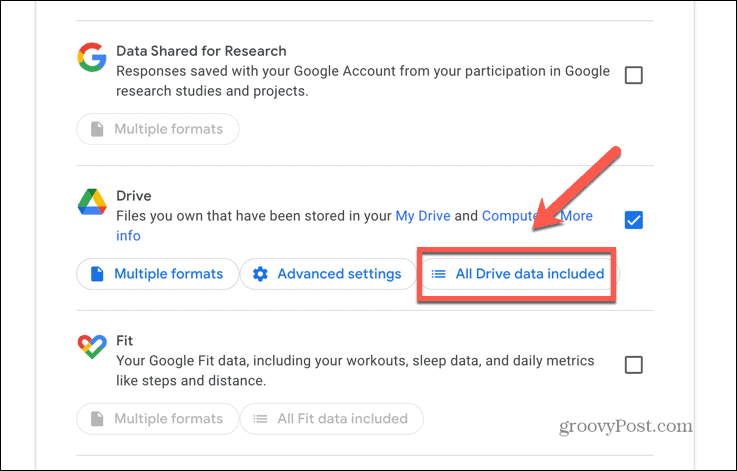
- Odznacz Uwzględnij wszystkie pliki i foldery na Dysku i wybierz foldery, które chcesz uwzględnić.
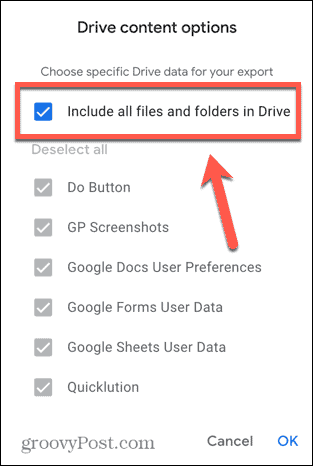
- Kiedy jesteś zadowolony z naszych wyborów, przewiń w dół do samego dołu strony i kliknij Następny krok.
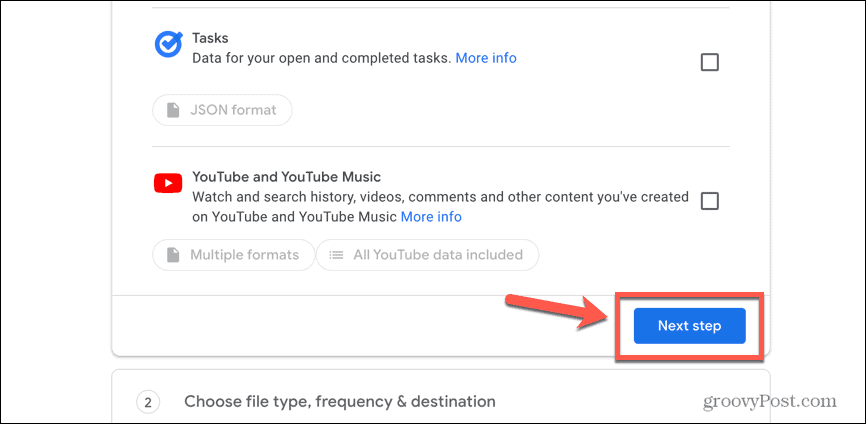
- Domyślnym ustawieniem jest otrzymywanie pliku do pobrania pocztą e-mail. Jeśli wolisz, aby został przesłany do usługi przechowywania w chmurze, kliknij przycisk Przenieść do upuścić.
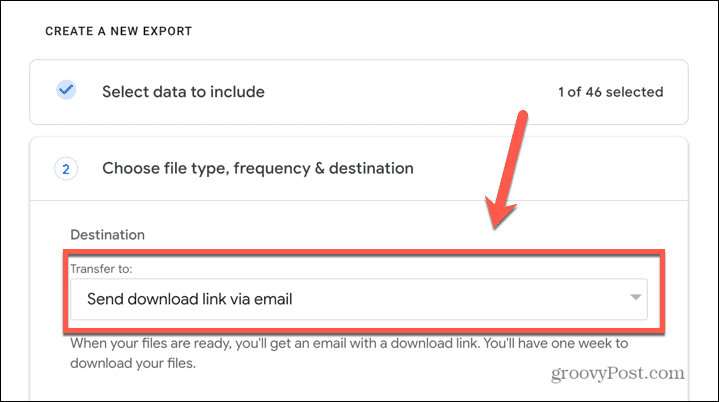
- Wybierz usługę przechowywania w chmurze, której chcesz użyć. Eksport zostanie przesłany do tej usługi, a link do jego lokalizacji zostanie wysłany e-mailem.
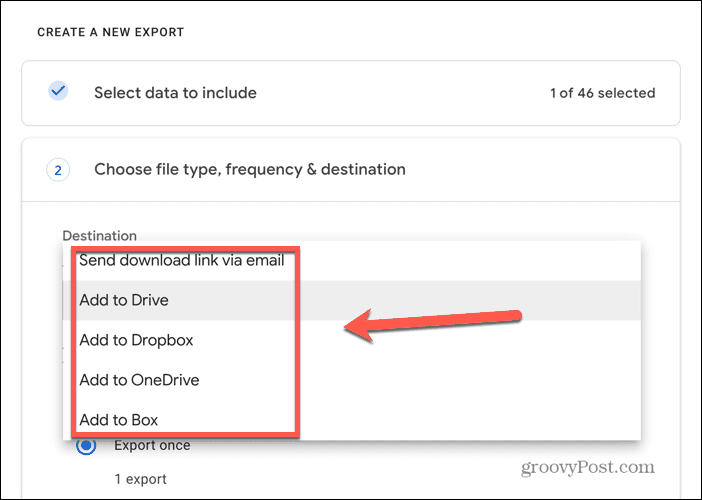
- Możesz także wybrać, czy wyeksportować pliki raz, czy automatycznie co dwa miesiące przez rok.
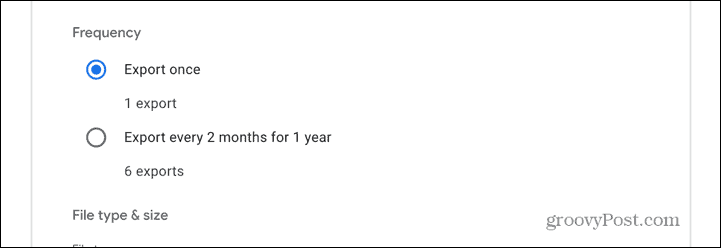
- Wybierz typ pliku, który ma zostać utworzony podczas eksportu. Wartość domyślna to .zamek błyskawiczny, ale możesz kliknąć listę rozwijaną i zmienić ją na .tgz Jeśli chcesz.
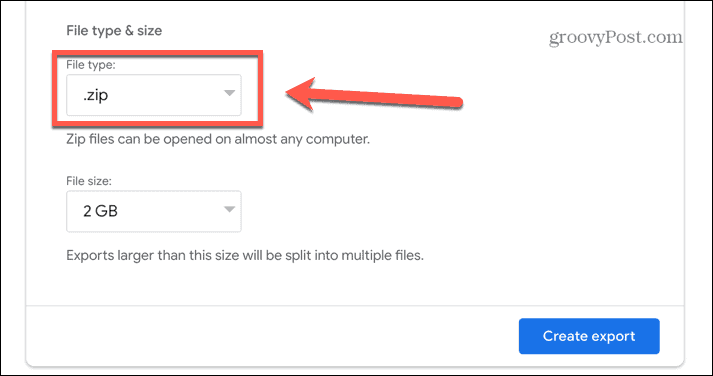
- Na koniec określ maksymalny rozmiar pliku do wyeksportowania. Jeśli Twoje dane są większe niż wybrany rozmiar pliku, zostaną one podzielone na wiele plików.
- Kliknij menu rozwijane, aby wybrać rozmiar 1 GB aż do 50 GB.
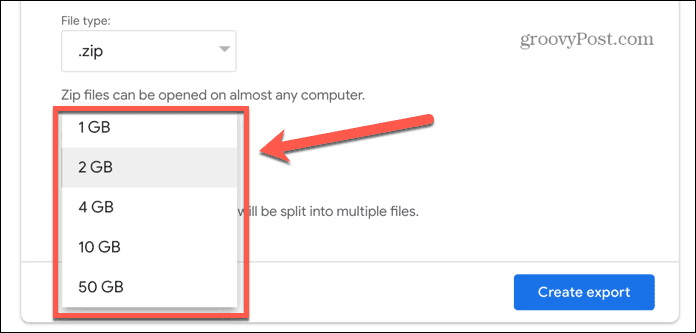
- Kiedy będziesz gotowy, kliknij Utwórz eksport.
- Google utworzy kopię Twoich plików. Może to zająć dużo czasu; otrzymasz wiadomość e-mail, gdy proces się zakończy. Jeśli chcesz, możesz anulować eksport.
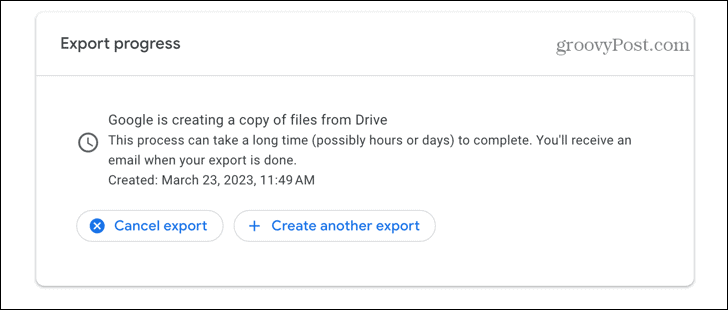
- Jeśli wybrałeś domyślną opcję e-mail, otrzymasz wiadomość e-mail na swoje konto Gmail z linkiem do pobrania plików.
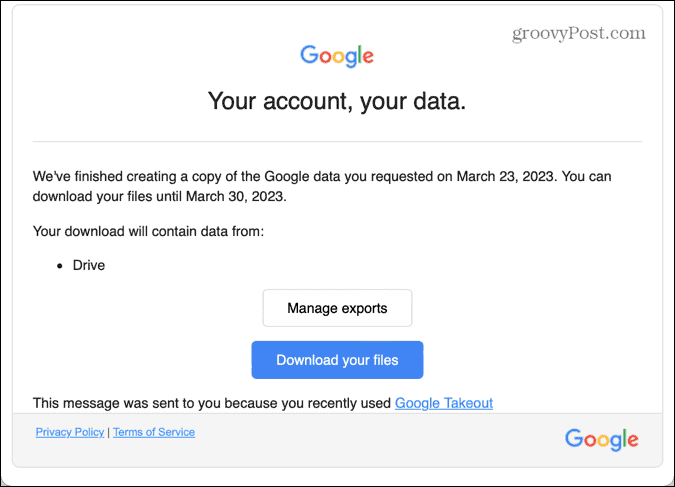
- Jeśli wybrałeś usługę przechowywania w chmurze, pliki zostaną przesłane do wybranej usługi. Otrzymasz wiadomość e-mail z łączem do plików w tej usłudze w chmurze.
Eksportowanie plików z Dysku Google
Nauczenie się, jak eksportować pliki z Dysku Google, pozwoli Ci zachować kopie plików w trybie offline. Może się również przydać, jeśli zdecydujesz, że nie chcesz już korzystać z Dysku Google. Jeśli nadal chcesz korzystać z Google Apps, jest kilka przydatnych sztuczek, które warto znać.
Gdy Twój Dysk Google się zapełni, możesz dowiedzieć się, jak to zrobić opróżnij kosz na Dysku Google. Jeśli używasz Prezentacji Google do swoich prezentacji, warto wiedzieć, jak to zrobić zapisz obraz z prezentacji Google Slides. A jeśli masz włączony arkusz kalkulacyjny, możesz się uczyć jak scalić arkusze w Arkuszach Google.
Jak znaleźć klucz produktu Windows 11
Jeśli potrzebujesz przenieść klucz produktu Windows 11 lub po prostu potrzebujesz go do przeprowadzenia czystej instalacji systemu operacyjnego,...



