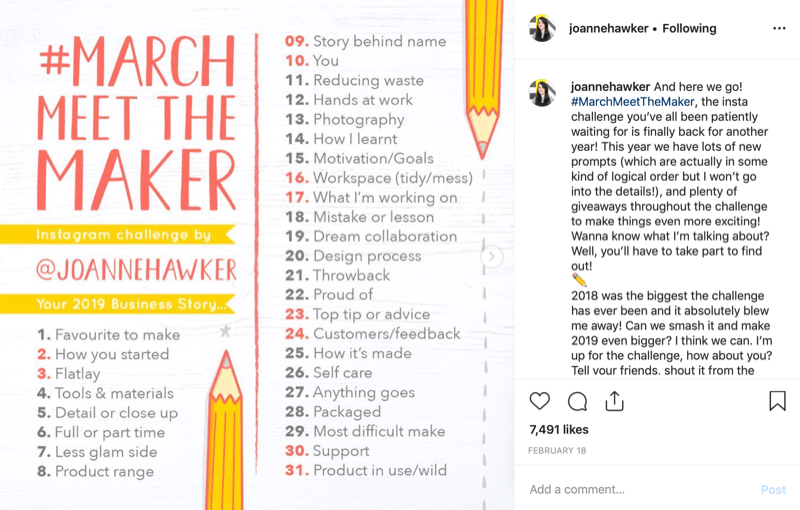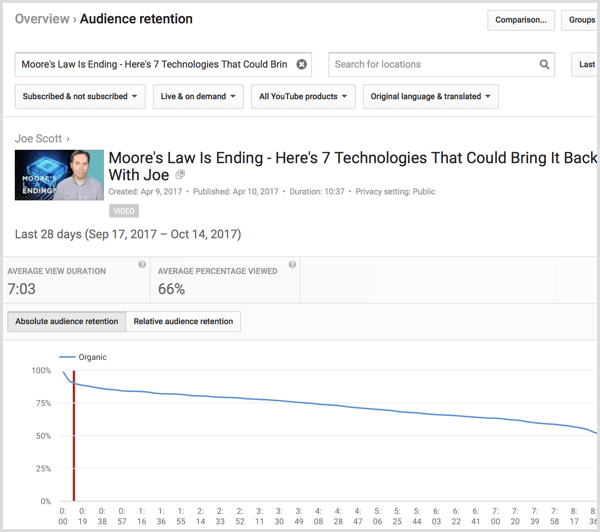Jak naprawić film z YouTube, który nie jest odtwarzany w programie PowerPoint
Microsoft Powerpoint Bohater / / April 19, 2023

Ostatnia aktualizacja w dniu

Film z YouTube może sprawić, że prezentacja programu PowerPoint będzie bardziej atrakcyjna do oglądania. Jeśli wideo z YouTube nie jest odtwarzane w programie PowerPoint, postępuj zgodnie z tym przewodnikiem.
Dodawanie wideo do prezentacji programu PowerPoint jest prostym procesem i sprawia, że prezentacja jest bardziej wciągająca. Oprócz zwiększenia zaangażowania, zintegrowanie filmu z YouTube z prezentacją programu PowerPoint może poprawić interaktywność.
Jednak może to być frustrujące, gdy wideo się nie odtwarza. Na szczęście dostępne są różne metody rozwiązywania problemów, które pomogą Ci rozwiązać ten problem.
Jeśli masz problemy z odtwarzaniem wideo z YouTube w programie PowerPoint, zapoznaj się z poniższymi poprawkami.
Sprawdź swój kod osadzania wideo YouTube
Jeśli używasz filmu z YouTube w swojej prezentacji, musisz zweryfikować, czy używasz kodu osadzania i nie łącze. Jest to szczególnie prawdziwe w przypadku starszych wersji programu PowerPoint.
Nowe wersje, takie jak Office 2019 i Biuro 365 wspierać dodawanie kodu łącza, ale możesz mieć więcej szczęścia, używając zamiast tego kodu do umieszczenia na stronie.
Aby sprawdzić, czy kod osadzania YouTube działa:
- Otwórz przeglądarkę, przejdź do witrynie YouTubei znajdź film, który chcesz dodać.
- Na stronie filmu kliknij Udział przycisk pod filmem.
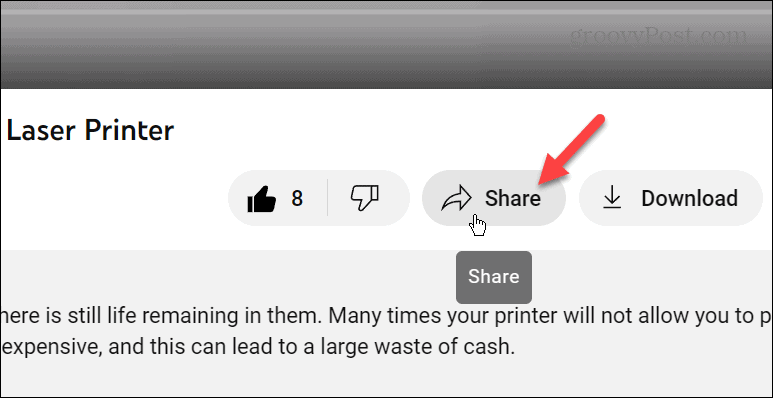
- Gdy pojawią się opcje udostępniania, kliknij Osadzać przycisk.

- Kiedy Osadź wideo pojawi się ekran, kliknij Kopiuj przycisk pod kodem.
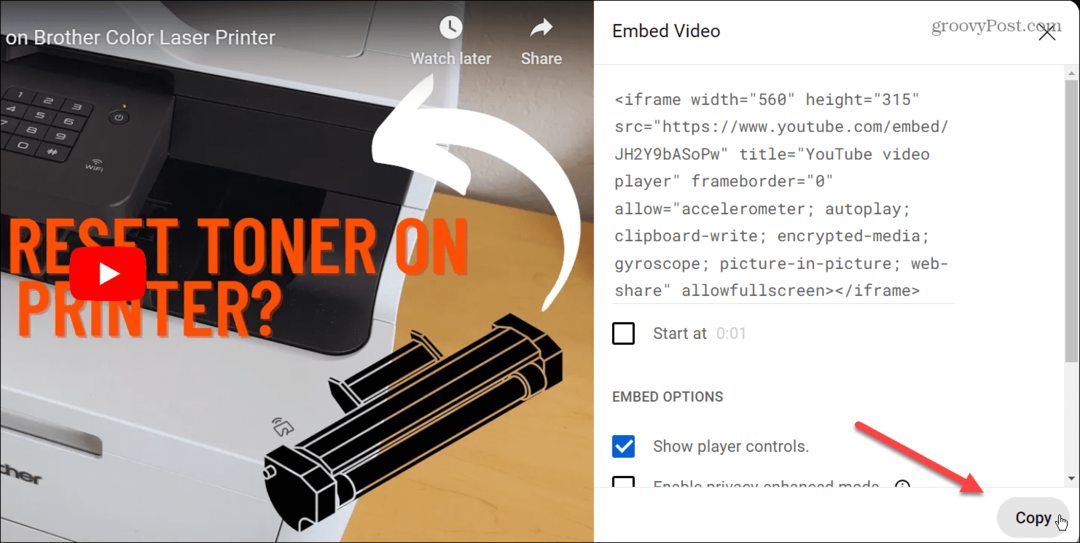
- Otwórz prezentację PowerPoint i kliknij Wstaw > Wideo > Wideo online.

- Wklej kod osadzania w polu adresu URL i kliknij przycisk Wstawić przycisk.
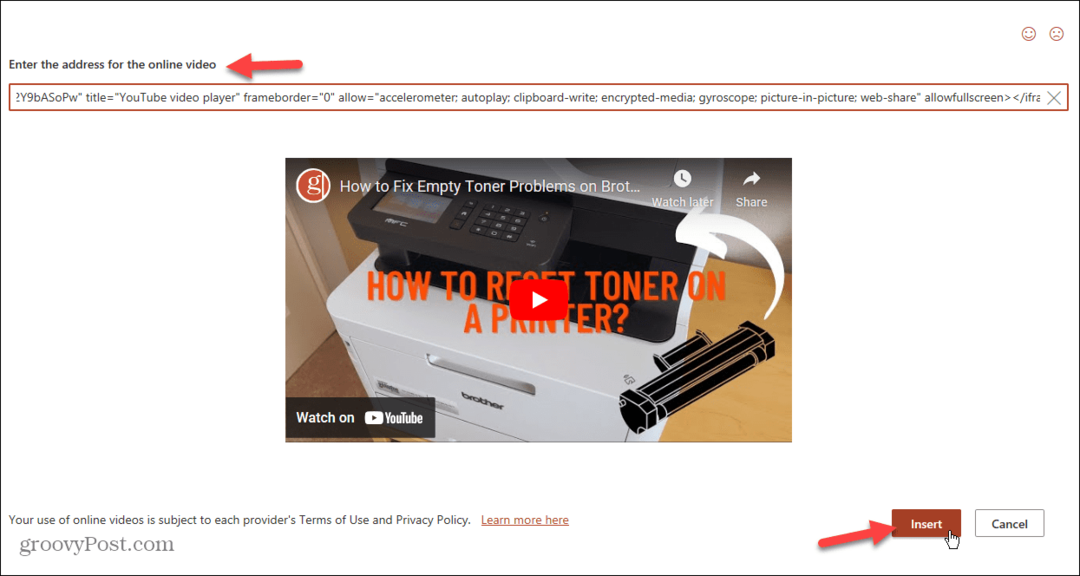
- Film zostanie dodany do slajdu — kliknij go, aby rozpocząć odtwarzanie.

Sprawdź swoją sieć i połączenie internetowe
Jeśli nie łączysz się z siecią firmową i Internetem, film z YouTube nie będzie odtwarzany. To prawda, nawet jeśli używasz kodu do umieszczenia na stronie. Sprawdź więc, czy możesz połączyć się z Internetem przez Wi-Fi lub Ethernet (jeśli to możliwe).
Przed prezentacją niezbędne jest sprawdzenie, czy masz połączenie z Internetem. Jeśli nie masz połączenia, otwórz ustawienia sieci i Internetu oraz znajdź hasło Wi-Fi dla sieci, z którą się łączysz.
Ważne jest również zapewnienie szybkości połączenia potrzebnej do obsługi rosnącej liczby filmów w wysokiej rozdzielczości w usłudze. Możesz więc na przykład skorzystać z usługi takiej jak Speedtest.net Lub Fast.com od Netflixa aby sprawdzić, czy prędkość pobierania jest odpowiednia.
Jeśli nadal masz problemy, dział IT firmy powinien być w stanie nawiązać połączenie.
Nie zapisuj jako starych formatów PowerPoint
Wszystkie aplikacje pakietu Office, w tym PowerPoint, umożliwiają zapisywanie prezentacji w starszych formatach w celu zapewnienia lepszej zgodności. Jeśli jednak masz wideo w swojej prezentacji, zapisz je jako „Mój_PowerPoint_2003.PPT”, na przykład, nie będzie działać tak, jak typowe prezentacje.
Zapisując prezentacje zawierające wideo, użyj wartości domyślnej PPTX format dla nowoczesnych wersji pakietu Office. W przeciwnym razie plik może ulec uszkodzeniu i spowodować, że wideo nie będzie działać.
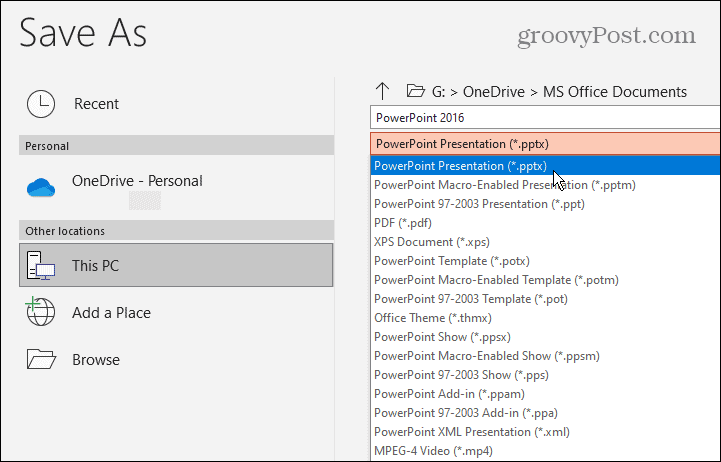
Zaktualizuj pakiet Microsoft Office
Jeśli wcześniej filmy z YouTube działały w programie PowerPoint, w pakiecie Office mógł występować błąd, który należy rozwiązać za pomocą aktualizacji. Pakiet Office zwykle aktualizuje się automatycznie, ale można ręcznie sprawdzać dostępność aktualizacji i je pobierać.
Notatka: Możesz zaktualizować wszystkie aplikacje pakietu Office z dowolnej innej aplikacji zawartej w pakiecie. Gdy aktualizujesz pakiet Office z jednej aplikacji, aktualizujesz je wszystkie.
Aby sprawdzić dostępność aktualizacji pakietu Office w programie PowerPoint:
- Otwórz PowerPoint i kliknij Plik z paska narzędzi w lewym górnym rogu.
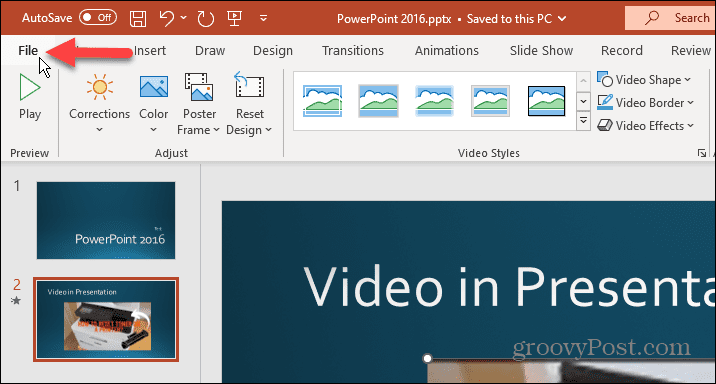
- Kliknij Konto z lewej kolumny.
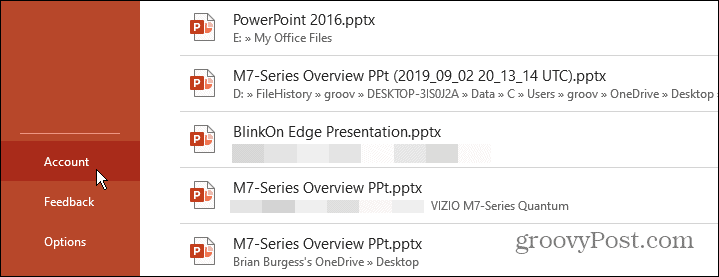
- Pod Informacje o produkcie sekcji po prawej stronie kliknij Opcje aktualizacji przycisk i wybierz Aktualizuj teraz opcja z menu.
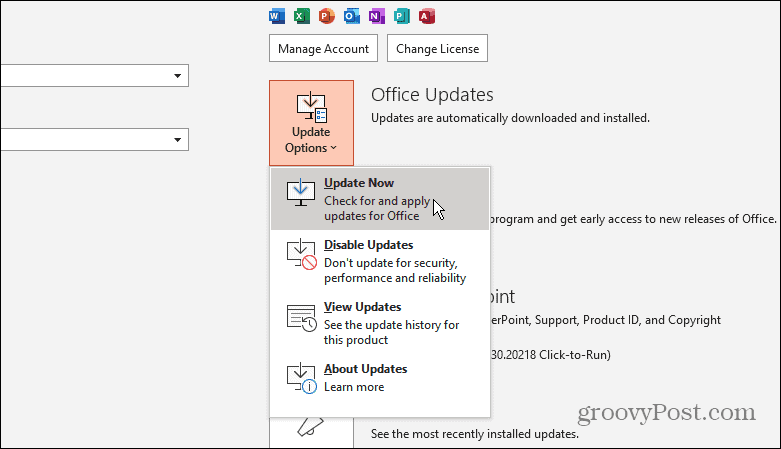
- Poczekaj, aż pobierze dostępne aktualizacje, zapisz swoją pracę i uruchom ponownie, jeśli pojawi się monit.
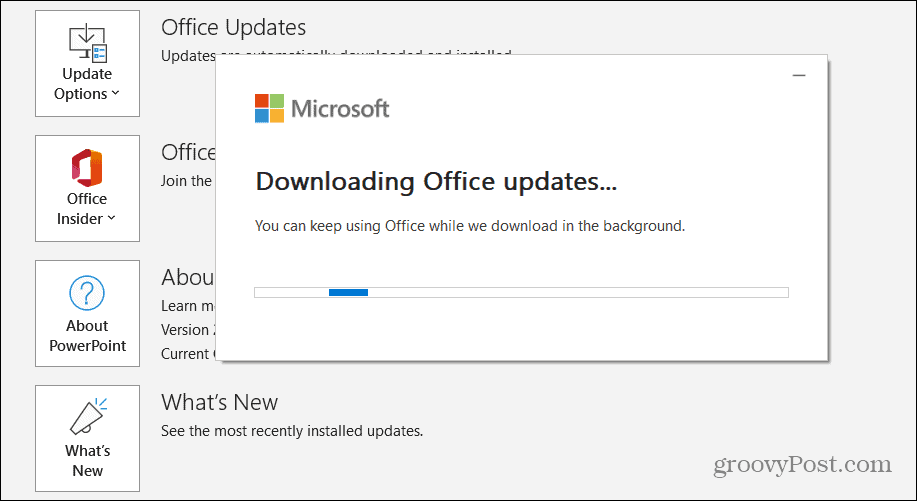
- Uruchom ponownie program PowerPoint i sprawdź, czy wideo działa.
Odkryj filmy
PowerPoint ma funkcję, która pozwala ukryć wideo, gdy nie jest odtwarzane. Jeśli przypadkowo wybrałeś tę opcję, Twój film nie pojawi się w prezentacji.
Aby odkryć wideo podczas pokazu slajdów w programie PowerPoint:
- Początek PowerPointa i wybierz wideo na slajdzie.
- Kliknij Odtwarzanie nagranego dźwięku kartę, która pojawia się na wstążce u góry.
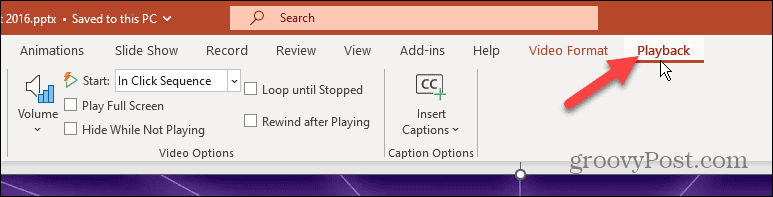
- Zapewnić Ukryj, gdy nie grasz opcja jest odznaczona w sekcji Opcje wideo.
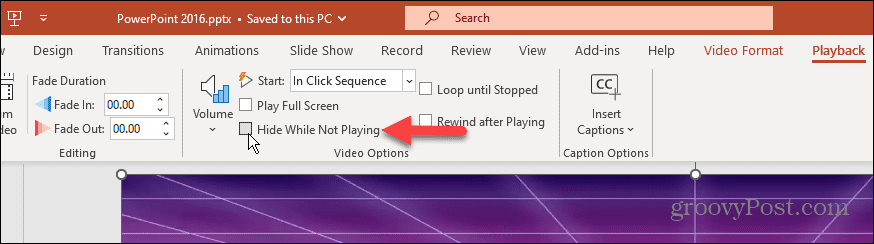
Upewnij się, że film jest nadal dostępny
Innym problemem, który możesz napotkać, jest brak wideo w serwisie YouTube.
Aby to sprawdzić, uruchom przeglądarkę i upewnij się, że wideo jest nadal dostępne w serwisie. W przeciwnym razie film nie zostanie odtworzony i może zostać wyświetlony komunikat nie dostępny błąd. Film zostanie usunięty z kilku powodów, takich jak zamknięcie konta przez użytkownika, zbanowanie lub po prostu usunięcie filmu.
W takim przypadku musisz znaleźć inną wersję lub podobny film, który działa zamiast tego. Lub, jeśli to Twój film, prześlij go ponownie do YouTube i użyj kodu osadzania, aby dodać go do prezentacji PowerPoint.

Sprawdź problemy ze zgodnością
Problemy ze zgodnością mogą powodować, że wideo YouTube nie odtwarza się w programie PowerPoint. Aby sprawdzić problemy ze zgodnością, możesz sprawdzić prezentację.
Aby sprawdzić prezentację programu PowerPoint pod kątem problemów ze zgodnością:
- Otwórz PowerPoint i naciśnij Plik z górnego paska narzędzi.
- Wybierać Informacje z kolumny po lewej stronie.

- Kliknij Sprawdź problem przycisk obok Sprawdź prezentację opcja.
- Wybierać Sprawdź zgodność z menu.
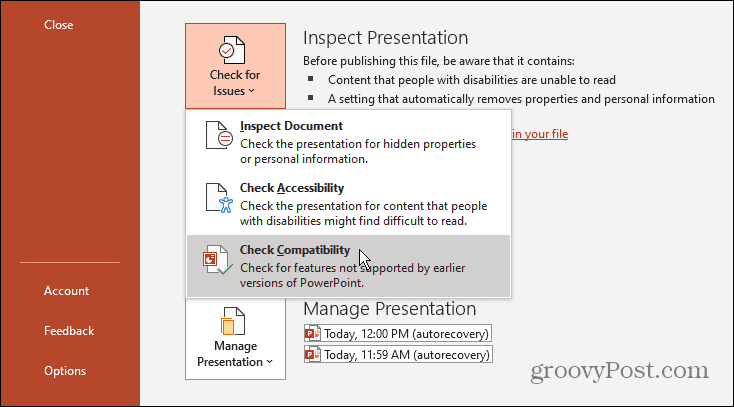
Program PowerPoint wyszuka i naprawi wszelkie potencjalne problemy z niezgodnością. Warto również wspomnieć, że jest to sekcja, w której możesz przeglądać i usuwać ukryte dane z dokumentów pakietu Office przed udostępnieniem.
Usuń pliki tymczasowe
Czy masz zajęty komputer z dokumentami w każdym miejscu? Innym powodem, dla którego wideo z YouTube nie jest odtwarzane w programie PowerPoint, jest to, że na dysku znajduje się zbyt wiele plików tymczasowych.
Jeśli tak jest, to dobry moment usuń pliki tymczasowe w systemie Windows. Po ich wyczyszczeniu uruchom ponownie komputer i sprawdź, czy wideo działa. Oprócz rozwiązania problemu z programem PowerPoint odzyskasz miejsce na dysku.
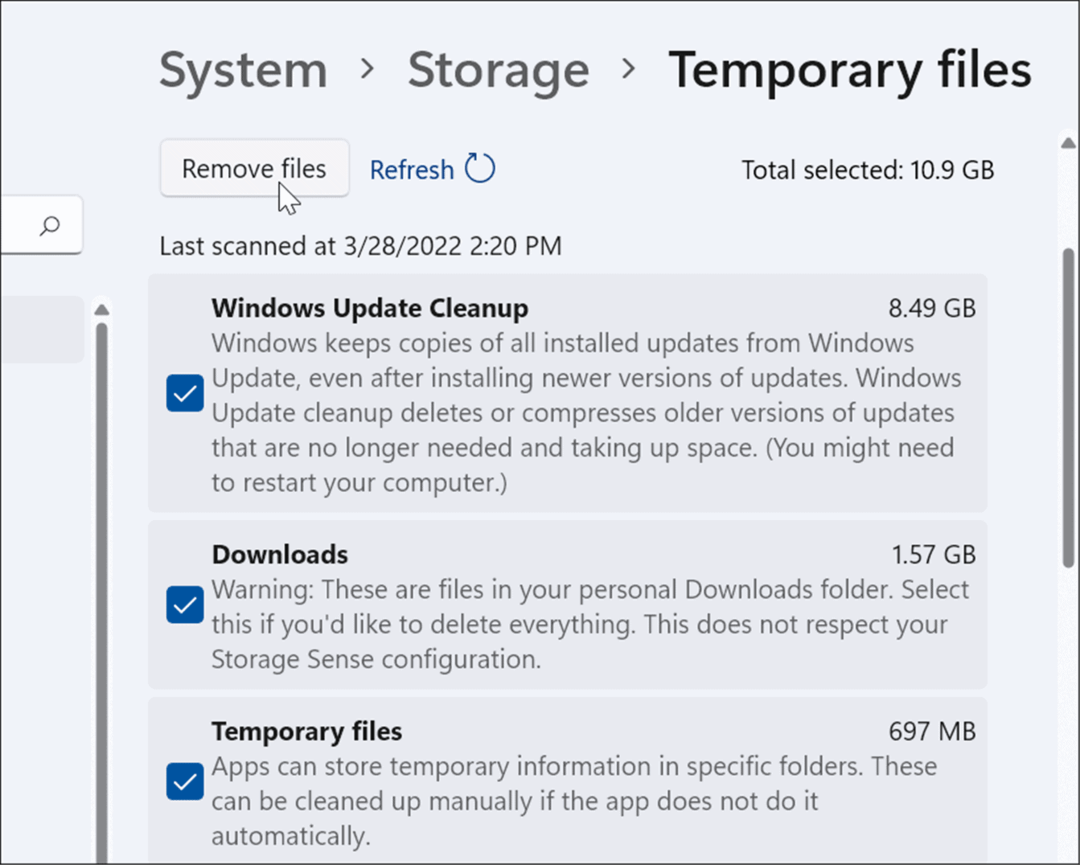
Odtwarzanie wideo w programie PowerPoint
Jeśli chcesz dodać film z YouTube do swojej prezentacji, może to być irytujące, gdy nie odtwarza się poprawnie w programie PowerPoint. Jednak użycie jednego z powyższych rozwiązań powinno pomóc naprawić problem z odtwarzaniem filmu z YouTube w programie PowerPoint.
Aby uzyskać więcej informacji na temat tworzenia atrakcyjnych prezentacji i maksymalnego wykorzystania możliwości programu PowerPoint, zobacz, jak to zrobić wstaw obraz lub kształt w programie PowerPoint. Lub możesz być zainteresowany użyciem animacje w PowerPoint prezentacje.
Innym sposobem na urozmaicenie jest użycie opcji do nagrywać głosy dla twoich slajdów. Zamiast skakać ze slajdu na slajd jak robot, naucz się tego użyj przejść slajdów w programie PowerPoint lub jak wyrównać obiekty w prezentacjach.