Jak zmienić domyślną powłokę terminala na komputerze Mac
Jabłko Prochowiec Bohater Mac Os / / April 19, 2023

Ostatnia aktualizacja w dniu

Czy wiesz, że możesz zmienić powłokę używaną w Terminalu na komputerze Mac? Dowiedz się, jak to zrobić w tym przewodniku.
Gdy używasz Terminala na komputerze Mac, użyje on domyślnej powłoki. Nie ma jednak powodu, dla którego musisz trzymać się tego ustawienia domyślnego. Jeśli jesteś fanem innej powłoki, która oferuje przydatne funkcje, które nie są dostępne w domyślnej powłoce, możesz zamiast tego wybrać preferowaną powłokę.
Jest to łatwe do zrobienia — możesz to zmienić tylko dla bieżących sesji lub zmienić domyślną powłokę logowania. Jeśli jesteś gotowy zamienić bash na zsh lub zsh na myślnik, oto jak zmienić domyślną powłokę terminala na komputerze Mac.
Co to jest skorupa?
Powłoka to program, który pomaga w interakcji z systemem operacyjnym komputera. Powłoka interpretuje polecenia wpisane w oknie terminala. Chociaż komputery Mac mają domyślne powłoki, możesz wybrać inną powłokę.
W przypadku komputerów Mac domyślną powłoką była zawsze
Jednak zsh jest używany tylko dla nowych kont użytkowników. Jeśli zaktualizowałeś komputer Mac lub przeniosłeś go na nowy komputer Mac z kopii zapasowej, możesz nadal używać basha, nawet jeśli korzystasz z systemu macOS Catalina lub nowszego.
Każda powłoka ma unikalne funkcje, a niektóre mogą mieć przydatne funkcje, których brakuje w obecnej powłoce. Na przykład zsh zapewnia funkcje autouzupełniania i autokorekty, które nie są dostępne w bashu.
Jak stwierdzić, z której powłoki korzysta Twój komputer Mac
Jeśli chcesz wiedzieć, której powłoki używasz na komputerze Mac, możesz to zrobić w oknie Terminal.
Można to zrobić na kilka sposobów — jedna metoda jest prosta, ale nie działa dla każdej powłoki. Drugi to trochę krówka, ale powinien działać bez względu na to, jakiej powłoki używasz.
Aby stwierdzić, której powłoki używa Twój Mac:
- Otwórz Terminal okno.
- Wpisz następujące polecenie i naciśnij Wchodzić:
powtórz 0 $
- Zobaczysz aktualnie używaną powłokę.
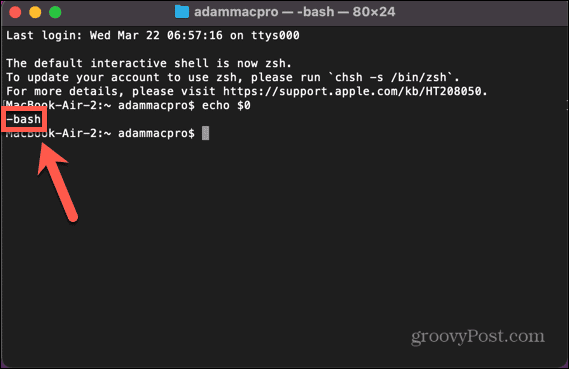
- Jeśli ta metoda nie działa, spróbuj wprowadzić bezsensowne polecenie. Aby upewnić się, że przez pomyłkę nie wprowadzisz prawdziwego polecenia, wpisz dość długi ciąg losowych liter.
- Polecenie nie zostanie znalezione, a używana powłoka zostanie wyświetlona przed poleceniem.
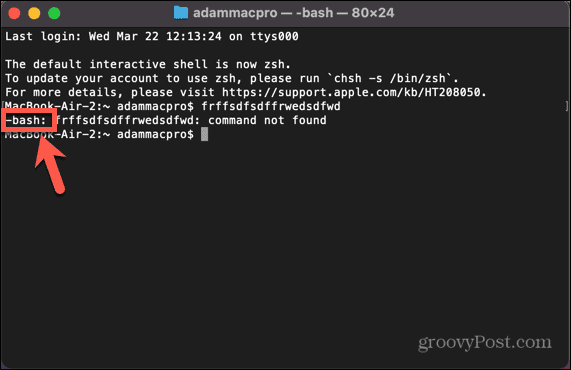
Jak zmienić domyślną powłokę w ustawieniach systemu
Możesz zmienić domyślną powłokę używaną przez komputer Mac za pomocą Ustawienia systemowe menu. Pozwala to na wybór spośród wielu opcji powłoki.
Aby zmienić domyślną powłokę w Ustawieniach systemu:
- Kliknij Jabłko Ikona.
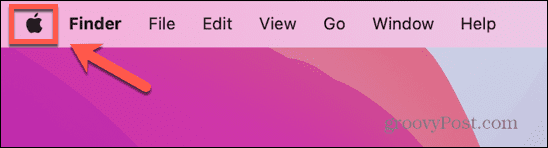
- Wybierać Ustawienia systemowe.
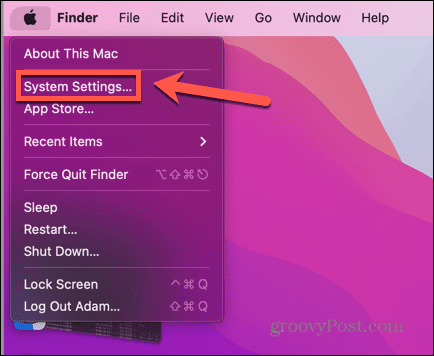
- W menu po lewej stronie kliknij Użytkownicy i grupy.
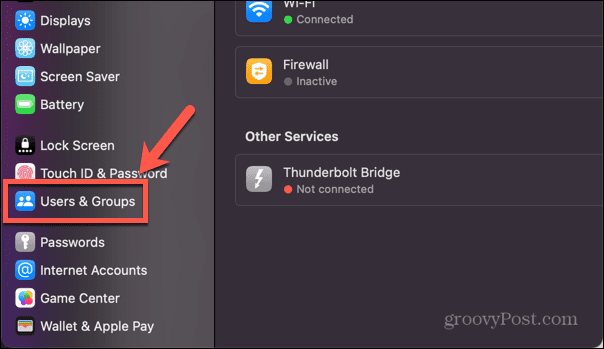
- Przytrzymaj Alt i kliknij prawym przyciskiem myszy swoją nazwę użytkownika.
- Kliknij Zaawansowane opcje.
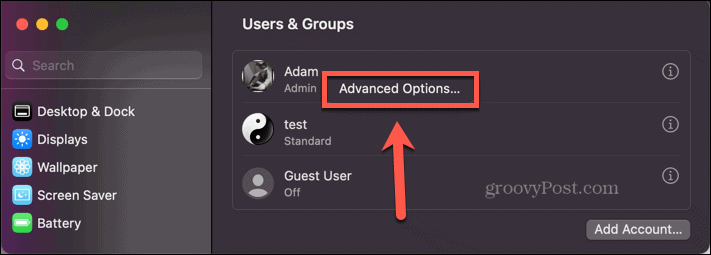
- Wprowadź hasło.
- Pod Zaloguj się Shell, kliknij menu rozwijane pokazujące aktualną powłokę.
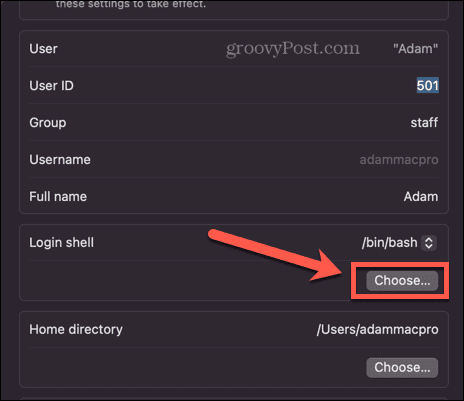
- Wybierz jedną z opcji.
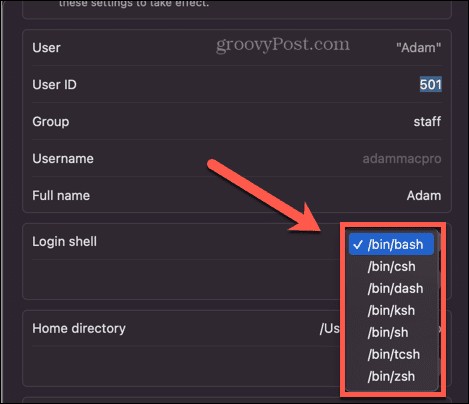
- Jeśli masz zainstalowane alternatywne powłoki, kliknij Wybierać i przejdź do lokalizacji swojej powłoki.
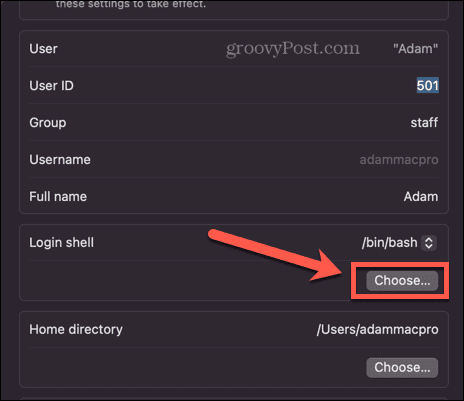
- Kliknij OK a twoja domyślna powłoka zostanie ustawiona. To jest powłoka, która będzie używana przy każdym logowaniu do konta użytkownika.
Jak zmienić domyślną powłokę w terminalu
Jeśli chcesz zmienić domyślną powłokę, możesz to zrobić bezpośrednio w Terminalu. Wprowadź jedno polecenie, a domyślna powłoka zostanie zmieniona na wybraną. Musisz znać ścieżkę powłoki, na którą chcesz się zmienić; listę można znaleźć w ustawieniach systemowych, jak wyjaśniono w sekcji powyżej.
Aby zmienić domyślną powłokę w Terminalu:
- Otwórz Terminal okno.
- Wpisz:
chsh -s
- Wprowadź ścieżkę swojej powłoki. Jeśli nie masz pewności co do prawidłowej ścieżki, możesz zobaczyć listę opcji na zrzucie ekranu dla kroku 8 w powyższej sekcji. Na przykład, aby zmienić na zsh, pełne polecenie brzmiałoby:
chsh -s /bin/zsh
- Naciskać Wchodzić.
Jeśli użyjesz jednej z powyższych metod, aby zobaczyć, z jakiej powłoki korzystasz, zauważysz, że powłoka się nie zmieniła. Dzieje się tak, ponieważ Twoja zmiana nie zacznie obowiązywać, dopóki nie zamkniesz i ponownie nie otworzysz Terminalu. Gdy to zrobisz, powinieneś zauważyć, że Terminal przełączył się na wybraną powłokę.
Jak zmienić powłokę bez zmiany ustawień domyślnych
Co zrobić, jeśli chcesz używać tylko określonej powłoki dla bieżącej sesji terminala, ale chcesz zachować domyślną powłokę bez zmian? Zamiast zmieniać domyślną powłokę tam iz powrotem, możesz zmienić powłokę używaną przez Terminal w ustawieniach Terminala.
Aby zmienić powłokę bez zmiany domyślnej:
- otwarty Terminal.
- Kliknij Terminal menu.
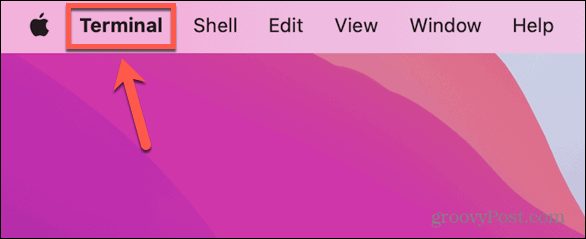
- Wybierać Ustawienia.
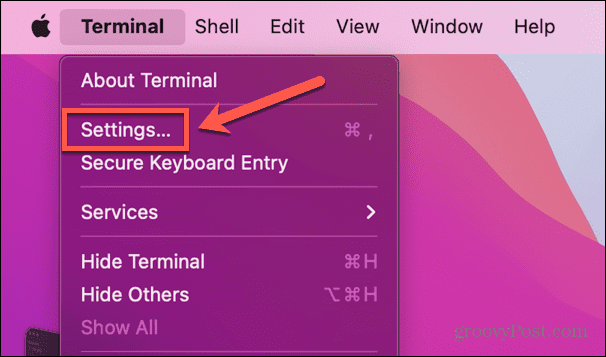
- w Ogólny zakładka, pod Muszle Otwarte Z Kliknij Polecenie (pełna ścieżka).
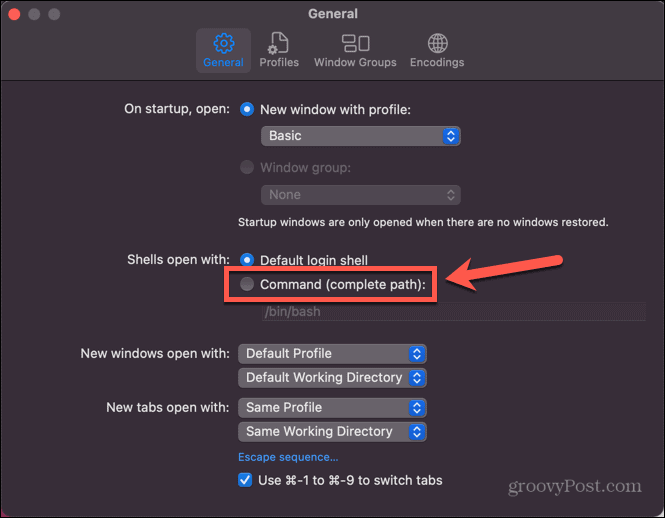
- Wprowadź ścieżkę powłoki, której chcesz użyć. Możesz zobaczyć listę ścieżek na zrzucie ekranu dla kroku 8 w sekcji przed ostatnią.
- Zamknij okno ustawień, a następnie zamknij Terminal.
- Uruchom ponownie Terminal — użyje wybranej powłoki.
- Jeśli chcesz powrócić do domyślnej powłoki logowania, powtórz kroki 1-3 i wybierz Domyślna powłoka logowania.
Zarządzanie ustawieniami terminala w systemie macOS
Nauczenie się, jak zmienić domyślną powłokę terminala na komputerze Mac, pozwala używać ulubionej powłoki zamiast trzymać się domyślnej. Istnieje wiele innych sposobów na skonfigurowanie komputera Mac tak, aby bardziej odpowiadał Twoim upodobaniom.
Jeśli stale używasz dwóch aplikacji jednocześnie, możesz się tego nauczyć użyj podzielonego ekranu na Macu. Jeśli musisz pracować z więcej niż dwiema aplikacjami, możesz dowiedzieć się, jak to zrobić użyj Stage Manager na Macu aby ułatwić wielozadaniowość. A jeśli chcesz jak najlepiej wykorzystać swoją nieruchomość na ekranie, możesz się tego nauczyć jak zmienić rozdzielczość ekranu na komputerze Mac.
Jak znaleźć klucz produktu Windows 11
Jeśli potrzebujesz przenieść klucz produktu Windows 11 lub po prostu potrzebujesz go do przeprowadzenia czystej instalacji systemu operacyjnego,...
