
Ostatnia aktualizacja w dniu

Jeśli masz problemy z dźwiękiem lub urządzeniami audio na komputerze, możesz zresetować ustawienia dźwięku w systemie Windows 11, aby rozwiązać problem. Ten przewodnik wyjaśnia, jak to zrobić.
Czy używasz komputera z systemem Windows 11 do nagrywania podcastów, muzyki, oglądania treści z dźwiękiem przestrzennym lub słuchania dźwięku wysokiej jakości? Możliwe, że zmieniłeś ustawienia dźwięku lub zmieniłeś je za pomocą aplikacji.
Jeśli więc przestaniesz używać komputera do pracy z dźwiękiem lub usuniesz urządzenia dźwiękowe, może być konieczne zresetowanie ustawień dźwięku w systemie Windows 11. Lub, jeśli nie uzyskasz pożądanej jakości dźwięku lub w ogóle nie uzyskasz dźwięku, możesz zresetować ustawienia audio i zacząć od zera.
Bez względu na powód, dla którego musisz przywrócić domyślne ustawienia dźwięku w systemie Windows 11, istnieją różne sposoby zarządzania tym. Na przykład możesz zresetować urządzenia dźwiękowe i woluminy aplikacji, sterowniki urządzeń audio i Dźwięki systemowe w systemie Windows 11.
Zresetuj dźwięki dla wszystkich aplikacji w systemie Windows 11
Możesz dostosować ustawienia dźwięku w aplikacjach wideo lub muzycznych za pomocą Miksera głośności w systemie Windows 11 i musisz go zresetować.
Aby zresetować Mikser głośności w systemie Windows 11:
- Otwórz menu Start i wybierz Ustawienia.
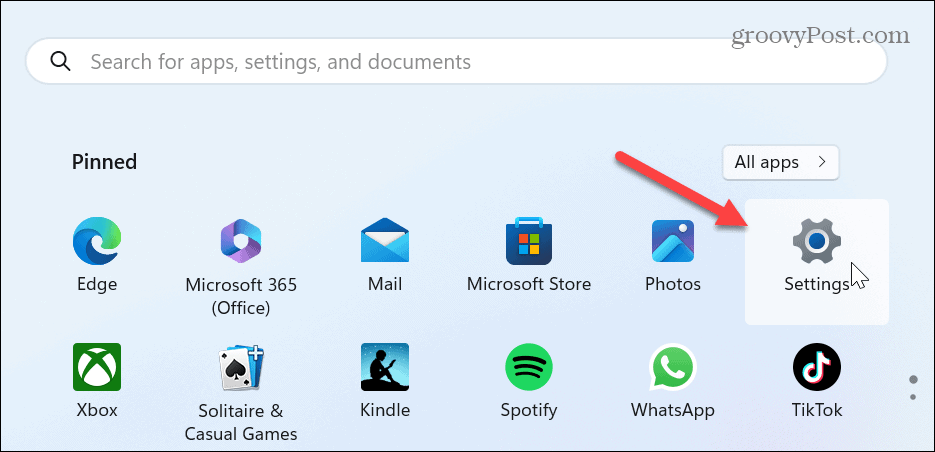
- Wybierać System z lewej kolumny i kliknij Dźwięk opcja po prawej stronie.
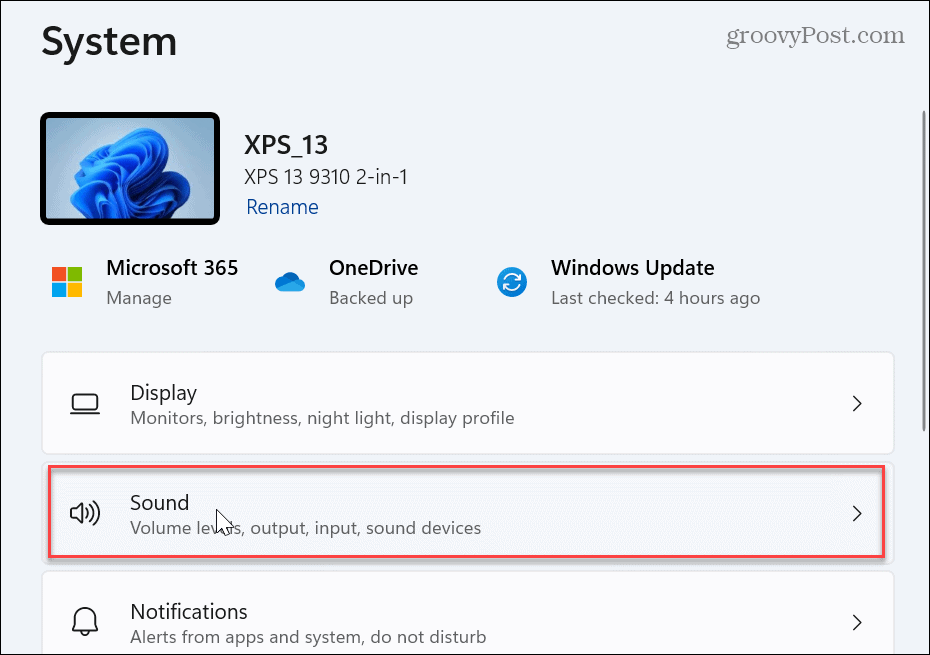
- Przewiń w dół do Zaawansowany sekcję i wybierz Mikser głośności.
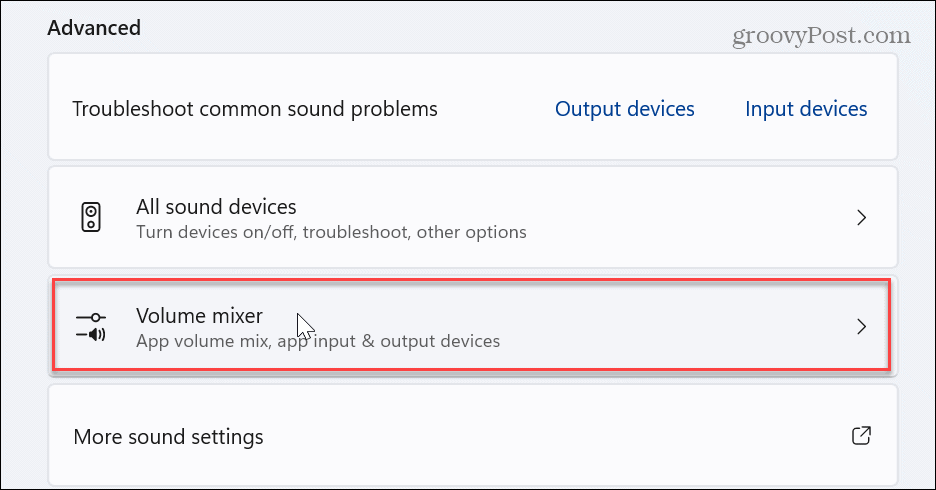
- W sekcji Aplikacje kliknij Resetowanie przycisk obok Zresetuj urządzenia dźwiękowe i głośność dla wszystkich aplikacji do zalecanych wartości domyślnych opcja.
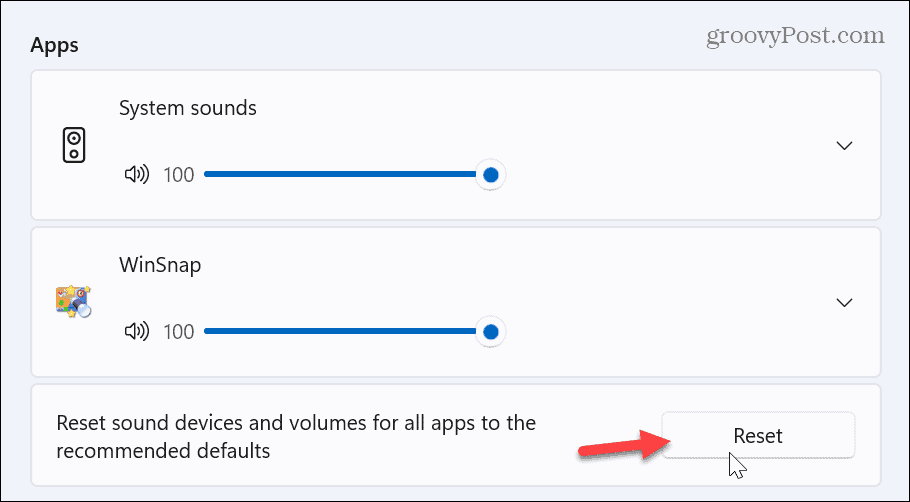
- Po zresetowaniu urządzeń dźwiękowych i głośności aplikacji obok ikony pojawi się znacznik wyboru Resetowanie przycisk.
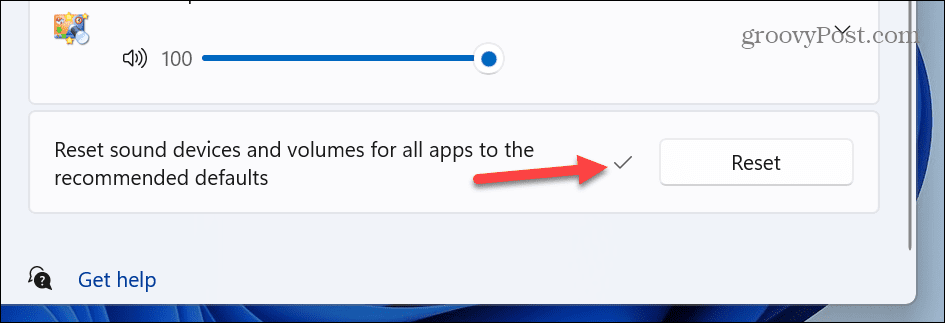
Zresetuj indywidualne ustawienia urządzenia dźwiękowego
Może być konieczne zresetowanie wszystkiego, jeśli masz podłączonych wiele urządzeń dźwiękowych, tj. Głośniki, miksery lub słuchawki. Możesz więc zresetować poszczególne urządzenia do ich ustawień domyślnych.
Aby zresetować indywidualne ustawienia urządzenia dźwiękowego:
- otwarty Ustawienia.
- Nawigować do Dźwięk > Zaawansowane i wybierz Więcej ustawień dźwięku.
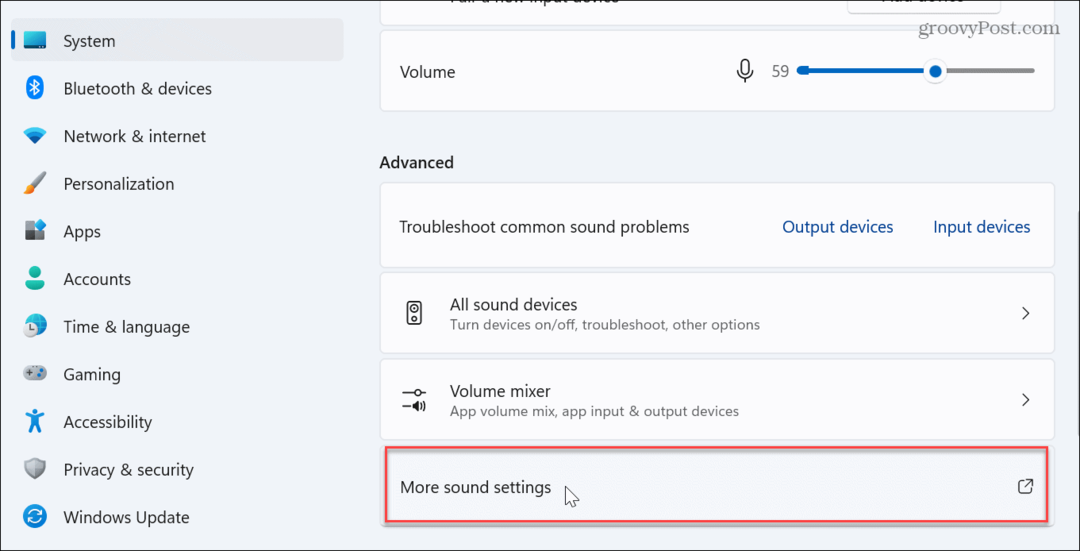
- Kiedy Dźwięk pojawi się okno, upewnij się, że Odtwarzanie nagranego dźwięku karta jest wybrana i kliknij dwukrotnie urządzenie, które chcesz zresetować.
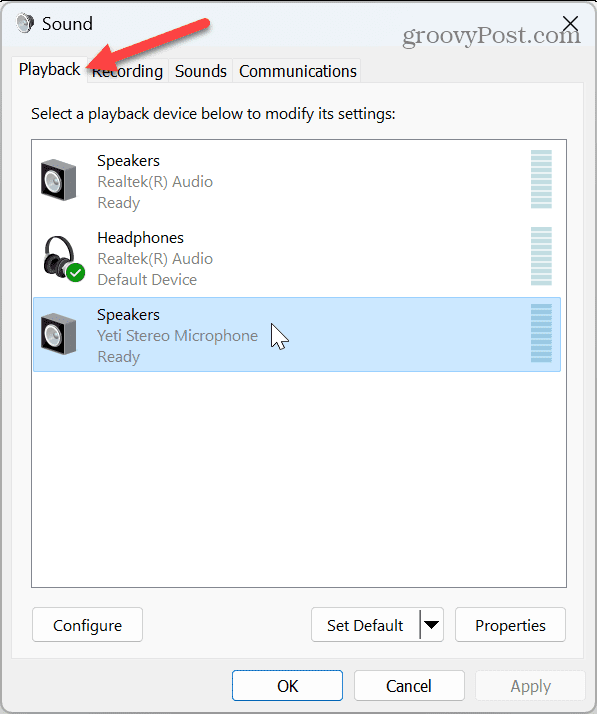
- Wybierz Zaawansowany kartę z urządzenia Nieruchomości okno i kliknij Przywróć domyślne przycisk.
Notatka: Urządzenie dźwiękowe ma już ustawione ustawienia domyślne, jeśli przycisk jest wyszarzony.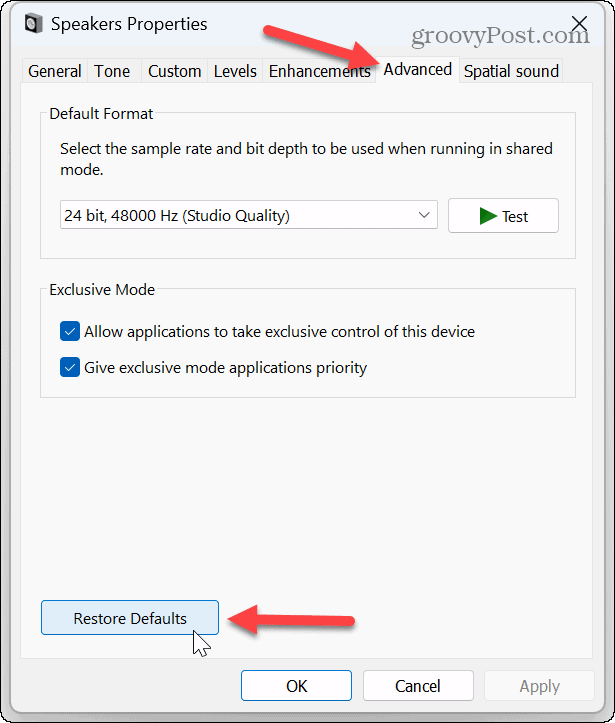
Zresetuj głośność dla urządzeń
Jeśli ustawienia głośności są wyłączone, możesz dostosować poziomy balansu głośności aby pomóc zrównoważyć dźwięk między słuchawkami a głośnikami zewnętrznymi. Rozwiązuje to również problem głośniejszego działania niektórych aplikacji niż innych.
Aby zresetować głośność w systemie Windows 11:
- otwarty Ustawienia.
- Iść do System > Dźwięk > Wyjście i kliknij Głośniki opcję odpowiedniego urządzenia.
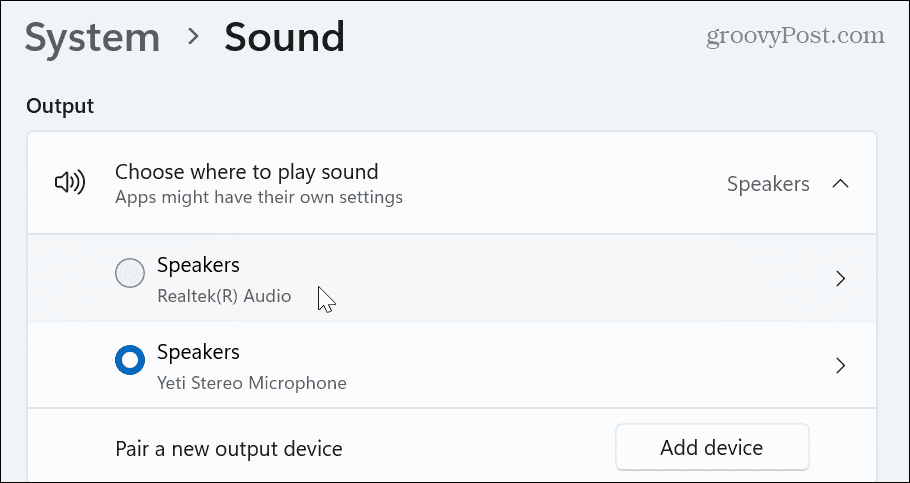
- w Dźwięk sekcji, ustaw wszystkie poziomy głośności na ten sam poziom i upewnij się, że opcja Ulepszenia audio jest ustawiona na Domyślne efekty urządzenia.
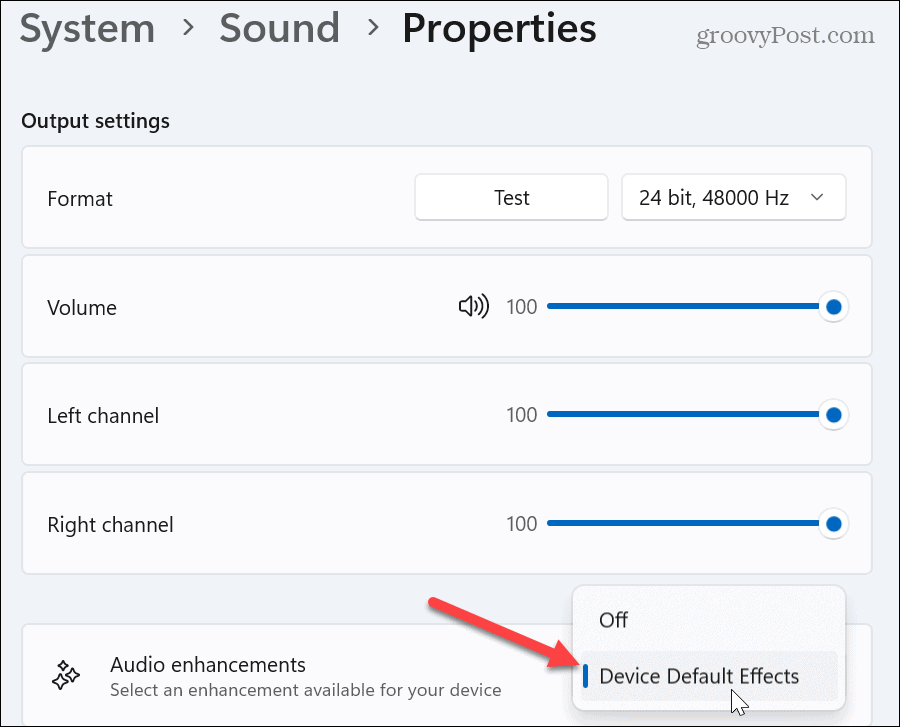
Zresetuj sterowniki audio
Jeśli masz problemy z dźwiękiem w urządzeniach dźwiękowych w systemie Windows 11 i resetowanie urządzeń nie działa, może to być problem ze sterownikiem. Często sterowniki urządzeń są nieaktualne lub wymagają ponownej instalacji.
Aby ponownie zainstalować sterowniki audio:
- Uderz w Klawisz Windows + R skrót klawiaturowy, aby uruchomić Uruchomić dialog.
- Typ devmgmt.msc i kliknij OK lub naciśnij Wchodzić.
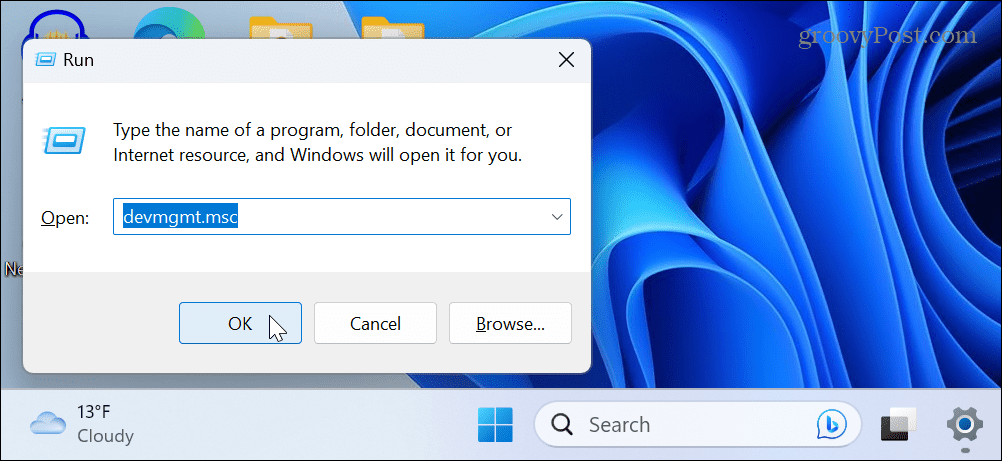
- Rozwiń Kontrolery dźwięku, wideo i gier drzewo po otwarciu Menedżera urządzeń.
- Kliknij prawym przyciskiem myszy urządzenie dźwiękowe i wybierz Odinstaluj urządzenie z menu.
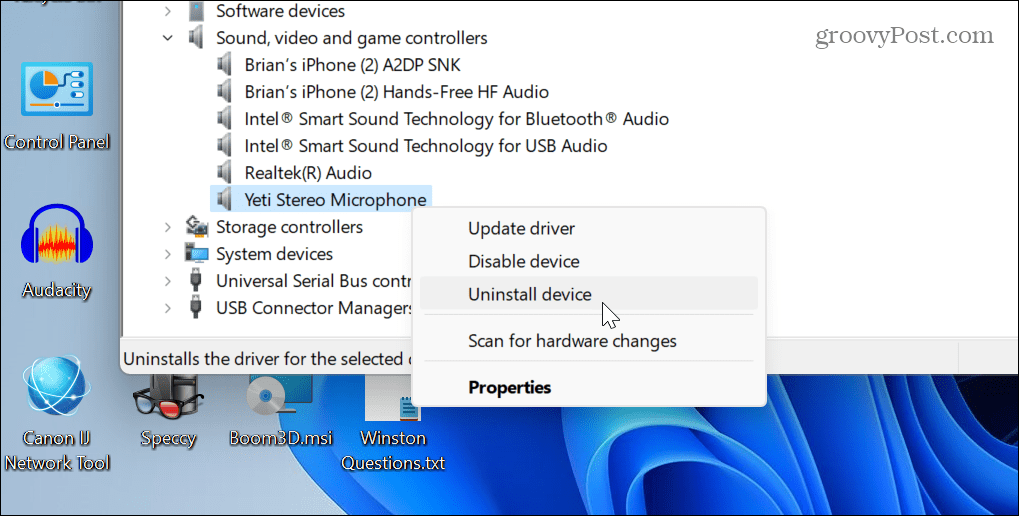
- Kliknij Odinstaluj przycisk, gdy pojawi się komunikat weryfikacyjny.
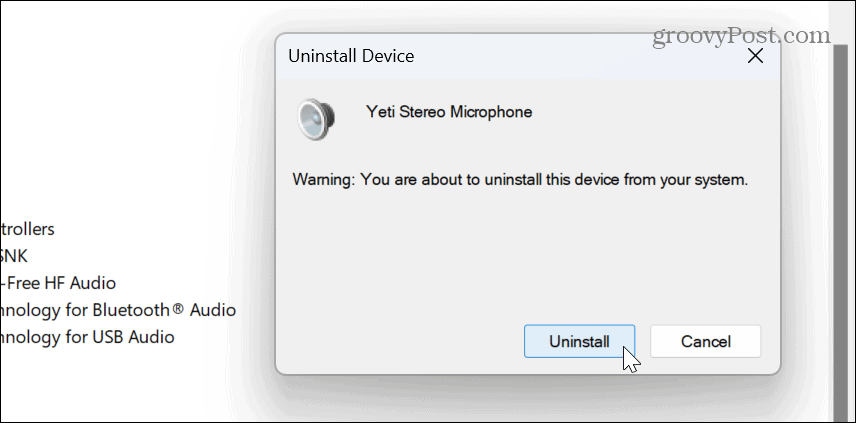
-
Uruchom ponownie system Windows 11, a podczas ponownego uruchamiania system Windows automatycznie ponownie zainstaluje sterownik urządzenia.

Jeśli chodzi o sterowniki, należy również wspomnieć, że jeśli masz wysokiej klasy kartę dźwiękową lub urządzenie z interfejsem audio, może być konieczne zainstaluj sterownik ręcznie. Ponadto możesz uzyskać nowe sterowniki, sprawdzając witrynę internetową urządzenia.
Uruchom ponownie usługę Windows Audio
Inną opcją, której możesz użyć, jeśli dźwięk nie działa poprawnie, jest ponowne uruchomienie usługi Windows Audio. Oczywiście zrobienie tego jest proste, jeśli wiesz, gdzie szukać.
Aby zresetować usługę Windows Audio:
- Naciskać Klawisz Windows + R aby otworzyć Uruchomić dialog.
- Typ usługi.msc i kliknij OK lub naciśnij Wchodzić.
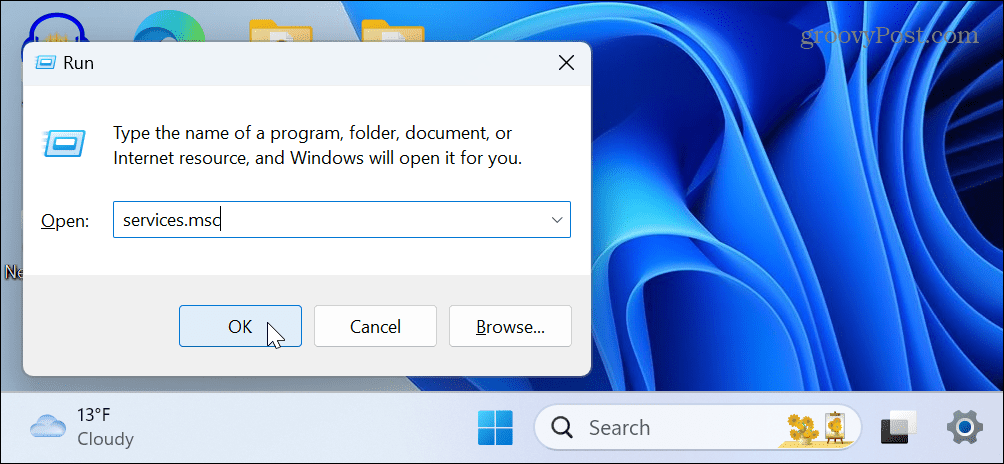
- Kliknij prawym przyciskiem myszy Dźwięk Windowsa serwis i wybierz Uruchom ponownie z menu.
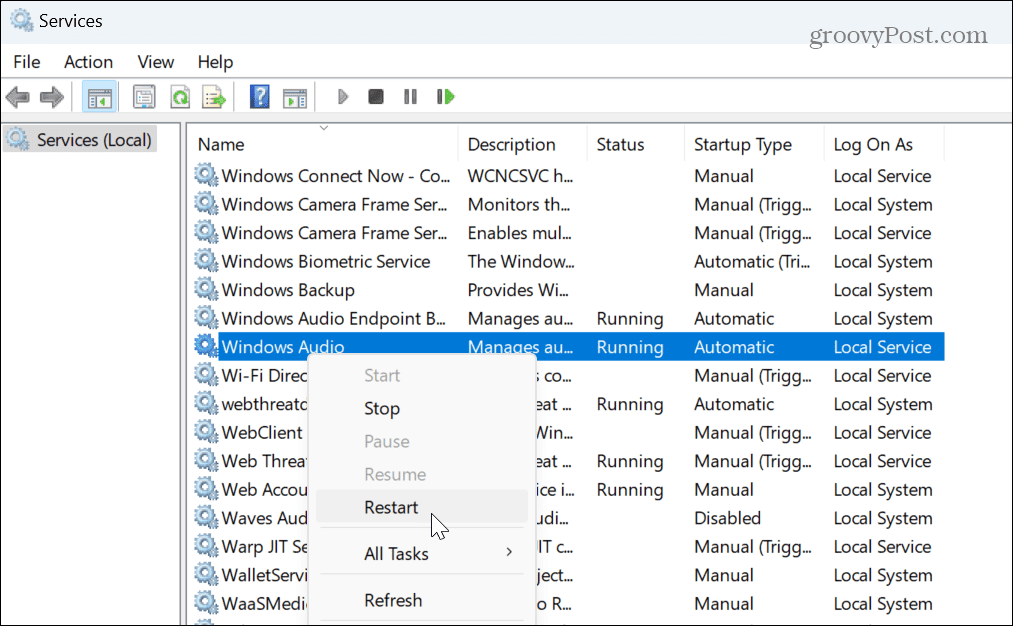
- Ponowne uruchomienie usługi zajmie tylko chwilę i możesz zobaczyć postęp.
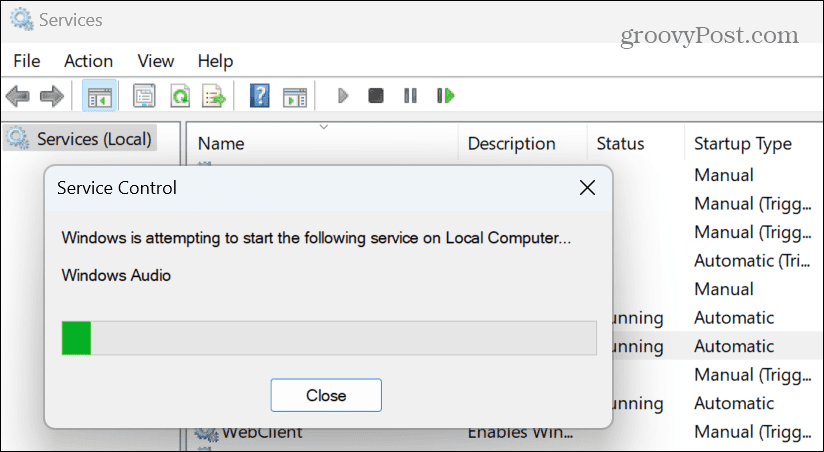
Po ponownym uruchomieniu usługi sprawdź, czy Twoje urządzenie audio działa. Pamiętaj, że nie resetuje to ustawień audio; uruchamia tylko ponownie usługę dźwięku w tle.
Zresetuj dźwięki systemowe w systemie Windows 11
Jeśli masz problemy z nieodtwarzaniem dźwięków systemowych lub odtwarzaniem dźwięków, które Ci się nie podobają, możesz zresetować schemat dźwięków do ustawień domyślnych.
Aby zresetować dźwięki systemowe:
- otwarty Ustawienia.
- Zmierzać do System > Dźwięk > Zaawansowane i wybierz Więcej ustawień dźwięku z listy.
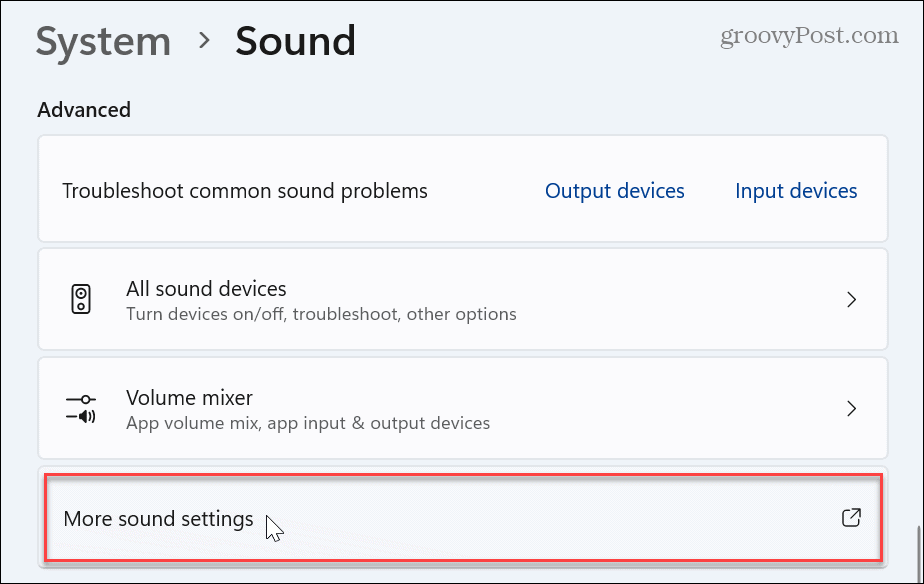
- Gdy pojawi się okno Dźwięk, wybierz plik Dźwięki zakładka u góry.
- Wybierać Domyślny system Windows z menu rozwijanego pod opcją Schemat dźwięku.
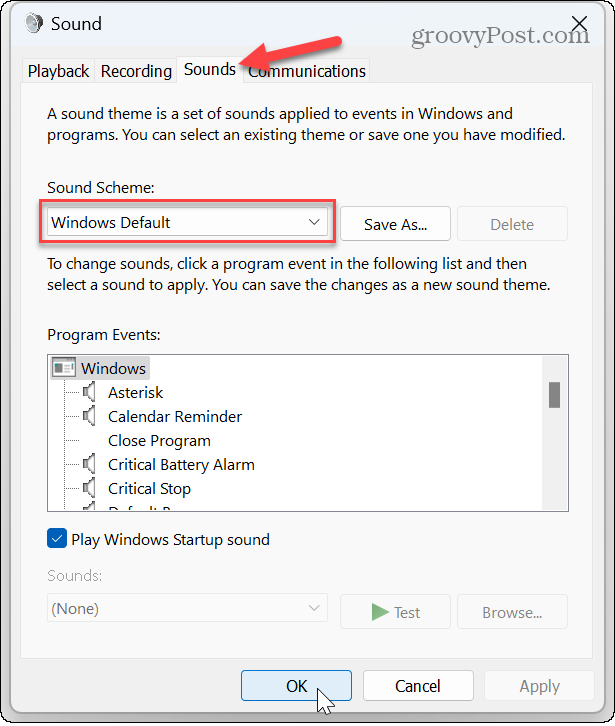
- Kliknij Stosować I OK w celu sprawdzenia domyślnego schematu dźwięku systemu Windows.
Zarządzaj ustawieniami dźwięku i dźwięku w systemie Windows 11
Jeśli używasz komputera do pracy z dźwiękiem, dźwięki i inne ustawienia audio mogą po pewnym czasie przestać działać. Możesz jednak zresetować ustawienia audio w systemie Windows 11, wykonując powyższe czynności.
Istnieją inne ustawienia dźwięku i dźwięku, którymi można zarządzać w systemie Windows 11. Na przykład, jeśli masz jeden głośnik lub chcesz dźwięk w jednej słuchawce, możesz włączyć lub wyłączyć dźwięk mono na twoim komputerze. Lub, jeśli robisz podcast lub na Powiększenie rozmowy, nauczyć się jak przestań słyszeć siebie przez mikrofon.
Inną zabawną funkcją, którą możesz chcieć wypróbować, jest używanie dostęp głosowy w systemie Windows 11. Ponadto, jeśli chcesz mieć lepszy sposób kontrolowania klasycznych i nowoczesnych ustawień audio, Aplikacja EarTrumpet dla systemu Windows jest nieoceniony. A jeśli twój mikrofon sprawia ci kłopoty, naucz się tego przetestuj mikrofon w systemie Windows 11.
Jak znaleźć klucz produktu Windows 11
Jeśli potrzebujesz przenieść klucz produktu Windows 11 lub po prostu potrzebujesz go do przeprowadzenia czystej instalacji systemu operacyjnego,...
