Jak podwójnie uruchomić system Windows 8 i Windows 7 za pomocą funkcji zmniejszania dysku
Microsoft Okna Windows 8 Podwójny Rozruch / / March 18, 2020
Jak podwójnie uruchomić system Windows 8 i Windows 7 za pomocą narzędzi Partycji zmniejszania dysku, aby umożliwić przetestowanie systemu Windows 8 przed rozpoczęciem zanurzenia.
Jeśli chcesz przetestować Windows 8 Consumer Preview, ale nie masz dodatkowej maszyny, masz kilka możliwości. Możesz zainstaluj go na maszynie wirtualnejlub skonfiguruj system podwójnego rozruchu. Oto jak przygotować system Windows 7 i uruchomić go podwójnie w systemie Windows 8.
Jeśli nie masz systemu, który jest wystarczająco wydajny, aby uruchomić maszynę wirtualną (VM), dobrym wyborem jest podwójne uruchomienie. Ponadto, gdy system Windows 8 działa na maszynie wirtualnej, nic nie przebije uruchomienia go na fizycznym sprzęcie.
Dodaj partycję Windows 8
Ponieważ masz już system Windows 7 w systemie, musisz utworzyć partycję dla systemu Windows 8. Kliknij Start, prawym przyciskiem myszy Komputer i wybierz Właściwości.
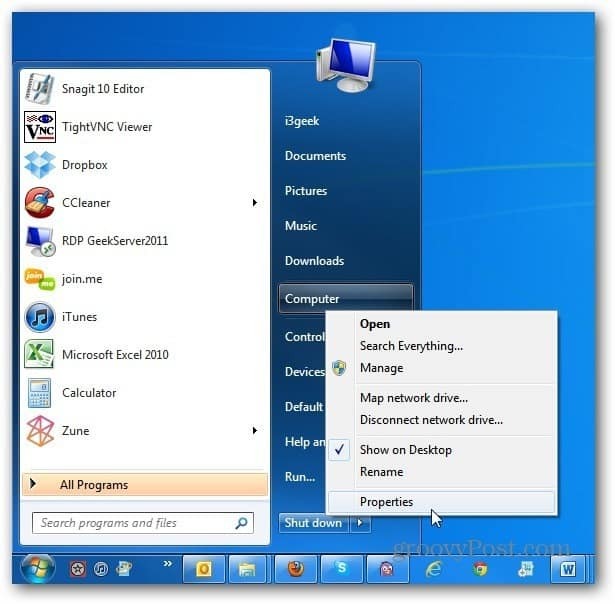
Zostanie otwarty ekran zarządzania komputerem. W obszarze Magazyn kliknij Zarządzanie dyskami. Spowoduje to wyświetlenie lokalnego dysku (C :). Kliknij prawym przyciskiem myszy pole napędu (C :) i kliknij opcję Zmniejsz głośność.
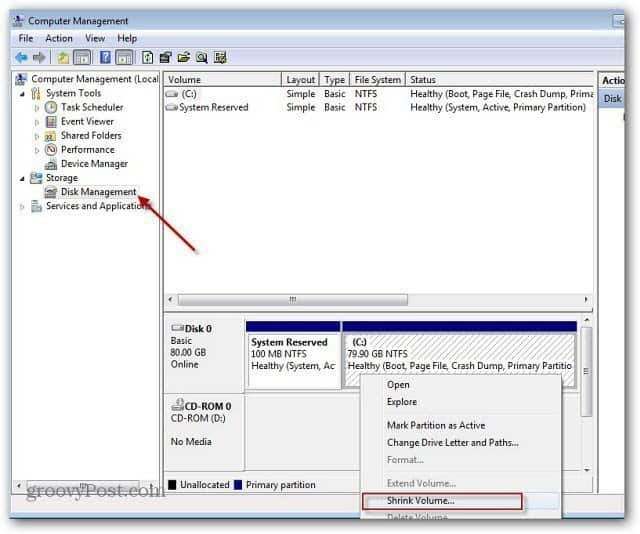
Poczekaj, aż system zapyta dysku o miejsce, które można zmniejszyć.
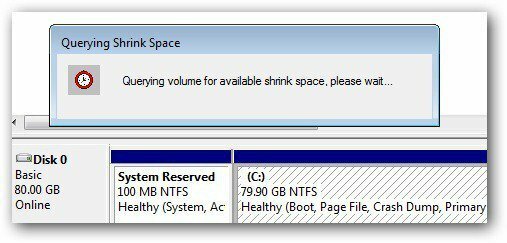
Następnie otrzymasz zestaw wyników zapytania podany w megabajtach. Tutaj możesz zobaczyć całkowity rozmiar dysku, ilość zmniejszonego miejsca i całkowity rozmiar po zmniejszeniu głośności. Tutaj zmniejszę dysk o 20 GB, aby zainstalować system Windows 8.
Minimalny rozmiar dla Windows 8 Consumer Preview to 16 GB dla wersji 32-bitowej i 20 GB dla wersji 64-bitowej. Po wprowadzeniu wartości kliknij opcję Zmniejsz.
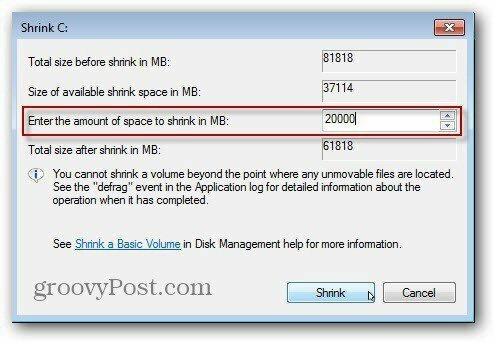
Po kilku minutach zobaczysz nową partycję Nieprzydzielonego miejsca. Kliknij go prawym przyciskiem myszy i wybierz Nowy prosty wolumin.
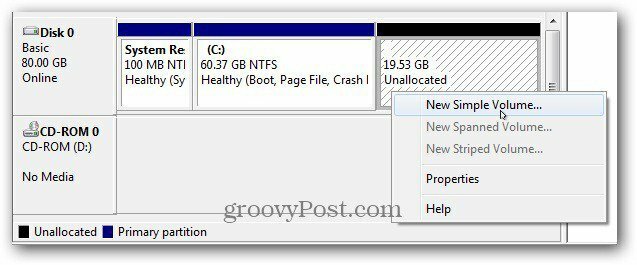
Następnie przejdź przez Kreatora nowego prostego woluminu.
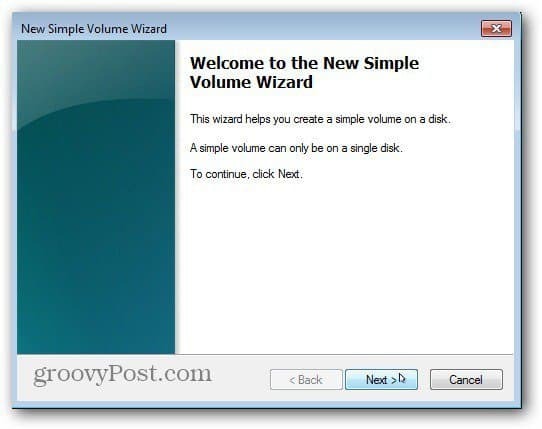
Sprawdź rozmiar woluminu i kliknij przycisk Dalej.
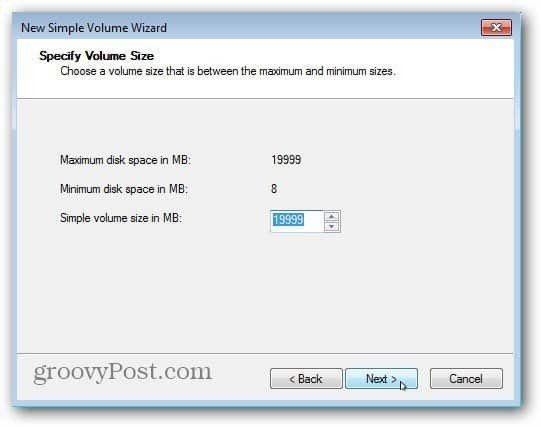
Teraz przypisz literę dysku dla partycji Windows 8.
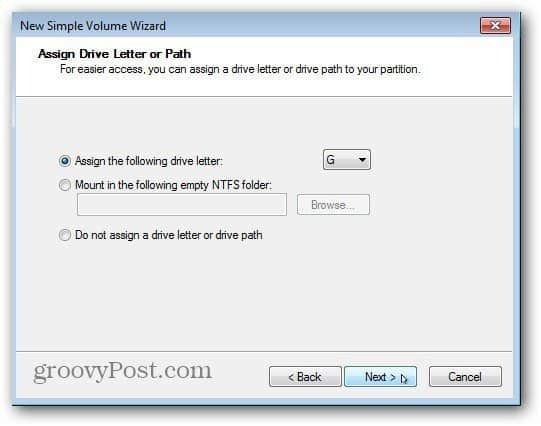
Następny krok pozwala sformatować wolumin. Możesz po prostu zachować wartości domyślne. Możesz nadać partycji nazwę w polu Etykieta woluminu.
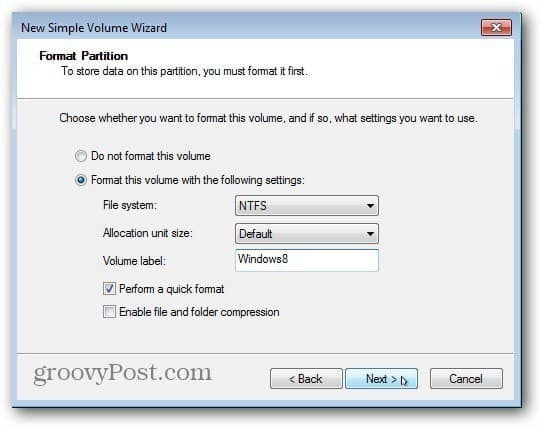
Kliknij przycisk Zakończ, aby ukończyć Kreatora nowego prostego woluminu.
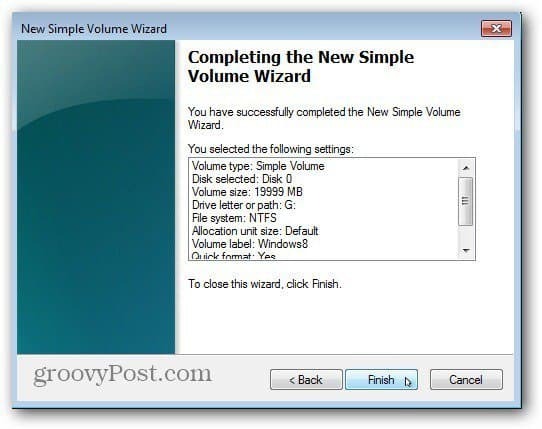
System sformatuje partycję, utworzy wybraną literę dysku i nazwę woluminu. Jeśli masz włączoną Autoodtwarzanie, pojawi się. Oczywiście nic w nim nie ma, ponieważ jest to czysta partycja. Teraz zamknij Zarządzanie dyskami.
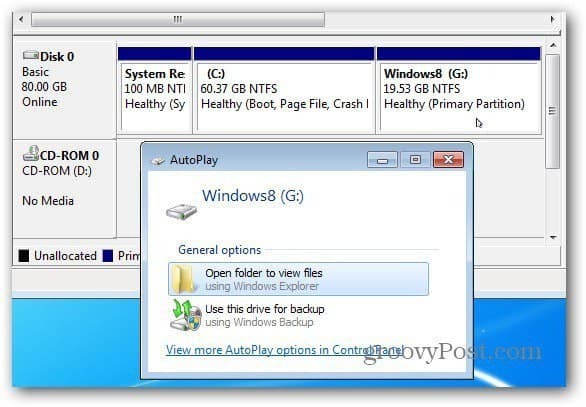
Zainstaluj Windows 8 Consumer Preview
Teraz możesz już zainstalować system Windows 8. Pobierz ISO z witryny Microsoft, jeśli jeszcze tego nie zrobiłeś. Następnie, wypal ISO systemu Windows 8 na DVD lub utwórz bootowalny dysk USB.
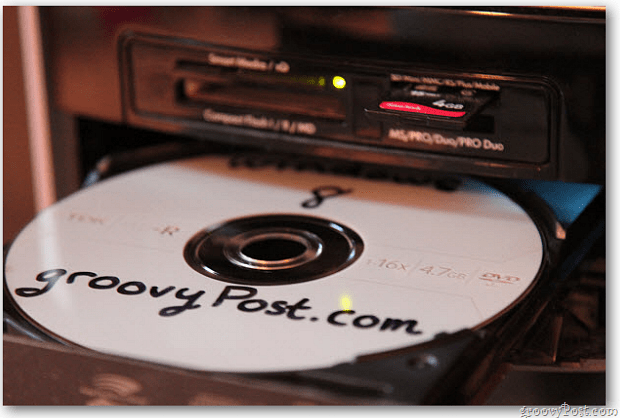
Uruchom system z dysku DVD lub USB z systemem Windows 8, aby rozpocząć instalację. Po wyświetleniu ekranu Typ instalacji wybierz opcję Niestandardowy. Różni się to od robienia Windows 8 czysta instalacja na świeżym dysku lub instalacji uaktualnienia przez sieć.
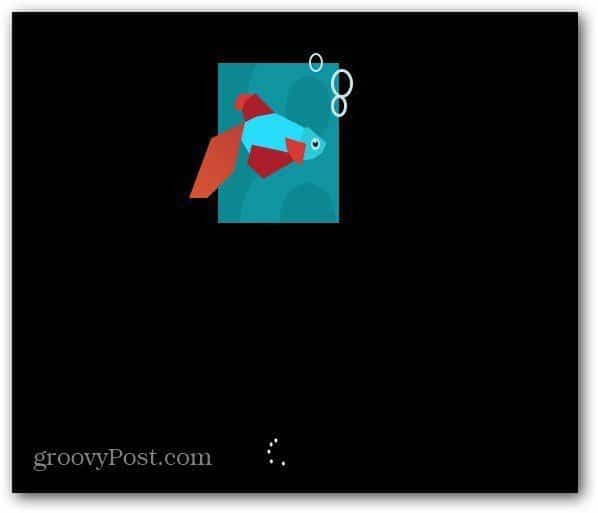
Przejdź przez kreatora instalacji, a po przejściu do ekranu Typ instalacji wybierz Niestandardowy. To czysta instalacja na nowej partycji, a nie aktualizacja.
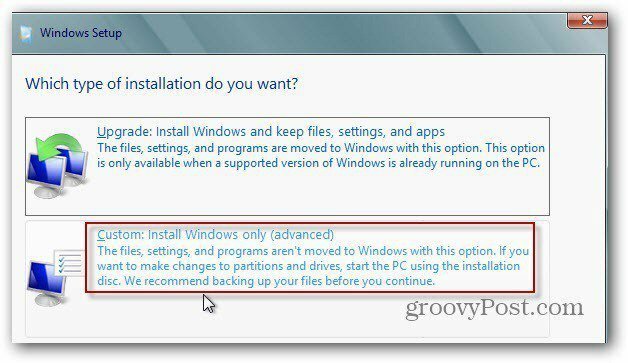
Następnie w powyższych krokach wybierz dysk, który właśnie utworzyłeś partycję dla systemu Windows 8. W moim przypadku utworzyłem partycję 20 GB o nazwie Windows8, aby łatwo ją znaleźć.
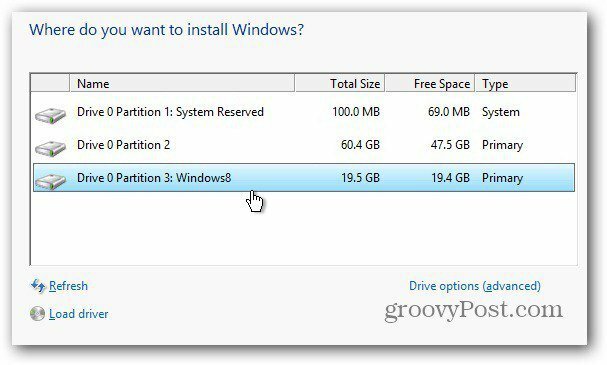
Windows 8 rozpoczyna instalację jak zwykle.
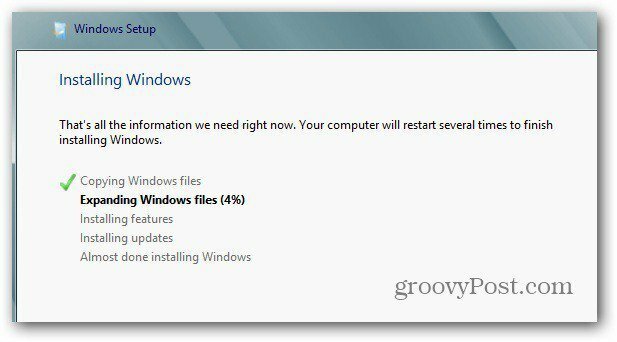
Po każdym ponownym uruchomieniu na ekranie rozruchowym będziesz mieć wybór między Windows 8 a Windows 7. Jeśli go przegapisz i nie wybierzesz niczego, domyślnie uruchomi się on w systemie Windows 8 po 30 sekundach.
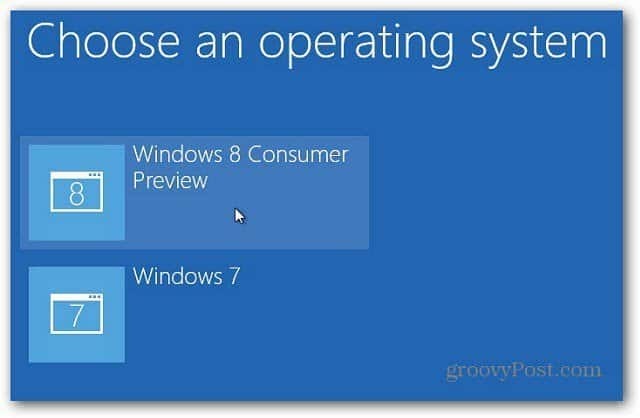
Następnie zakończ konfigurację pozostałych ustawień systemu Windows 8 i zaloguj się.
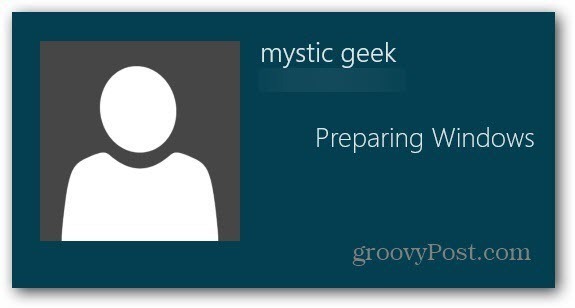
Proszę bardzo! Masz teraz system podwójnego rozruchu z systemem Windows 7 i Windows 8.
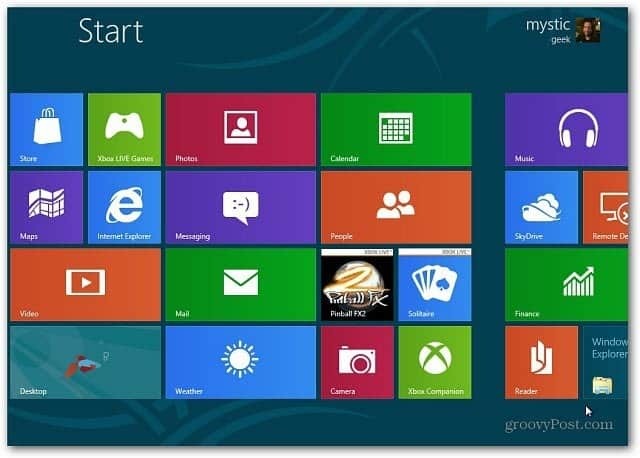
Za każdym razem, gdy uruchomisz ponownie, pojawi się moduł ładujący z pytaniem, czy chcesz uruchomić system Windows 7 lub Windows 8 Consumer Preview.
