Jak sprawić, by wszystkie obrazy miały ten sam rozmiar w programie Powerpoint
Biuro Microsoft Microsoft Power Point Powerpoint Gabinet Bohater / / May 03, 2023

Ostatnia aktualizacja w dniu

Spójność w prezentacji PowerPoint jest ważna. Aby obrazy w prezentacji miały ten sam rozmiar, postępuj zgodnie z tym przewodnikiem.
Czy chcesz, aby slajdy programu PowerPoint wyglądały profesjonalnie? Spójność jest kluczem.
Jednym ze sposobów zapewnienia spójności prezentacji jest upewnienie się, że wszystkie obrazy mają ten sam rozmiar. Obrazy o różnych rozmiarach mogą sprawić, że prezentacja będzie wyglądała na bałagan i niezorganizowaną. Może również wpływać na wyrównanie i odstępy w tekście i innych elementach.
Aby uniknąć tego problemu, możesz zmienić rozmiar obrazów w programie PowerPoint. Poniżej pokażemy, jak sprawić, by wszystkie obrazy miały ten sam rozmiar w programie PowerPoint.
Jak sprawić, by wszystkie obrazy lub kształty miały ten sam rozmiar w programie PowerPoint
Ustawienie wszystkich obrazów tego samego rozmiaru w programie PowerPoint różni się w zależności od używanej wersji oprogramowania. Korzystamy z platformy Microsoft 365, więc spodziewaj się pewnych zmian w innych wersjach oprogramowania (zwłaszcza w starszych wersjach).
Te kroki będą również działać w przypadku wstawianych kształtów.
Jak sprawić, by wszystkie obrazy lub kształty miały ten sam rozmiar za pomocą narzędzi obrazu lub kształtu
Jednym ze sposobów poprawy rozmiaru obrazu w programie PowerPoint jest użycie Narzędzia obrazkowe Lub Narzędzia kształtu patka.
Aby użyć narzędzi obrazów lub kształtów do zmiany rozmiaru obrazów lub kształtów w programie PowerPoint:
- Wstaw obrazy lub kształty do slajdów, jeśli nie zostały jeszcze wstawione.
- Przytrzymaj klawisz kontrolny i wybierz każdy obraz, którego rozmiar chcesz zmienić.
- Kliknij prawym przyciskiem myszy i wybierz Formatuj obraz Lub Formatuj kształt.
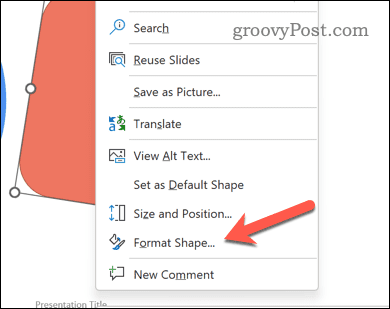
- Kliknij Rozmiar i właściwości przycisk w Opcje kształtu Sekcja.
- w Rozmiar sekcji, wprowadź Wysokość I Szerokość chcesz dla obrazów.
- Naciskać Wchodzić na klawiaturze.
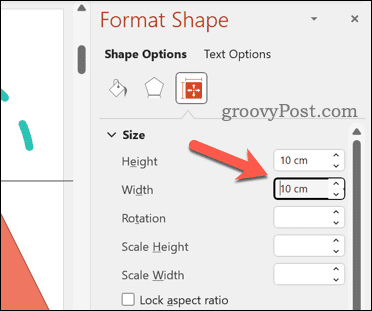
Twoje kształty lub obrazy będą teraz zmieniane w celu dopasowania do ustawionych specyfikacji wysokości i szerokości. Upewnij się, że dokładnie sprawdziłeś rozmiar każdego ze swoich obrazów, aby upewnić się, że nie ma żadnych problemów.
Jak sprawić, by wszystkie obrazy lub kształty miały ten sam rozmiar za pomocą narzędzia do przycinania
Innym sposobem zmiany rozmiaru zdjęć jest użycie przyciąć narzędzie. Możesz to zrobić, aby pomóc sobie usunąć części obrazów, które nie są potrzebne.
Możesz jednak również użyć narzędzia do przycinania, aby zmienić rozmiar niektórych obrazów, aby dopasować je do rozmiaru innych. Na przykład, jeśli jeden obraz jest większy od drugiego, możesz wykadrować części większego obrazu, aby dopasować je do rozmiaru małego, i powtórzyć ten proces dla innych obrazów.
Aby użyć narzędzia do przycinania obrazów w programie PowerPoint:
- Wstaw obrazy do slajdów.
- Zwróć uwagę na wymiary jednego obrazu — jest to rozmiar obrazu, który chcesz dopasować.
- Następnie przytrzymaj klawisz kontrolny i wybierz każdy obraz, którego rozmiar chcesz zmienić. Jednak możesz łatwiej zrobić ten jeden obraz na raz.
- Kliknij prawym przyciskiem myszy i wybierz Formatuj obraz Lub Formatuj obraz.
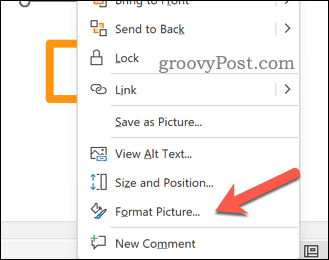
- Kliknij Zdjęcie przycisk.
- w Przyciąć sekcję, ustaw Pozycja kadrowania wartości, aby zastosować zmiany do obrazów i zapisać prezentację.
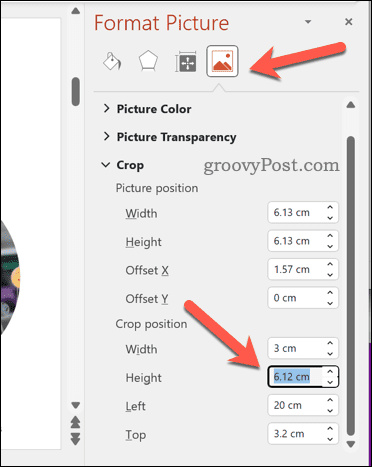
- Naciskać Wchodzić zastosować zmiany.
Jak sprawić, by wszystkie obrazy lub kształty miały ten sam rozmiar, ręcznie zmieniając rozmiar obrazów za pomocą uchwytów zmiany rozmiaru
Chociaż jest mniej dokładny, możesz preferować użycie zmienić rozmiar uchwytów wokół obrazu (lub obrazów), aby pomóc dopasować ich rozmiar.
Jeśli zrobisz to z wybranymi wieloma obrazami, obrazy zmienią rozmiar jako jeden, co pozwoli uzyskać bliskie lub identyczne dopasowanie rozmiaru. Może się jednak okazać, że łatwiej jest to zrobić pojedynczo.
Aby ręcznie zmienić rozmiar obrazów w programie PowerPoint:
- Wstaw obrazy do slajdów lub zaznacz je, jeśli są już wstawione.
- Wybierz jeden obraz jako odniesienie i zanotuj jego wymiary.
- Trzymać klawisz kontrolny i zaznacz każdy obraz, którego rozmiar chcesz zmienić.
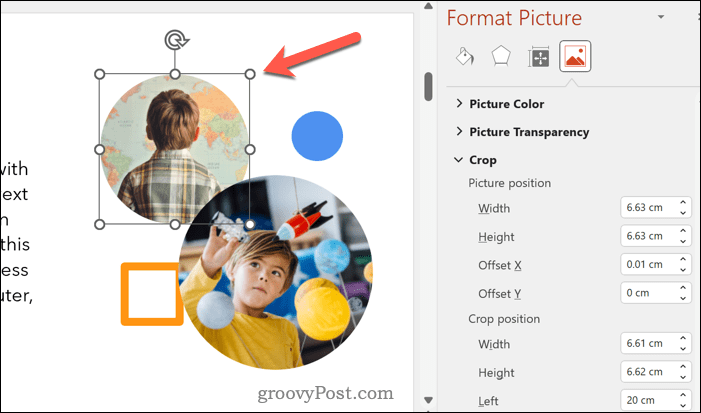
- Przeciągnij jeden z narożnych uchwytów zmiany rozmiaru na obrazie, aż będzie pasował do wymiarów obrazu referencyjnego.
- Powtórz te czynności dla innych obrazów na slajdach.
- Gdy będziesz zadowolony ze zmian, zapisz prezentację.
Wskazówki i rozwiązywanie problemów
Ujednolicenie rozmiaru wszystkich obrazów w programie PowerPoint może pomóc w tworzeniu bardziej jednolitych i atrakcyjnych slajdów. Jednak ma również pewne wady i ograniczenia, o których powinieneś wiedzieć:
- Zmiana rozmiaru obrazów może wpłynąć na ich jakość i rozdzielczość. Aby uniknąć tego problemu, spróbuj użyć obrazów wysokiej jakości lub skompresuj je przed wstawieniem. Alternatywnie użyj grafiki wektorowej (takiej jak pliki SVG), której rozmiar możesz zmienić bez utraty jakości.
- Zmiana rozmiaru obrazów może zmienić ich proporcje (stosunek szerokości do wysokości). Aby uniknąć tego problemu, podczas zmiany rozmiaru spróbuj użyć narzędzia do przycinania lub opcji blokady proporcji.
- Może również wpływać na pozycję i wyrównanie obrazów na slajdach. Spróbuj użyć opcji wyrównania lub rozmieszczenia po zmianie rozmiaru, aby uniknąć tego problemu.
Edytowanie prezentacji PowerPoint
Ujednolicenie rozmiaru wszystkich obrazów w prezentacji programu PowerPoint to jeden z możliwych sposobów poprawy wyglądu różnych slajdów. Będziesz chciał upewnić się, że przetestujesz wszelkie zmiany przed zapisaniem pliku - jeśli nie wygląda dobrze, cofnij zmianę.
Pomogłoby, gdybyś rozważył również inne zmiany, takie jak upewniając się, że slajdy programu PowerPoint mają odpowiedni rozmiar. Warto też pomyśleć o wyglądzie innych elementów w prezentacji. Na przykład możesz rozważ wyrównanie obiektów w prezentacji PowerPoint aby poprawić spójność.
Czy tekst jest trudny do odczytania? Możesz zawsze aktualizować wybór czcionek w całej prezentacji programu PowerPoint Następny.
Jak znaleźć klucz produktu Windows 11
Jeśli potrzebujesz przenieść klucz produktu Windows 11 lub po prostu potrzebujesz go do przeprowadzenia czystej instalacji systemu operacyjnego,...


