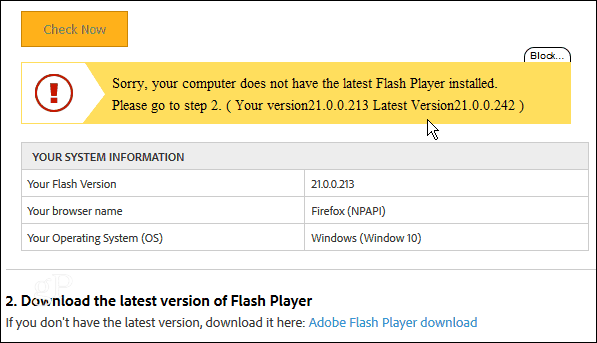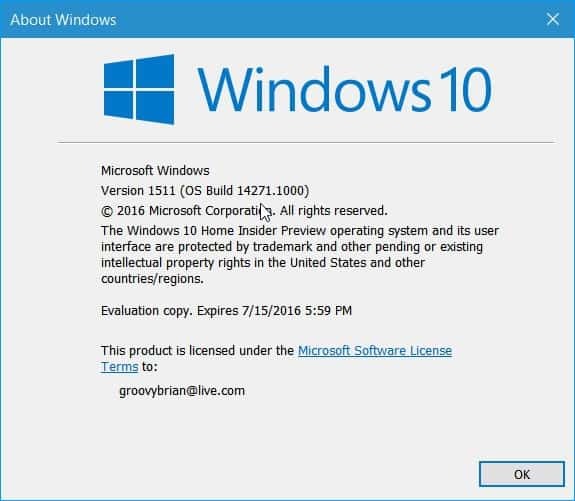Jak wyłączyć przyciąganie obrotowe w programie PowerPoint
Biuro Microsoft Microsoft Power Point Powerpoint Gabinet Bohater / / May 03, 2023

Ostatnia aktualizacja w dniu
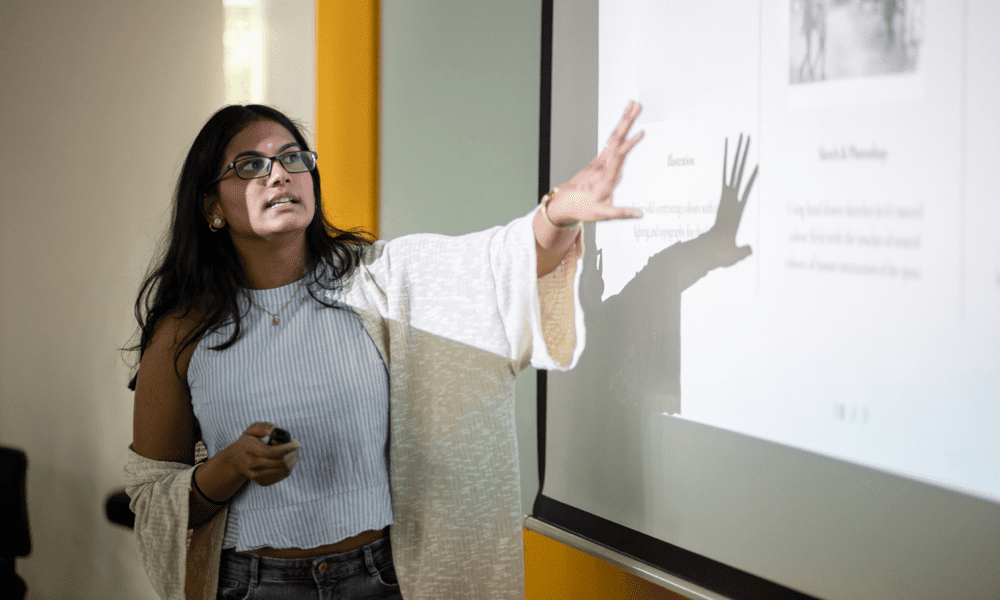
Jeśli chcesz uporządkować swoje obrazy w programie PowerPoint, możesz wyłączyć przyciąganie obrotowe. Ten przewodnik wyjaśnia, jak to zrobić.
Czy chcesz obracać obiekty w programie PowerPoint bez ograniczeń związanych z liniami siatki lub liniami pomocniczymi? Czy chcesz tworzyć bardziej dynamiczne i kreatywne efekty za pomocą obrazów i kształtów?
Jeśli tak, możesz chcieć wyłączyć przyciąganie obrotowe w programie PowerPoint. Przyciąganie przez obrót to funkcja, która automatycznie wyrównuje obiekty z najbliższym 15-stopniowym przyrostem podczas ich obracania. Może to pomóc w uzyskaniu spójności podczas przenoszenia obrazów i obiektów, ale może również ograniczyć elastyczność w określaniu miejsca, w którym chcesz je umieścić.
Aby Ci pomóc, poniżej pokażemy, jak wyłączyć przyciąganie obrotowe w programie PowerPoint zarówno dla obrazów, jak i kształtów.
Dlaczego warto wyłączyć przyciąganie obrotowe w programie PowerPoint?
Przyciąganie przez obrót to przydatna funkcja, która pomaga tworzyć precyzyjne układy i wyrównania. Przyciąganie obiektów do linii siatki, linii pomocniczych lub innych obiektów na slajdzie może zaoszczędzić czas i wysiłek.
Istnieją jednak sytuacje, w których przyciąganie do obrotu może być irytujące:
- Chcesz obrócić obiekt o niewielką wartość, która nie jest wielokrotnością 15 stopni.
- Chcesz stworzyć bardziej dynamiczny lub artystyczny efekt za pomocą swoich obiektów.
- Zamiast wyrównywać obiekt z siatką lub liniami siatki, lepiej dopasować kąt obiektu znajdującego się już na slajdzie.
- Chcesz mieć większą kontrolę nad wyglądem obiektów na slajdzie.
W takich przypadkach następnym krokiem jest wyłączenie przyciągania obrotowego. Przy wyłączonym przyciąganiu obrotowym możesz obracać obiekty, takie jak obrazy, i udostępniać je pod dowolnym kątem.
Jak wyłączyć przyciąganie obrotowe dla obrazów i kształtów w programie PowerPoint
Metody wyłączania przyciągania obrotowego dla obrazów i kształtów są w większości takie same. Jedyna różnica polega na tym, że obrazy mają zielone uchwyty obrotu w rogach, a kształty żółte.
Możesz jednak wypróbować kilka różnych metod, aby wykonać zadanie.
Jak wyłączyć przyciąganie obrotowe dla obrazów i kształtów w programie PowerPoint za pomocą myszy
Najłatwiejszym sposobem wyłączenia przyciągania obrotowego dla obrazów i kształtów w programie PowerPoint jest przeciągnięcie ich myszą. Spowoduje to tymczasowe wyłączenie funkcji przyciągania i umożliwi swobodne obracanie obiektu.
Aby to zrobić:
- Zaznacz obraz lub kształt na slajdzie.
- Przesuwaj kursor nad jednym z uchwytów obracania, aż zmieni się w okrągłą strzałkę.
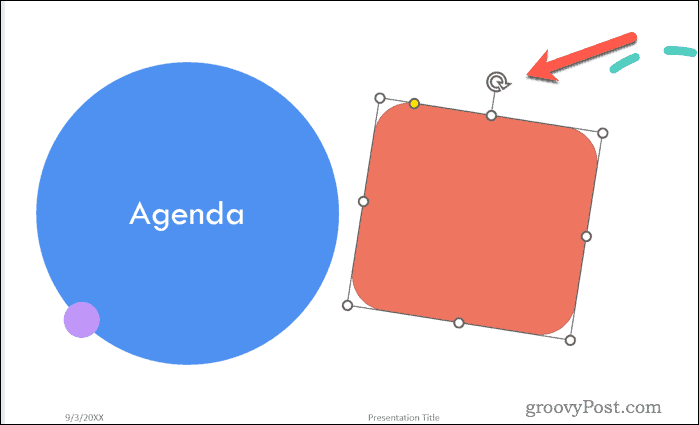
- Przytrzymaj klawisz Alt na klawiaturze i przeciągnij uchwyt zgodnie z ruchem wskazówek zegara lub przeciwnie do ruchu wskazówek zegara, aż uzyskasz żądany kąt.
- Zwolnij przycisk myszy i Alt klucz.
Twój obraz powinien teraz znajdować się w wybranej pozycji (poza liniami siatki).
Jak wyłączyć przyciąganie obrotowe dla obrazów i kształtów w programie PowerPoint za pomocą menu Formatuj obraz lub kształt
Innym sposobem na uniknięcie przyciągania obrotowego dla obrazów i kształtów jest wpisanie określonego kąta stopnia za pomocą Formatuj obraz Lub Formatuj kształt menu. Umożliwi to wprowadzenie dowolnej liczby od -360 do 360 stopni dla obiektu.
Aby to zrobić:
- Zaznacz obraz lub kształt na slajdzie.
- Kliknij prawym przyciskiem myszy i wybierz Formatuj obraz Lub Formatuj kształt z wyświetlonego menu.
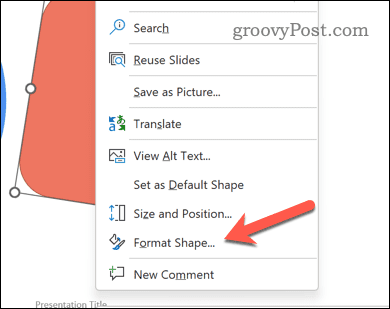
- w Formatuj obraz Lub Formatuj kształt menu, kliknij Rozmiar i właściwości (ikona, która wygląda jak kwadrat ze strzałkami).
- Obok Obrót, wpisz liczbę od -360 do 360 stopni aby ustawić kąt obrotu. Liczba ujemna odnosi się do obrotu w kierunku przeciwnym do ruchu wskazówek zegara.
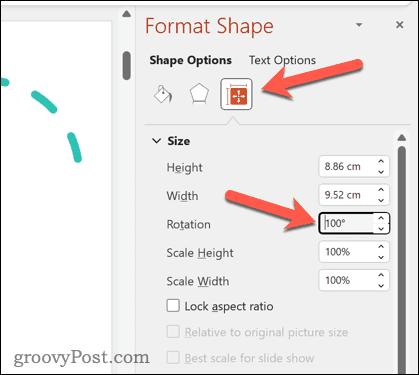
- Naciskać Wchodzić lub kliknij dowolne miejsce poza polem, aby zapisać zmiany.
Korzystanie ze skrótów klawiaturowych
Używając skrótów klawiaturowych, możesz tymczasowo wyłączyć przyciąganie do obracania obrazów i kształtów. Pozwalają one zwiększać lub zmniejszać kąt o jeden stopień na raz.
Aby to zrobić:
- Zaznacz obraz lub kształt na slajdzie.
- Naciskać Ctrl + Alt + Strzałka w lewo Lub Ctrl + Alt + Strzałka w prawo kilkakrotnie, aż uzyskasz żądany kąt.
- Aby obracać o 15 stopni zamiast o jeden stopień, naciśnij Ctrl + Alt + Shift + strzałka w lewo Lub Ctrl + Alt + Shift + Strzałka w prawo.
Inne metody obracania obiektów w programie PowerPoint
Jeśli chcesz uniknąć przyciągania obrotowego, istnieją inne sposoby obracania obiektów w programie PowerPoint. Obejmują one:
- Kliknij przycisk Obróć na Format kartę, aby wybrać spośród gotowych kątów lub obrócić obiekt w poziomie lub w pionie.
- Naciśnij przycisk Wyrównaj na Format kartę, aby wyrównać obiekt z innymi obiektami na slajdzie lub z samym slajdem.
- Skorzystaj z prowadnic aby pomóc Ci dokładniej pozycjonować i obracać obiekt. Możesz dodać przewodniki, przechodząc do Pogląd > Przewodniki > Prowadnice statyczne Lub Przewodniki dynamiczne.
- Korzystaj z inteligentnych przewodników aby pokazać, kiedy obiekt jest wyrównany z innym obiektem lub z prowadnicą. Możesz włączyć Inteligentne przewodniki idąc do Pogląd > Pokazywać > Inteligentne przewodniki.
Te metody pomogą Ci obracać obrazy bez polegania na przyciąganiu obiektów do kierowania obrazami lub kształtami.
Edytowanie prezentacji PowerPoint
Wyłączenie przyciągania obrotowego w programie PowerPoint może pomóc w uzyskaniu bardziej dynamicznych efektów na obrazach i kształtach. Nie musisz polegać na tym, co program PowerPoint uzna za najlepsze miejsce na obrócony obraz — możesz je wybrać samodzielnie.
Po obróceniu obiektów nie zapomnij o tym wyrównaj je odpowiednio w programie PowerPoint dla większej spójności. Możesz nawet wypróbować bardziej zaawansowane metody ulepszania prezentacji, takie jak wstawianie obrazów do obiektów w programie PowerPoint.
Chcesz, aby Twoje slajdy lepiej się wyświetlały? Powinieneś rozważ użycie przejść slajdów— tylko nie przesadzaj z efektami! Wreszcie możesz porzucić tekst i dodawać pliki wideo do prezentacji programu PowerPoint żeby było ciekawiej.
Jak znaleźć klucz produktu Windows 11
Jeśli potrzebujesz przenieść klucz produktu Windows 11 lub po prostu potrzebujesz go do przeprowadzenia czystej instalacji systemu operacyjnego,...